Les problèmes de Bluetooth sur iOS sont aussi anciens que l’iPhone et l’iPad. Appelez cela l’échec d’Apple ou la nature de problèmes courants dans iOS 15 auxquels la plupart des appareils sont confrontés, les problèmes Bluetooth ont une longue histoire sur iOS et iPadOS. Pas étonnant qu’un grand nombre d’utilisateurs se rendent souvent sur divers forums pour se plaindre du mauvais fonctionnement de Bluetooth. Alors que certains disent que leur iPhone est incapable de se connecter aux appareils Bluetooth, d’autres signalent que leur appareil iOS se déconnecte automatiquement des accessoires Bluetooth. Heureusement, il existe des solutions fiables pour résoudre le problème Bluetooth sur iPhone et iPad. Si c’est ce que vous recherchez, essayez ces 12 trucs et astuces professionnels pour résoudre le problème « iPhone Bluetooth ne fonctionne pas ».
Le Bluetooth de l’iPhone ne fonctionne pas ? Voici les correctifs !
Comprendre les causes possibles des problèmes Bluetooth sur iOS et iPadOS peut faciliter la recherche des bonnes solutions. Alors, commençons par creuser les raisons possibles !
Pourquoi le problème Bluetooth se produit-il sur iPhone et iPad ?
Les problèmes Bluetooth sur iOS se produisent pour un certain nombre de raisons telles que des bogues logiciels, des logiciels obsolètes et le mauvais fonctionnement des accessoires Bluetooth. En outre, le problème peut également survenir si l’appareil Bluetooth n’est pas complètement chargé ou si vous avez empêché l’application compagnon d’utiliser Bluetooth sur votre appareil iOS ou iPadOS. En tenant compte de toutes ces causes possibles, nous avons mentionné des solutions qui peuvent résoudre le tristement célèbre problème de non-fonctionnement du Bluetooth de l’iPhone.
Noter: Avant de vous lancer dans les solutions, vérifiez si le Bluetooth de votre iPhone est activé. Vous pouvez le faire à partir du Centre de contrôle ou en cochant la bascule Bluetooth dans l’application Paramètres.
1. Activez Bluetooth sur votre iPhone
Chaque fois que je rencontre des problèmes de connexion Bluetooth sur mon iPhone et mon iPad, la première solution que j’essaie de résoudre les problèmes est d’activer/désactiver la bascule Bluetooth. Et je dois dire que cela me sauve le plus souvent. Alors, je vais compter sur cette petite astuce assez efficace pour faire le travail pour vous aussi.
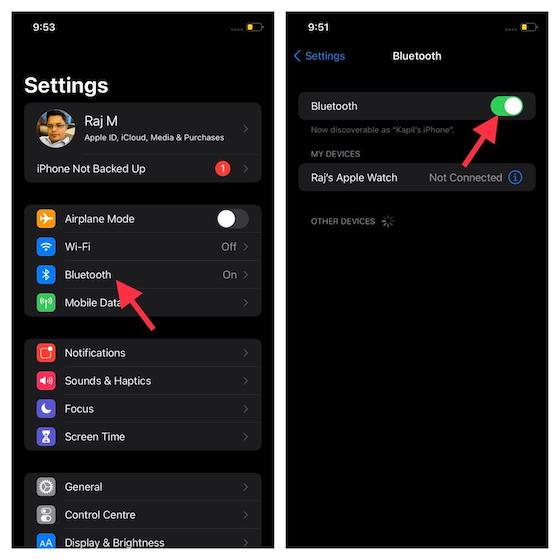
Dirigez-vous vers le Application Paramètres sur votre appareil iOS -> Bluetooth. Maintenant, désactivez la bascule. Après cela, redémarrez votre appareil. Une fois votre appareil redémarré, activez la bascule Bluetooth. Ensuite, essayez de connecter votre iPhone/iPad à un accessoire Bluetooth pour voir si le problème a disparu. Si Bluetooth recommence à fonctionner, vous avez résolu le problème.
2. Activer/désactiver le périphérique Bluetooth
Plusieurs fois, vous pouvez vous débarrasser du problème Bluetooth en éteignant / rallumant simplement l’accessoire Bluetooth. Alors, essayez cette solution simple mais efficace. La plupart des appareils Bluetooth sont livrés avec un interrupteur d’alimentation pour vous permettre de les activer/désactiver facilement. Alors, recherchez l’interrupteur d’alimentation, puis appuyez dessus pour éteindre l’accessoire Bluetooth. Après cela, appuyez à nouveau sur le bouton d’alimentation pour l’allumer.
3. Mettez à jour votre iPhone/iPad
Si aucune des astuces n’a fonctionné pour résoudre les problèmes Bluetooth sur votre iPhone et iPad, je soupçonne que le problème pourrait très bien être dû à un bogue logiciel ou à un logiciel obsolète. Dans les deux cas, vous pouvez résoudre le problème en effectuant une mise à niveau vers la dernière itération d’iOS/iPadOS.
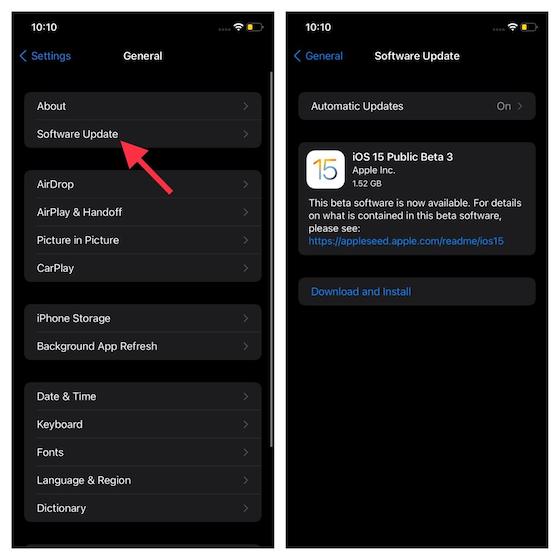
Dirigez-vous vers Application Paramètres -> Général -> Mise à jour du logiciel. Maintenant, laissez votre appareil vérifier si une mise à jour est disponible. S’il affiche la dernière mise à jour, télécharger et installer la mise à jour du logiciel comme d’habitude.
4. Mettez à jour votre accessoire Bluetooth
Pour améliorer les performances et également résoudre les problèmes courants, les fabricants d’accessoires publient souvent des mises à jour logicielles. Donc, si vous n’avez pas mis à jour votre appareil Bluetooth depuis un certain temps, il y a de fortes chances que le problème soit dû à un logiciel obsolète. La plupart des appareils Bluetooth sont livrés avec une application associée qui vous permet de personnaliser les paramètres. Ouvrez l’App Store -> Votre profil -> App pour vérifiez si une mise à jour logicielle est disponible.
La mise à jour des AirPod est assez simple. Les écouteurs sont automatiquement mis à jour vers les dernières versions du firmware lorsqu’ils sont connectés via Bluetooth à votre iPhone et iPad.
5. Assurez-vous que votre appareil Bluetooth est chargé
Assurez-vous que votre accessoire Bluetooth est complètement chargé ou connecté à une source d’alimentation. Si l’accessoire est livré avec une batterie rechargeable, vérifiez si la batterie doit être remplacée.
Si vous parvenez à coupler votre accessoire avec certains appareils mais pas avec votre iPhone ou iPad, dissociez l’accessoire de vos autres appareils. Après cela, essayez à nouveau de le coupler avec votre appareil. En outre, contactez également le fabricant de l’accessoire pour vous assurer que votre accessoire prend en charge iOS/iPadOS.
6. Assurez-vous que l’application compagnon peut accéder à Bluetooth
Si l’accessoire Bluetooth est fourni avec une application associée, assurez-vous que l’application peut accéder au Bluetooth sur votre iPhone et iPad. Ouvrez le Paramètres app sur votre appareil et choisissez Intimité. Maintenant, localisez Bluetooth et appuyez dessus. Après cela, assurez-vous que l’application (en question) peut utiliser Bluetooth.
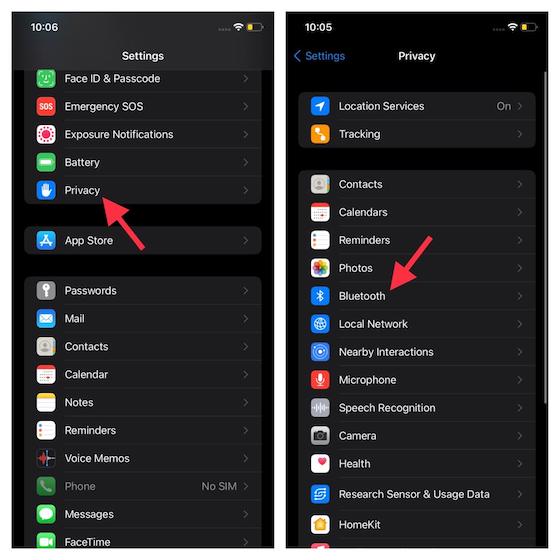
7. Oubliez l’appareil et associez-le à nouveau
Si le problème Bluetooth persiste, faites en sorte que l’accessoire Bluetooth oublie votre iPhone et votre iPad. Ensuite, reconnectez l’accessoire Bluetooth à votre appareil iOS/iPadOS. Cela peut parfois résoudre les problèmes Bluetooth en effaçant le cache Bluetooth.
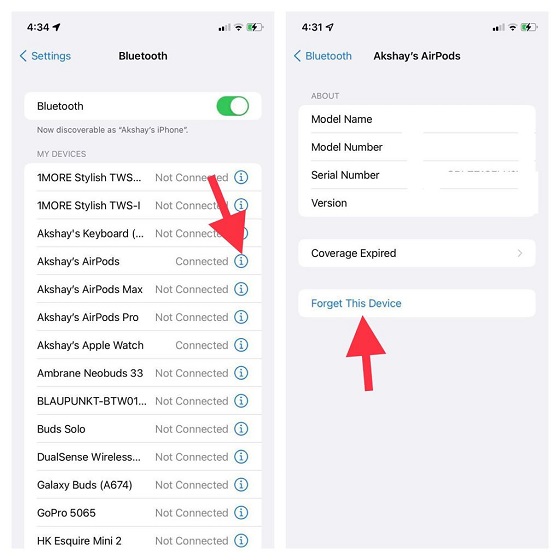
Dirigez-vous vers Application Paramètres -> Bluetooth -> bouton « i » juste à côté d’un accessoire Bluetooth. Après cela, appuyez sur Oubliez cet appareil et valider. Maintenant, reconnectez votre appareil iOS/iPadOS à l’accessoire Bluetooth.
8. Réinitialisation matérielle de votre iPhone et iPad
Une autre solution qui a souvent fonctionné pour moi pour résoudre les problèmes courants d’iOS et d’iPadOS, y compris les problèmes Bluetooth, est la réinitialisation matérielle, c’est-à-dire le redémarrage forcé. Il vaudrait donc la peine d’éteindre et de rallumer votre iPhone.
- Forcer le redémarrage de l’iPhone 8 ou version ultérieure et de l’iPad sans bouton d’accueil : Appuyez et relâchez rapidement le bouton d’augmentation du volume. Ensuite, appuyez et relâchez rapidement le bouton de réduction du volume. Après cela, maintenez enfoncé le bouton latéral/haut jusqu’à ce que le logo Apple apparaisse à l’écran.
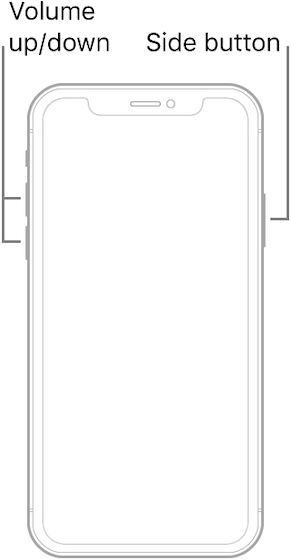
- Forcer le redémarrage de l’iPhone 7 et 7 Plus : Appuyez simultanément sur le bouton latéral et le bouton de réduction du volume jusqu’à ce que le logo Apple apparaisse à l’écran.
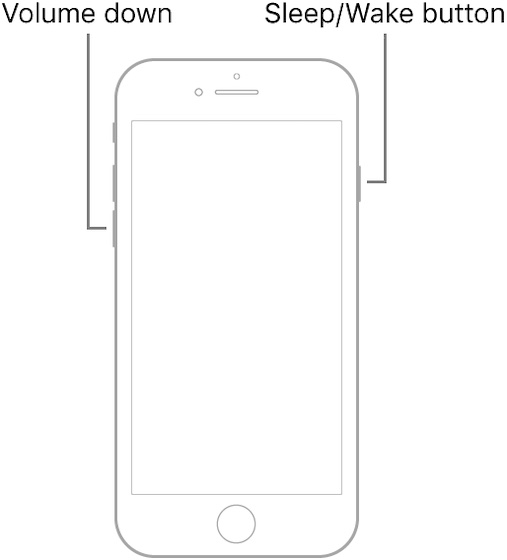
- Forcer le redémarrage de l’iPhone 6s ou antérieur ou de l’iPad avec le bouton d’accueil : Maintenez enfoncés simultanément le bouton d’accueil et le bouton latéral/haut jusqu’à ce que le logo Apple apparaisse à l’écran.
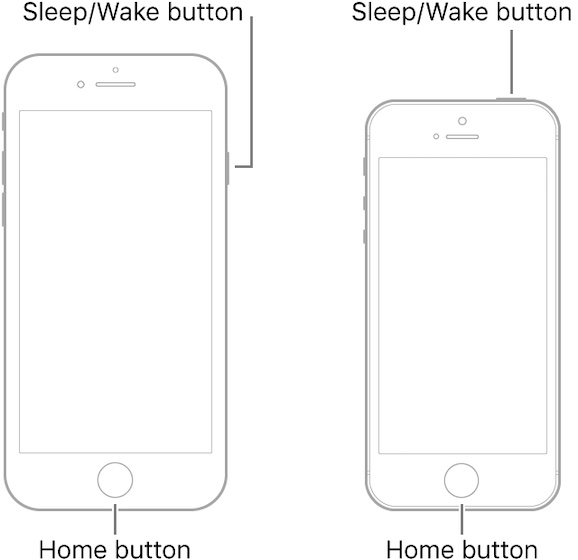
9. Réinitialiser l’accessoire Bluetooth
Pas encore de solution ? Ne vous inquiétez pas car nous avons encore une poignée de solutions assez fiables pour se débarrasser des problèmes Bluetooth. Maintenant, essayez de réinitialiser l’accessoire Bluetooth. Si le problème concerne l’accessoire, vous pouvez résoudre le problème en le réinitialisant.
Notez que le processus de réinitialisation des accessoires Bluetooth varie. Assurez-vous donc de consulter le manuel d’utilisation si vous avez besoin d’aide. Si tu as AirPod, vous pouvez les réinitialiser facilement. Avec la laisse ouverte, maintenez le bouton de configuration enfoncé au dos du boîtier pendant environ 15 secondes jusqu’à ce que le voyant d’état clignote en orange, puis en blanc. Après cela, vous devez reconnecter vos AirPod à votre appareil. Avec l’option plomb, placez simplement vos AirPod près de votre appareil, puis suivez les instructions.

10. Réinitialiser les paramètres réseau
Chaque fois que des problèmes liés au réseau semblent persister sur mon iPhone, je réinitialise les paramètres réseau en dernier recours. Dans la plupart des cas, cela ne me déçoit pas. Donc, si les problèmes Bluetooth n’ont pas encore été résolus sur votre appareil iOS, essayez cette solution. Soyez averti qu’il effacera tous les paramètres réseau, y compris ceux des réseaux Wi-Fi et Bluetooth. Alors, préparez-vous à les configurer à nouveau.
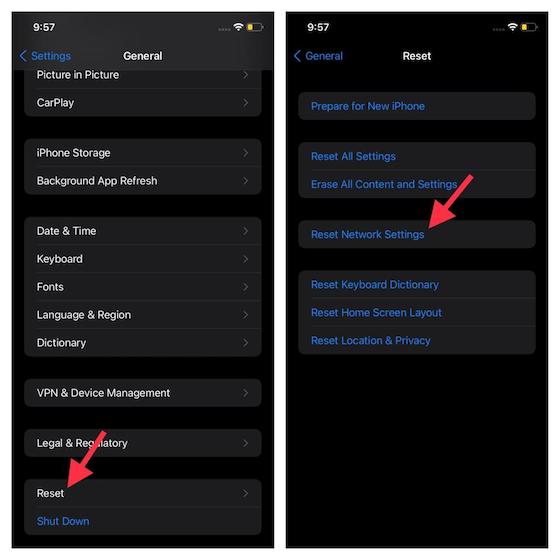
Naviguez vers le Application de paramètres sur votre iPhone ou iPad -> Général -> Réinitialiser. Maintenant, appuyez sur Réinitialiser les réglages réseau et entrez le mot de passe de votre appareil. Après cela, appuyez sur Réinitialiser les réglages réseau à nouveau pour confirmer.
11. Réinitialisation d’usine de votre iPhone
Si rien d’autre ne fonctionne, vous pouvez essayer de résoudre le problème avec ce dernier recours. En réinitialisant votre iPhone en usine, vous utilisez essentiellement une solution fourre-tout pour vos problèmes Bluetooth, et cela devrait, espérons-le, résoudre le problème.
Pour ce faire, dirigez-vous vers Paramètres -> Général -> Réinitialiser. Ici, appuyez sur ‘Effacer tout le contenu et les paramètres‘ pour effacer complètement votre iPhone. Notez que vous devez sauvegarder votre iPhone avant de faire cela. De plus, vous ne devez utiliser ce correctif que comme solution Je vous salue Marie.
12. Contactez Apple
Même après tout cela, si vous ne pouvez pas activer Bluetooth sur votre appareil ou si le paramètre est grisé ou si vous ne pouvez pas connecter d’accessoires Bluetooth avec votre iPhone/iPad, et que le fabricant d’accessoires a confirmé que votre accessoire prend en charge iOS/iPadOS vous devrez contacter Apple pour une solution. Vous pouvez vous rendre dans votre magasin Apple le plus proche ou contacter l’assistance Apple ici.
Foire aux questions (FAQ)
1. Comment réinitialiser Bluetooth sur iPhone ?
Si vous souhaitez réinitialiser la radio Bluetooth sur votre iPhone, vous pouvez le faire en effaçant les paramètres réseau de votre iPhone. La méthode pour ce faire est décrite ci-dessus.
2. Pourquoi mon iPhone ne trouve-t-il pas les appareils Bluetooth ?
Tout d’abord, vérifiez si Bluetooth est activé. Si c’est le cas et que votre iPhone ne parvient toujours pas à trouver de nouveaux appareils Bluetooth, assurez-vous que l’appareil est allumé et en mode de couplage. De plus, essayez les correctifs mentionnés ci-dessus.
3. Comment mettre mon iPhone en mode appairage ?
Vous pouvez coupler de nouveaux appareils à votre iPhone en allant sur Paramètres -> Bluetooth. Tant que vous serez sur cette page, vous pourrez voir les nouveaux appareils et votre iPhone sera en mode couplage.
Résoudre les problèmes Bluetooth sur iPhone et iPad
C’est tout ce qu’on peut en dire! Voici donc les moyens éprouvés et fiables de résoudre les problèmes Bluetooth sur iPadOS ou sur un appareil iOS. Espérons que Bluetooth est revenu à son état habituel sur votre appareil. Souhaitez-vous nous dire laquelle des solutions ci-dessus a fonctionné pour vous ? Partagez votre expérience dans les commentaires ci-dessous.










