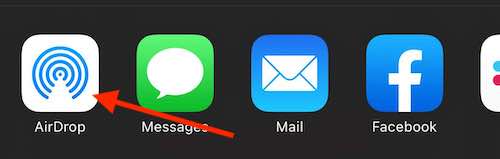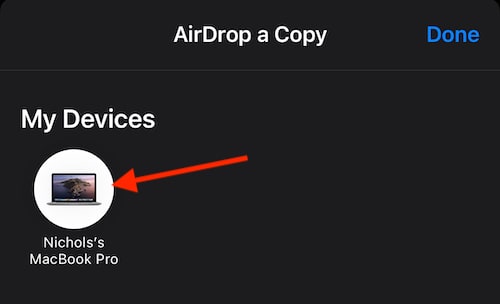Vous rencontrez des problèmes avec la vidéo au ralenti de l’iPhone qui ne fonctionne pas ? Que ce soit à cause de l’application Appareil photo elle-même ou que vous rencontriez des problèmes de partage de vidéos, une solution est disponible. Pour beaucoup, une caméra au ralenti peut être cruciale : que vous preniez des photos d’action sympas que vous souhaitez partager sur les réseaux sociaux, ou que vous souhaitiez simplement capturer des détails particuliers dans une vidéo, l’utilisation de Slo-Mo avec une caméra iPhone peut créer certainement des plans plutôt engageants. Cependant, si vous rencontrez des problèmes avec cela, ce n’est pas si utile. Explorons quelques options.
En y regardant de plus près, je vais explorer une solution si les utilisateurs rencontrent des problèmes avec la vidéo au ralenti sur leur iPhone. Que vous ayez un problème technique avec la vidéo au ralenti de l’iPhone qui ne fonctionne pas sur Android, ou, comme autre exemple, si vous avez des problèmes avec la vidéo au ralenti de l’iPhone qui ne fonctionne pas sur PC, je vais jeter un œil à plusieurs solutions qui peut vous aider avec votre problème. Je vais également passer en revue quelques raisons rapides pour lesquelles les utilisateurs peuvent avoir des problèmes en premier lieu. J’ai fait de mon mieux pour organiser les solutions de la plus facile à la plus difficile à réaliser, alors assurez-vous de parcourir toute la liste avant d’essayer des solutions potentielles.
Pourquoi la vidéo au ralenti ne fonctionne pas ?
En ce qui concerne la vidéo au ralenti, cela dépend vraiment de ce que vous essayez de faire. Ci-dessous, je vais couvrir quelques idées si vous rencontrez des problèmes pour envoyer une vidéo au ralenti. Cependant, si vous rencontrez des problèmes pour enregistrer une vidéo au ralenti, je vais également essayer de couvrir quelques solutions. Bien sûr, lorsqu’il s’agit d’enregistrer une vidéo, assurez-vous qu’aucun problème matériel ou logiciel ne vous pose problème. J’y reviens un peu plus bas.
Si vous essayez d’envoyer des vidéos iPhone vers un appareil Android via MMS, vous risquez de rencontrer des problèmes. Cela est dû au fait que l’envoi de vidéo via MMS a toujours été un problème, et que la vidéo au ralenti via les systèmes d’Apple ne fera que compliquer davantage les choses.
De plus, il peut également s’agir d’un problème logiciel ou matériel. Étant donné que les utilisateurs peuvent essayer d’envoyer une vidéo d’iPhone vers un PC, Android ou une variété d’autres appareils, les problèmes peuvent survenir plus facilement qu’on ne le pense. Cela n’aide pas non plus que les fichiers vidéo puissent être beaucoup plus volumineux qu’un fichier image, ce qui peut également créer des problèmes. En plus de prêter attention aux appareils que vous utilisez pour envoyer et recevoir, vous devrez peut-être également tenir compte de votre connexion réseau lors de l’envoi de fichiers vidéo.
Pourquoi mon iPhone n’envoie-t-il pas de vidéo au ralenti ?
Couvrant les bases
Si vous n’envoyez pas votre vidéo directement sur un autre appareil Apple, mais que vous rencontrez toujours des problèmes, la première solution consiste à essayer de redémarrer votre iPhone.
Si vous utilisez un iPhone avec Face ID (pas de bouton d’accueil), maintenez enfoncés le bouton d’alimentation et l’un des boutons de volume jusqu’à ce que le curseur de mise hors tension apparaisse. Faites-le glisser vers la droite, attendez qu’il s’éteigne, puis redémarrez votre appareil avec le bouton d’alimentation.
Si vous utilisez un iPhone sans Face ID (bouton Accueil), maintenez enfoncé le bouton d’alimentation jusqu’à ce que le curseur de mise hors tension apparaisse. Faites-le glisser vers la droite, puis attendez que votre iPhone s’éteigne. Appuyez à nouveau sur le bouton d’alimentation et maintenez-le enfoncé pour le rallumer.
Vous pouvez également essayer de forcer la fermeture de l’application Photos et essayer de renvoyer la vidéo. Si vous rencontrez des problèmes pour prendre une vidéo au ralenti, essayez de forcer la fermeture de l’application Appareil photo et réessayez. Le moyen le plus simple de forcer la fermeture d’une application consiste à utiliser App Switch. Sur un iPhone avec Face ID, balayez vers le haut depuis le bord inférieur. Sur un iPhone avec un bouton Accueil, double-cliquez sur le bouton Accueil. Cela fera apparaître App Switcher. Recherchez l’application Appareil photo, puis balayez l’application vers le haut. Cela fermera votre appareil photo, puis vous pourrez le rouvrir pour voir si tout fonctionne pour vous.
Vous pouvez également consulter notre article sur la façon de résoudre le problème de l’impossibilité d’envoyer ou de recevoir des photos sur votre iPhone. Ce guide couvre plusieurs solutions si les utilisateurs sont avoir des problèmes pour envoyer des photos et des vidéos via un iPhone. Il peut être une ressource extrêmement utile pour faire face à cette situation, et il approfondit certains problèmes courants et inhabituels.
Désactiver la protection avancée des données
Si vous rencontrez des problèmes pour envoyer des vidéos au ralenti depuis votre iPhone, les utilisateurs en ligne signalent que la désactivation de la protection avancée des données peut être une solution. Immédiatement, les utilisateurs doivent noter qu’il s’agit d’une fonctionnalité qu’ils doivent activer en premier lieu, donc si vous n’avez pas configuré la protection avancée des données, cela ne fonctionnera pas comme une solution pour vous.
La protection avancée des données est un paramètre facultatif qui offre aux utilisateurs la meilleure sécurité des données d’Apple pour iCloud. Pratiquement toutes vos données sont protégées par un cryptage de bout en bout, et personne ne peut accéder à vos données, pas même Apple.
Si vous souhaitez désactiver cette fonctionnalité sur votre iPhone ou vérifier si elle est activée en premier lieu, vous pouvez accéder à Paramètres > [Your Name] > iCloud > Protection avancée des données.
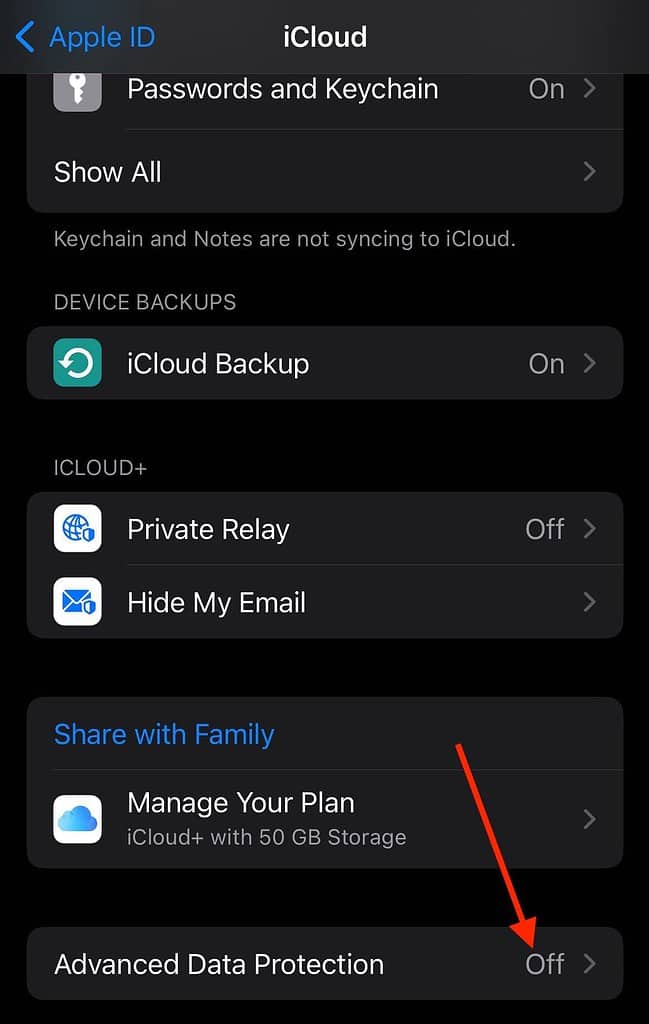
Sur un Mac, vous pouvez accéder à Paramètres système > [Your Name] > iCloud > Protection avancée des données.
N’oubliez pas de le rallumer lorsque vous avez terminé.
Envoyer une vidéo au ralenti sur iPhone via iMovie
Une autre façon d’essayer d’envoyer la vidéo consiste à l’importer dans iMovie, puis à l’envoyer de cette façon. Cela peut être une solution particulièrement utile si vous utilisez une ancienne version d’iOS ou si une vidéo particulière vous pose des problèmes. Cela peut également être utile si vous essayez d’envoyer une vidéo au ralenti vers un appareil Android. Heureusement, nous avons de nombreux articles sur le montage d’une vidéo dans iMovieainsi que comment partager facilement un projet iMovie. Ces deux guides peuvent vous donner une approche approfondie de l’importation et de l’envoi de vidéos via iMovie.
Partager une vidéo au ralenti via AirDrop ou iMessage
Lorsqu’il s’agit de partager une vidéo au ralenti d’un iPhone vers un autre iPhone et/ou appareil Apple, les deux moyens les plus simples de partager seront via AirDrop ou iMessage.
AirDrop permet aux utilisateurs d’Apple d’envoyer facilement des fichiers d’un appareil Apple à un autre. Mieux encore, AirDrop n’a pas de limite de taille de fichier, ce qui signifie que vous pouvez envoyer une vidéo aussi volumineuse que vous le souhaitez. Cependant, notez que plus le fichier est volumineux, plus son envoi sera long.
Temps nécessaire : 1 minute.
Si vous souhaitez envoyer une vidéo via AirDrop, suivez simplement ces étapes :
- Ouvrez l’application Photos sur votre iPhone et sélectionnez la vidéo que vous souhaitez envoyer.
- Appuyez sur le bouton Partager, puis sélectionnez AirDrop.

- Une liste des appareils disponibles apparaîtra. Choisissez l’appareil auquel vous souhaitez envoyer la vidéo.

- L’appareil qui reçoit la vidéo recevra une notification indiquant qu’il reçoit un AirDrop. Si vous sélectionnez Accepter, la vidéo sera placée dans l’application Photos.
Vous pouvez également utiliser iMessage pour envoyer des vidéos d’un appareil Apple à un autre. Ouvrez simplement Messages, choisissez un contact auquel vous souhaitez envoyer la vidéo, puis ajoutez la vidéo à l’aide du bouton Plus à côté du champ de saisie du message. Vous pouvez ensuite choisir l’icône Photos pour choisir une vidéo à envoyer. Vous pouvez ensuite envoyer la vidéo comme un message normal. Notez que cela sera différent selon la version d’iOS que vous utilisez.
MailDrop par e-mail pour envoyer à Windows et Android
Enfin, ma suggestion personnelle serait de partager votre vidéo par e-mail via MailDrop. Accédez à votre application Photos et sélectionnez la vidéo que vous souhaitez envoyer, appuyez sur Partager, puis choisissez E-mail. Remplissez les informations nécessaires, puis appuyez sur envoyer. Vous recevrez une notification vous demandant si vous souhaitez envoyer la vidéo via MailDrop ou si vous souhaitez envoyer la vidéo en pièce jointe. Choisissez MailDrop.
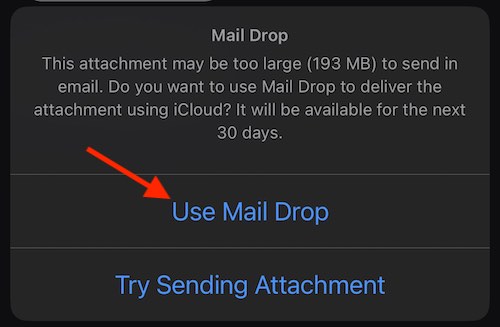
Je pense que cela fonctionne mieux pour la vidéo, personnellement. Je pense aussi que c’est la meilleure solution si vous essayez d’envoyer une vidéo iPhone vers un PC ou un appareil Android.
Pouvez-vous rendre la vidéo iPhone au ralenti?
Oui. Faire de la vidéo au ralenti sur un iPhone est incroyablement facile. Depuis la sortie de l’iPhone 5s, les utilisateurs ont pu capturer des vidéos au ralenti directement avec leur appareil photo iPhone. Sur un iPhone, il s’agit de l’option Slo-Mo lors de l’accès à l’appareil photo, et elle devrait se trouver juste à côté de l’option vidéo.
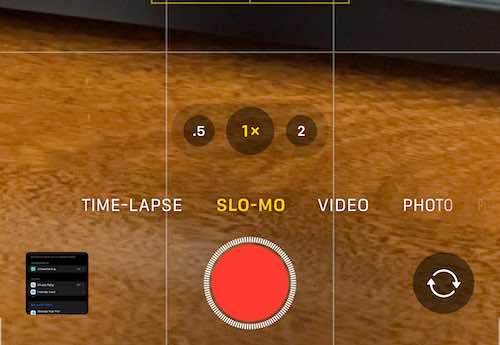
Les utilisateurs peuvent même changer le moment où le ralenti commence pour leur vidéo. Tout ce qu’ils ont à faire est d’ouvrir une vidéo au ralenti sur leur iPhone, de choisir Modifier, puis de faire glisser une ligne verticale blanche jusqu’au point où ils souhaitent que le ralenti démarre. Vous pouvez également consulter mon guide pour ralentir une vidéo avec iPhone.
La vidéo iPhone au ralenti vaut votre temps
Lorsqu’il s’agit de partager des vidéos, envoyer quelque chose d’un iPhone à un appareil non Apple peut être un peu un casse-tête. Cependant, cela ne signifie pas que le processus devrait être trop difficile. Comme mentionné, je pense personnellement que l’envoi de la vidéo par e-mail afin qu’un utilisateur puisse l’ouvrir via iCloud est probablement le moyen le plus simple de partager vos images, bien que d’autres utilisateurs puissent avoir leurs propres méthodes. Quoi qu’il en soit, si vous rencontrez des problèmes pour envoyer une vidéo d’un iPhone vers un Android ou un PC, des solutions sont disponibles.
Bien sûr, si vous avez encore besoin d’aide pour résoudre ce problème, nous avons un guide présentant les 7 meilleures applications de montage vidéo populaires en ce moment, ce qui peut potentiellement résoudre le problème d’un utilisateur ayant des problèmes pour envoyer une vidéo au ralenti. Cependant, lorsqu’il s’agit d’envoyer une vidéo, n’oubliez pas que le plus gros problème est probablement votre connexion. Les fichiers vidéo sont volumineux et leur envoi via une connexion sans fil peut parfois être difficile, en particulier lors de l’utilisation de MMS. Heureusement, une solution n’est pas trop loin derrière.
->Google Actualités