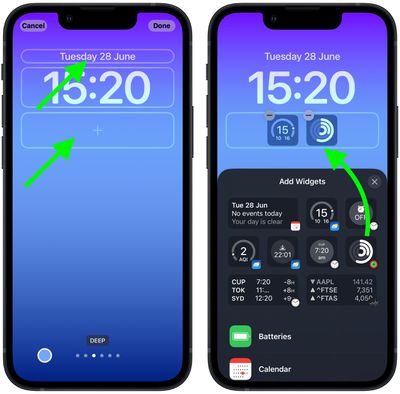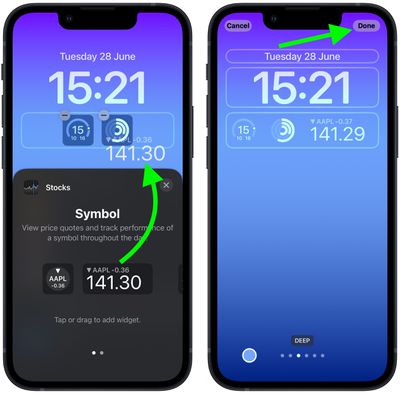Avec iOS16, Apple a introduit une refonte complète de l’écran de verrouillage iOS, le rendant plus personnalisable que jamais et capable d’afficher des widgets riches en informations. Cet article vous montre comment ajouter certains widgets à votre iPhone‘s Lock Screen dans iOS 16, qui est actuellement encore en version bêta.
 Écran verrouillé Widget sont la chasse gardée des téléphones Android depuis quelques années maintenant, il est donc bon de voir qu’ils arriveront enfin sur les iPhones plus tard cette année lorsque iOS 16 sortira à l’automne. Vous pouvez personnaliser l’écran de verrouillage avec des polices, des couleurs et, pour la première fois, des widgets uniques, vous fournissant des informations visibles que vous pouvez vérifier sans avoir à ouvrir votre iPhone. Écran d’accueil ou la vue Aujourd’hui.
Écran verrouillé Widget sont la chasse gardée des téléphones Android depuis quelques années maintenant, il est donc bon de voir qu’ils arriveront enfin sur les iPhones plus tard cette année lorsque iOS 16 sortira à l’automne. Vous pouvez personnaliser l’écran de verrouillage avec des polices, des couleurs et, pour la première fois, des widgets uniques, vous fournissant des informations visibles que vous pouvez vérifier sans avoir à ouvrir votre iPhone. Écran d’accueil ou la vue Aujourd’hui.
Les widgets que vous pouvez ajouter au-dessus de l’heure sur l’écran de verrouillage incluent un autre fuseau horaire, une alarme définie, le prochain événement du calendrier, une condition météo, vos sonneries d’activité, le prochain rappel et un stock choisi. Vous pouvez insérer un widget à côté de la date au-dessus de l’horloge numérique sur l’écran de verrouillage.




Ajouter des widgets à votre écran de verrouillage
- Appuyez sur le cadre au-dessus ou au-dessous de l’heure pour afficher le sélecteur de widgets.
- Appuyez sur l’un des widgets suggérés en haut du sélecteur de widgets pour les ajouter au cadre.


- Vous pouvez également appuyer sur dans la liste des colonnes d’applications pour choisir parmi une gamme de widgets disponibles pour chaque application. Balayez vers celui que vous voulez, puis appuyez dessus ou faites-le glisser vers le cadre pour le placer où vous voulez.
- Lorsque vous avez terminé d’organiser vos widgets, appuyez sur Fait dans le coin supérieur droit de l’écran.
- Appuyez sur l’écran de verrouillage actuel dans la galerie de fonds d’écran pour l’activer.


Dans iOS 16, les développeurs peuvent créer des widgets pour des applications tierces à l’aide de la nouvelle API WidgetKit d’Apple, alors attendez-vous à beaucoup plus de widgets Lock Screen à venir.