De tous les problèmes d’iPhone dont j’entends parler par les utilisateurs, les problèmes de batterie sont de loin les plus courants. S’il est vrai que les batteries sont des consommables et qu’elles s’usent avec le temps, le problème de l’iPhone n’est souvent pas lié à la batterie elle-même.
Heureusement, iOS 15 vous offre un certain nombre d’outils pour vous aider à diagnostiquer les problèmes de batterie, et ici nous allons en faire le tour et voir comment vous pouvez les utiliser pour savoir si la batterie de votre iPhone doit réellement être remplacée ou si le problème est jusqu’à une application, votre chargeur ou un câble défectueux.
Santé de la batterie
La première chose à vérifier est la santé de la batterie. Pour faire cette visite Paramètres > Batterie > Santé de la batterie.
Maintenant, pour commencer, n’accordez pas trop d’importance à la Capacité maximale numéro. Mon iPhone 13 Pro Max a plus de 100 cycles de recharge sur la batterie et ce nombre est toujours sur 100 pour cent.
La seule fois où ce nombre devient important d’après mon expérience, c’est lorsqu’il tombe en dessous de 80 %. Une fois en dessous de ce point, il est peut-être temps de remplacer la batterie.
Vous pouvez voir beaucoup de messages différents affichés ici. Pour une liste complète, accompagnée d’une explication de leur signification, regarde ce lien.
Problème d’application
Sous le tableau du niveau de batterie se trouve un autre appelé Activité.

Activité
Ce graphique enregistre la durée d’exécution des applications à l’écran (les parties bleu foncé de la barre) et le moment où l’écran est éteint (en bleu clair).
Si vous voyez beaucoup d’activité en arrière-plan, cela pourrait signifier un problème avec une application. Le tableau sous ce graphique indique l’utilisation de la batterie par l’application, et vous pouvez choisir d’afficher les données d’achat de l’utilisation de la batterie, mais en cliquant sur le bleu Afficher l’activité lien, vous pouvez obtenir une ventilation du temps à l’écran et en arrière-plan.

Activité de l’application

Activité de l’application
Bien que certaines applications aient légitimement besoin de beaucoup de temps d’arrière-plan pour fonctionner (comme l’application Tile dans l’image ci-dessus), cela peut également signifier un problème et entraîner une décharge de la batterie. Une façon de tester cela consiste à désactiver la capacité d’une application à s’exécuter en arrière-plan en accédant à Paramètres Général> Actualisation de l’application en arrière-plan et désactiver cela pour toutes les applications qui semblent être de gros utilisateurs.
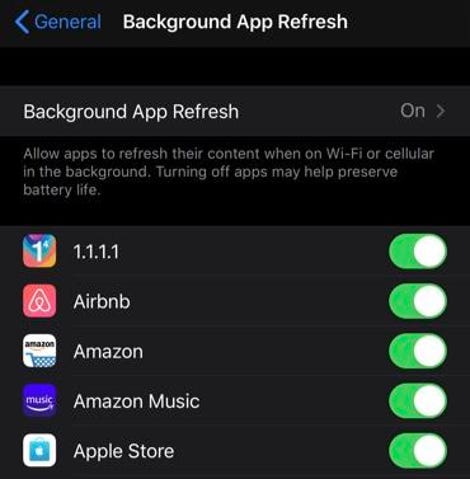
Désactiver l’activité en arrière-plan
Problèmes de charge
Si vous vous dirigez vers Paramètres > Batterievous verrez un graphique appelé Niveau de batterie qui ressemble à ceci :

Niveau de batterie
Il se passe beaucoup de choses ici, alors laissez-moi vous expliquer. Le vert indique quand l’iPhone fonctionnait à partir de la batterie interne, tandis que le jaune indique quand votre iPhone était en mode faible consommation. Les zones vertes hachurées indiquent quand votre iPhone était en charge.
Dernier niveau de charge montre combien de charge a été chargée dans la batterie lors de la dernière recharge, un bon moyen de voir rapidement si la batterie était complètement chargée ou non.
Vous pouvez l’utiliser pour voir à quoi ressemble l’épuisement de votre batterie et si l’iPhone se charge lorsque vous le pensez. Si vous ne voyez pas ces zones hachurées vertes, testez votre chargeur, et si vous utilisez un câble plus ancien, vérifiez le connecteur Lightning pour la corrosion.
Rafraîchir
Il s’agit de l’option nucléaire, mais elle peut vous aider à déterminer si le problème est un problème matériel ou logiciel. Je ne le recommande qu’en dernier recours car cela prend beaucoup de temps.
Pour ce faire, rendez-vous sur Paramètres> Général> Transférer ou réinitialiser l’iPhone et choisissez Réinitialiser ou, si vous souhaitez également supprimer toutes les applications, Réinitialiser tout le contenu et les paramètres.










