
Jason Cipriani/ZDNet
Le Galaxy S22 Ultra de Samsung
est un téléphone stellaire avec un écran époustouflant, un appareil photo net et une prise en charge du stylet S Pen de Samsung. Si vous êtes nouveau à posséder un téléphone Samsung doté d’un stylet intégré, alors vous allez vous régaler. Vous pouvez faire toutes sortes de choses avec le petit stylet, comme écrire des notes sur votre écran de verrouillage, capturer des captures d’écran parfaites ou contrôler votre téléphone de l’autre côté de la pièce.
Cependant, il y a plus dans le S22 Ultra que le S Pen. Vous trouverez ci-dessous cinq conseils et astuces pour vous aider à augmenter votre productivité sur le S22 Ultra, même si cela signifie que vous ne faites que créer des GIF et des mèmes avec le S Pen. Je ne suis pas du genre à juger.
Mettez le S Pen au travail
La prise en charge du S Pen du Galaxy S22 Ultra est sans doute sa fonction de tête d’affiche et pour une bonne raison. L’ajout du stylet de Samsung et d’un endroit pour le ranger à l’intérieur du téléphone rend le S22 Ultra plus comme un
Galaxy Note
qu’autre chose.
Lorsque vous retirez le stylet du bas du téléphone, une petite icône circulaire s’affiche sur l’écran de votre téléphone. Il s’agit de l’icône Air Command qui révèle plusieurs actions différentes que vous pouvez sélectionner lorsque vous la touchez.
Appuyez sur l’icône avec le S Pen pour révéler la possibilité de créer une note, d’afficher vos notes ou d’utiliser l’outil de capture d’écran pratique qui vous permet de sélectionner une section spécifique de l’écran à capturer, ainsi que plusieurs options différentes. Si vous appuyez sur l’icône d’engrenage Paramètres, vous pouvez supprimer ou ajouter des raccourcis.
Passez un peu de temps à parcourir chaque fonctionnalité et à comprendre ce que chacune fait – certaines sont utiles, d’autres que vous n’utiliserez jamais.
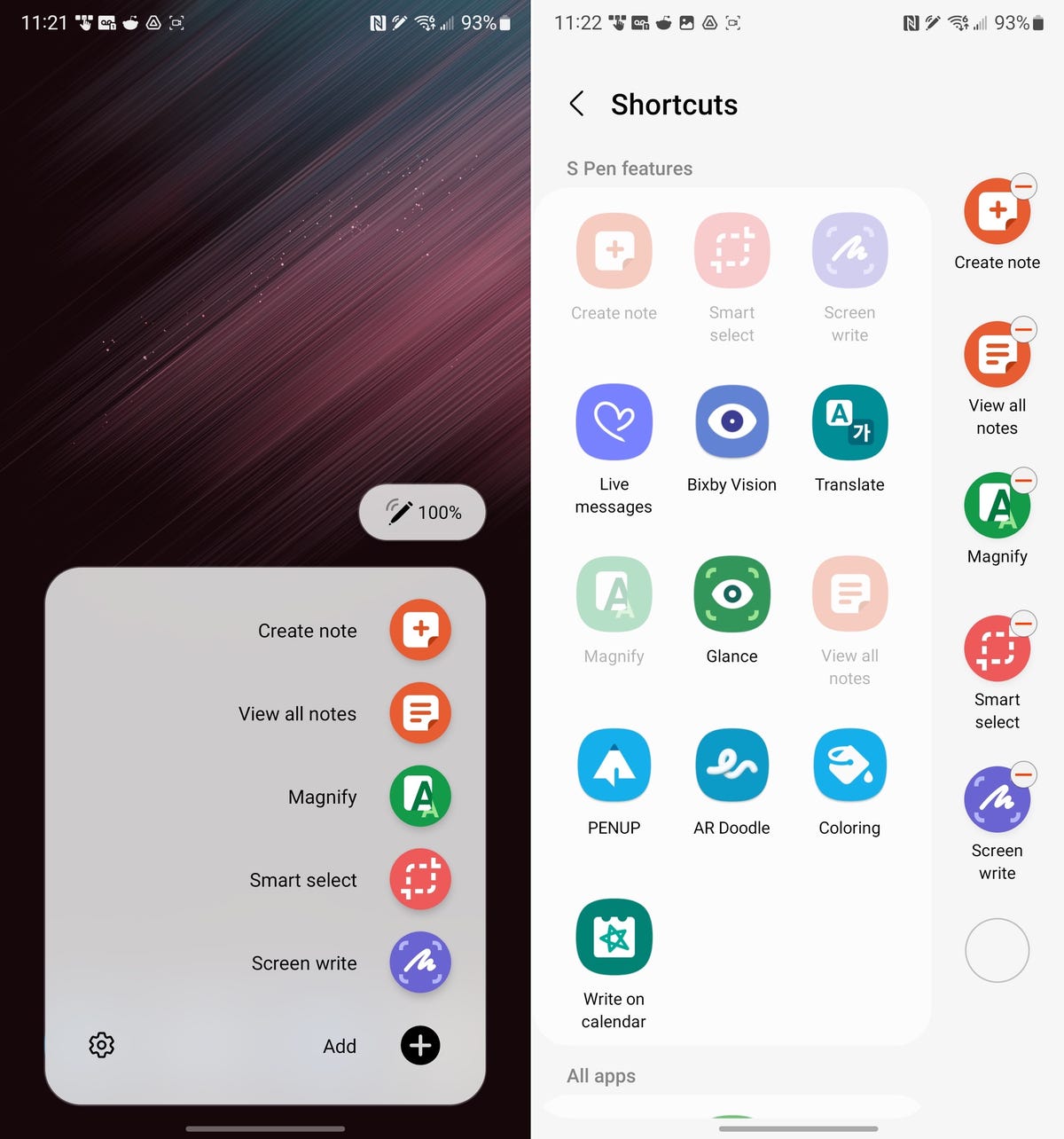
Captures d’écran par Jason Cipriani/ZDNet
Prendre une note rapide lorsque l’écran est verrouillé
Lorsque vous retirez le S Pen de votre S22 Ultra alors qu’il est verrouillé et que l’écran est éteint, vous pouvez noter quelques notes sur l’écran sans avoir à déverrouiller votre téléphone et à ouvrir l’application Samsung Notes.
Si le S Pen est sur votre bureau et que vous souhaitez utiliser la fonction de note rapide, maintenez simplement le bouton du stylet enfoncé et touchez l’écran avec la pointe du stylet.
C’est un moyen pratique de prendre rapidement une note, que vous pouvez ensuite trouver dans l’application Samsung Notes pour référence future.
N’oubliez pas les actions aériennes
Le S Pen peut également servir de télécommande pour le S22 Ultra. (En pratique, vous avez plus l’impression d’utiliser une baguette magique, et c’est très amusant.) Sur votre S22 Ultra, accédez à Réglages > Fonctionnalités avancées > Stylet S > Actions aériennes. Là, vous pourrez changer des choses comme l’application par défaut qui s’ouvre lorsque vous appuyez et maintenez le bouton du S Pen, qui est réglé sur l’appareil photo par défaut.
Vous verrez également une liste de gestes que vous pouvez utiliser, y compris des gestes pour une application spécifique si vous la sélectionnez dans la liste ci-dessous.
Ensuite, lorsque vous souhaitez utiliser une action aérienne, il vous suffit d’appuyer sur le bouton du S Pen et de le maintenir enfoncé, puis de faire le geste approprié. Ils demandent du travail pour s’y habituer, mais une fois que vous l’aurez fait, vous apprécierez de pouvoir contrôler la lecture de musique ou un diaporama d’un simple mouvement du poignet.
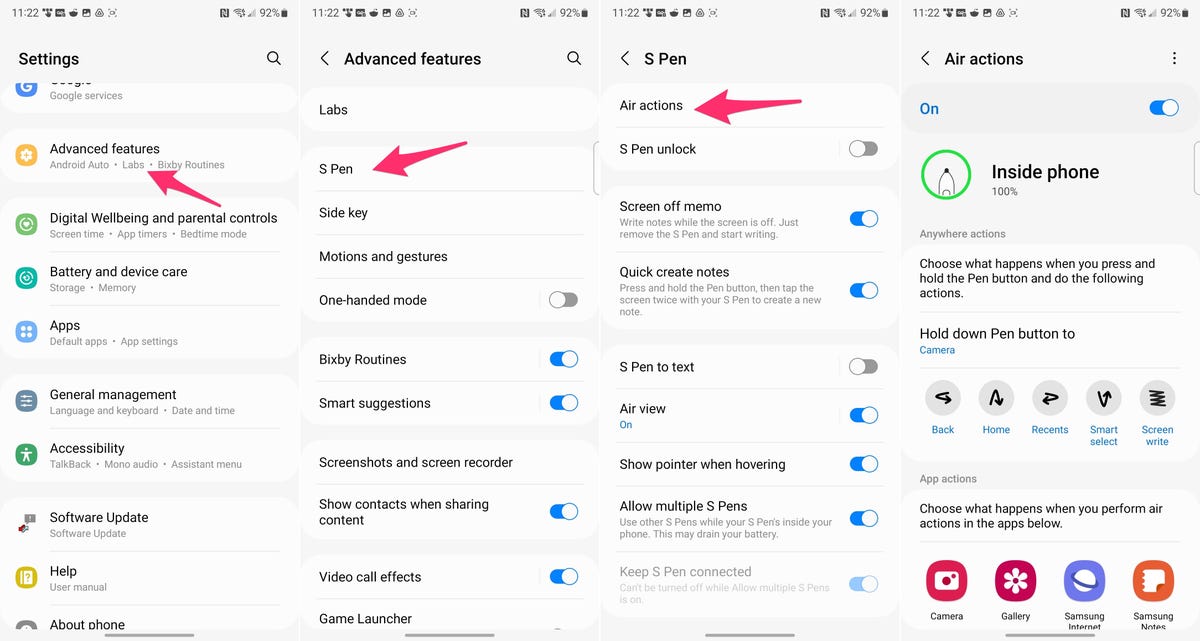
Captures d’écran par Jason Cipriani/ZDNet
Désactiver le taux de rafraîchissement adaptatif
Un moyen simple d’améliorer la durée de vie de la batterie de votre S22 Ultra consiste à désactiver la fluidité des mouvements adaptatifs. Essentiellement, lorsque cette fonctionnalité est activée, l’écran de votre téléphone ajustera automatiquement son taux de rafraîchissement en fonction de ce que vous faites. Cela rend les choses comme les jeux et le défilement très fluides, mais cela a également un impact sur la durée de vie de la batterie de votre téléphone.
Passez à la douceur de mouvement standard en ouvrant le Application Paramètres et tapant sur Afficher > Fluidité du mouvement. Sélectionner Standard dans la liste et appuyez sur le Appliquer bouton.
Configurer le lien vers Windows
Si vous utilisez un PC et non un
Mac
prenez quelques minutes pour configurer Link to Windows – un outil qui apporte les notifications, les fichiers, les images et même les applications de votre S22 Ultra à votre ordinateur Windows.
Le moyen le plus simple de démarrer avec votre ordinateur à proximité consiste à faire glisser votre doigt depuis le haut de l’écran de votre téléphone pour afficher les panneaux de paramètres rapides, trouver le Lien vers Windows option (vous devrez peut-être balayer entre les panneaux), puis appuyez dessus.
L’application Lien vers Windows s’ouvrira sur votre téléphone et vous guidera tout au long du processus de configuration, qui consiste à vous connecter au même compte Microsoft que vous utilisez sur votre PC et à lier votre téléphone à votre ordinateur.
Quel genre de trucs et astuces avez-vous trouvé pour le S22 Ultra ? Faites-le nous savoir dans les commentaires ci-dessous.










