
Gagnez du temps en tapant les mêmes choses encore et encore. Vous pouvez configurer des remplacements de texte sur iPhone et taper des raccourcis simples à la place.
Combien de fois avez-vous tapé la même chose sur votre iPhone ? Que ce soit dans un SMS ou un e-mail à votre ami ou collègue, nous le faisons tous, et probablement plus que nous ne le pensons.
Si vous configurez des remplacements de texte sur votre iPhone, vous pouvez accélérer la saisie de ce texte. Ces remplacements vous permettent d’entrer quelque chose de simple, par exemple « OMW ». Ensuite, faites-le remplacer par « En route ».
Cela peut prendre une minute ou deux de votre temps au départ pour les configurer, mais cela peut vous faire gagner du temps plus tard. De plus, si vous utilisez également un iPad ou un Mac, ces remplacements de texte se synchronisent. Vous pouvez donc les utiliser sur vos autres appareils Apple.
Configurer les remplacements de texte sur iPhone
Prenez votre iPhone (ou iPad puisque le processus est le même) et suivez ces étapes simples pour accéder et configurer vos remplacements de texte.
Pour utiliser un exemple, nous allons mettre en place un texte de remplacement pour « Laissez-moi savoir si je peux vous aider » en utilisant le raccourci « LMKH ».
Accéder aux remplacements de texte
- Ouvert Paramètres et sélectionnez Général.
- Choisir Clavier et appuyez sur Remplacement de texte. Vous pouvez déjà voir un ou deux remplaçants sur la liste pour vous aider à démarrer. Vous pouvez donc les conserver et les utiliser ou vous en débarrasser, ce que nous vous montrerons comment faire plus tard.
- Appuyez sur le signe plus en haut pour ajouter un remplaçant.

Entrez votre texte de remplacement
- À côté de Phrase, tapez ce que vous voulez que le texte développé lise (faites-moi savoir si je peux vous aider).
- À côté de Raccourci, saisissez le raccourci ou l’abréviation que vous souhaitez utiliser pour déclencher le remplacement (LMKH).
- Robinet Sauvegarder.

Vous pouvez ensuite tester votre texte de remplacement. Tapez le raccourci dans un message texte, un e-mail, une note, un rappel ou un autre endroit pour vous assurer qu’il fonctionne comme prévu.
Vous verrez le remplacement du texte dans la barre d’outils Type rapide au-dessus de votre clavier lorsque vous entrez le raccourci. Appuyez pour l’utiliser.
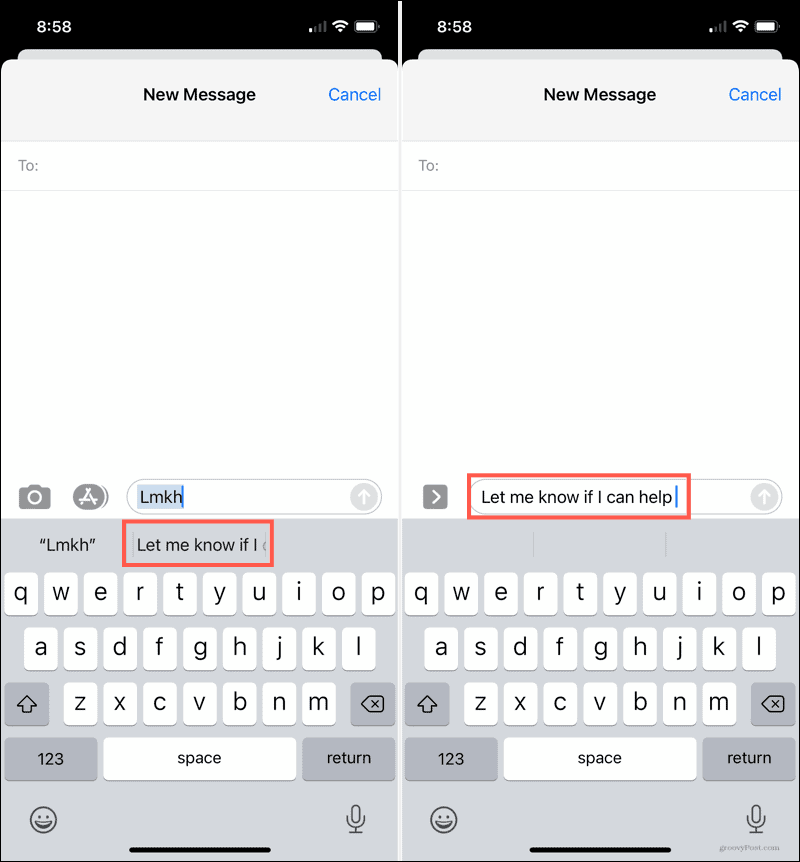
Modifiez vos remplacements de texte sur iPhone
Vous pouvez modifier vos remplacements de texte dans la même zone des paramètres que vous les avez configurés.
- Pour en changer un, sélectionnez-le, apportez vos modifications et appuyez sur Sauvegarder.
- Pour en supprimer un, faites-le glisser de droite à gauche et appuyez sur Effacer. Sinon, appuyez sur Éditer en bas, appuyez sur le signe moins à côté d’un, puis touchez Effacer.
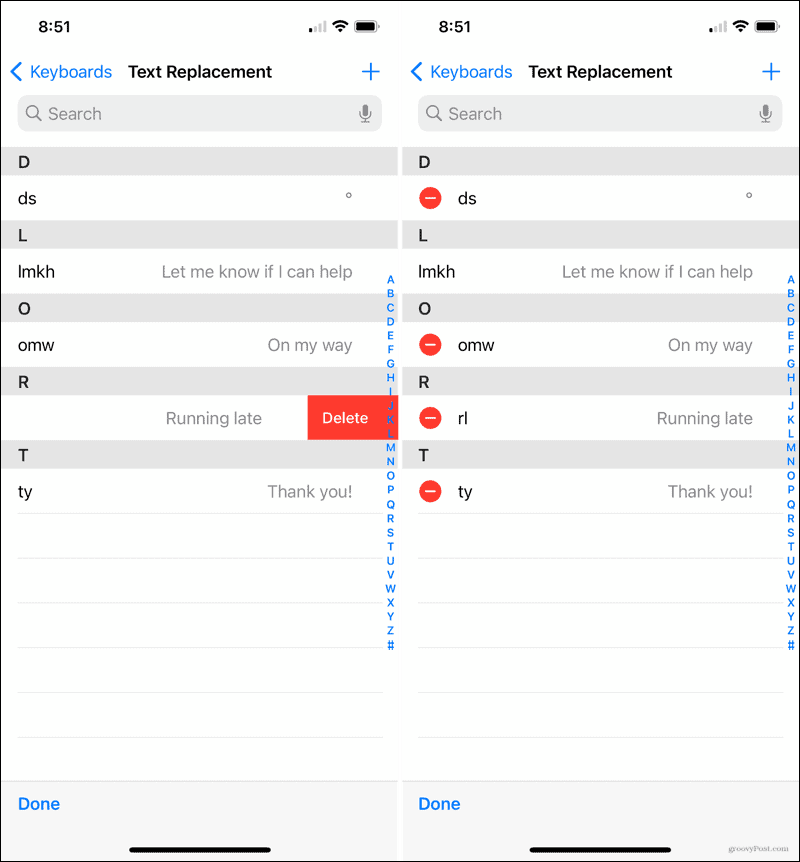
Accédez à vos remplacements de texte sur Mac
Comme mentionné, vos remplacements de texte se synchronisent afin que vous puissiez les utiliser sur vos autres appareils Apple. Donc, si vous souhaitez les afficher, les ajouter, les supprimer ou les modifier sur Mac, rien de plus simple.
Ouvrez votre Préférences de système en utilisant l’icône Apple dans la barre de menu ou l’icône dans votre Dock. Sélectionner Clavier et choisissez le Texte languette.
- Utilisez le plus et moins boutons pour ajouter et supprimer des remplacements.
- Clique le Remplacer ou alors Avec texte pour modifier un remplacement.
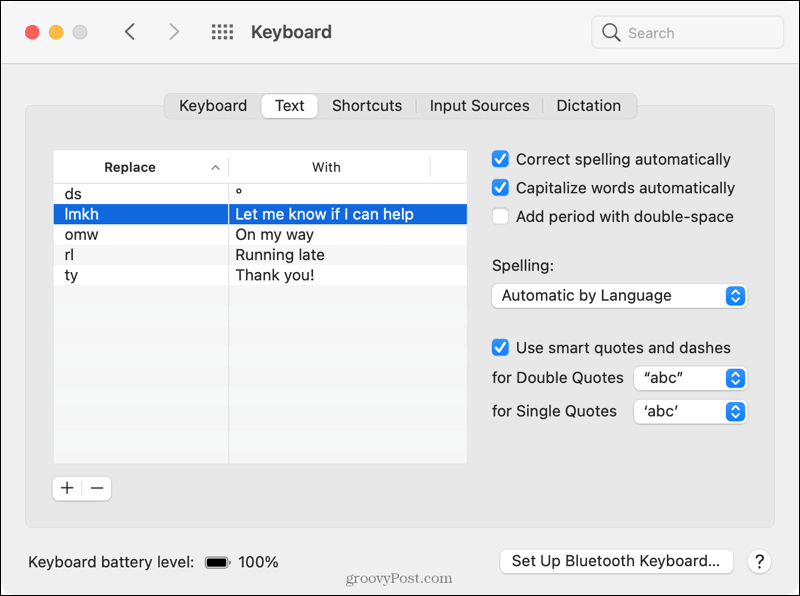
Passez du temps maintenant pour gagner du temps plus tard
Si vous prenez quelques instants pour créer les remplacements de texte, c’est un scénario « un et fait ». Vous pouvez ensuite gagner du temps chaque fois que vous souhaitez saisir cette phrase, cette adresse e-mail, ce numéro de téléphone ou quel que soit votre remplaçant.
Pour en savoir plus, découvrez comment transférer un SMS ou alors filtrer les expéditeurs inconnus sur votre iPhone.
Vous avez des conseils comme celui-ci pour iPhone que vous aimeriez partager ? Frappez-nous sur Twitter ou alors Facebook avec vos propositions !











