Je prends beaucoup de captures d’écran – des milliers chaque année – sur toutes les plateformes.
Je prends tellement de ces captures d’écran sur
mon iPhone
que j’ai mis en place un moyen rapide de le faire en utilisant une fonctionnalité iOS appelée AssistiveTouch (des informations détaillées sur la façon de le faire peuvent être trouvées ici).
Quand vous pensez « capture d’écran », vous pensez aux images, n’est-ce pas ? Eh bien, iOS peut désormais générer des captures d’écran au format PDF.
Et ce ne sont pas seulement des captures d’écran du bit que vous pouvez voir sur votre écran. Oh non, ce sont des captures d’écran en plein écran d’éléments tels que des pages Web, des documents ou des e-mails qui ne tiennent pas sur votre écran.
Plutôt pratique !
Voici comment procéder (notez que cette fonctionnalité a été introduite dans iOS 15) :
- Tout d’abord, trouvez du contenu plus grand que votre écran. Par exemple, une page Web.
- Prenez une capture d’écran comme vous le feriez normalement (sur un iPhone avec Face ID, appuyez et relâchez simultanément le bouton latéral et le bouton d’augmentation du volume ; sur un iPhone avec Touch ID, appuyez et relâchez simultanément le bouton Accueil et le bouton latéral ou le bouton Veille/Réveil , selon l’iPhone que vous avez).
- Une fois la capture d’écran capturée, appuyez dessus en bas à gauche de l’écran pour la maximiser.
- Robinet Page entière.
- Vous pouvez maintenant choisir d’enregistrer la capture d’écran au format PDF ou de la partager.
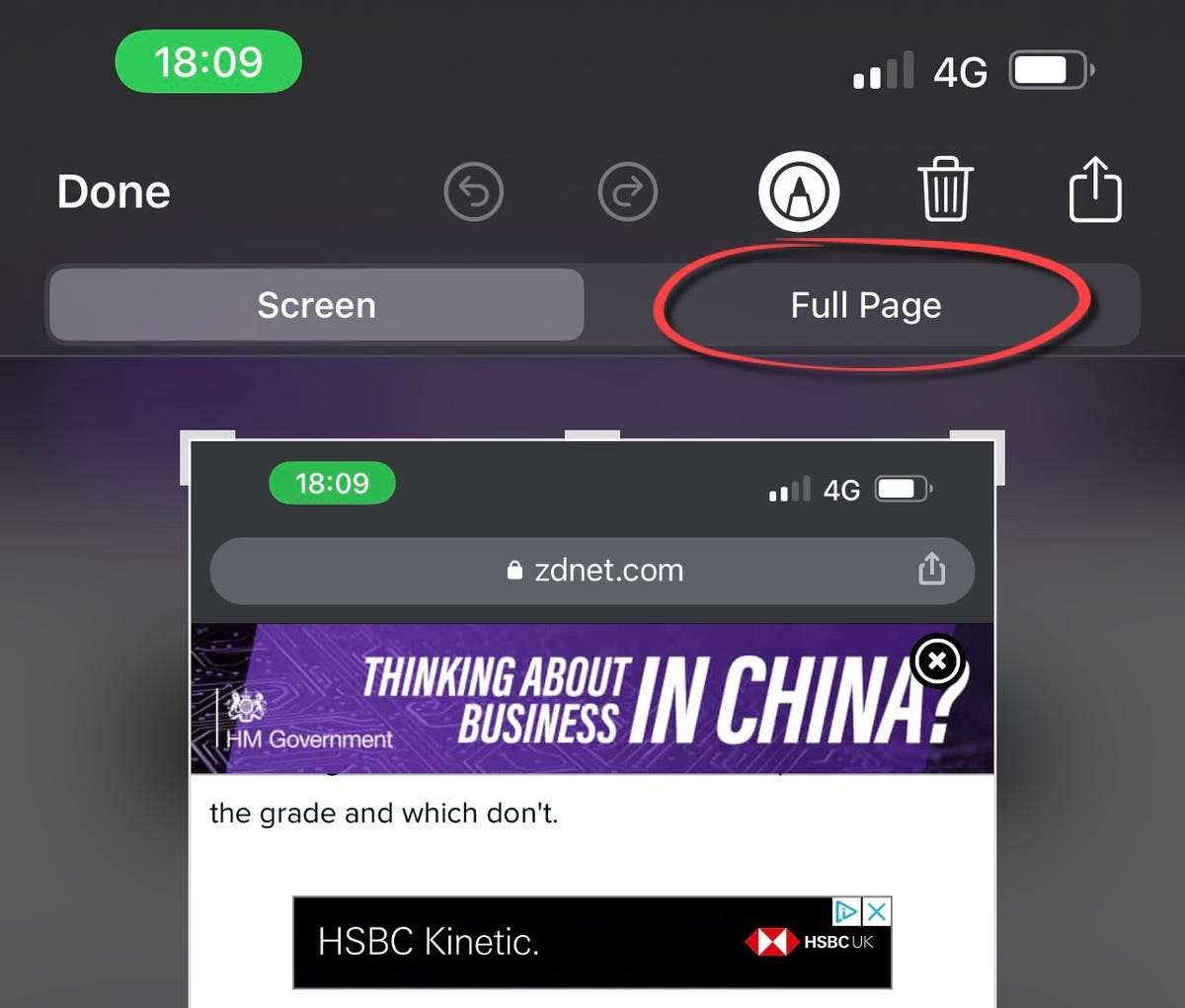
C’est si simple.
Je n’utilise pas souvent les captures d’écran PDF, mais lorsque je le fais, cette fonctionnalité est incroyablement utile.










