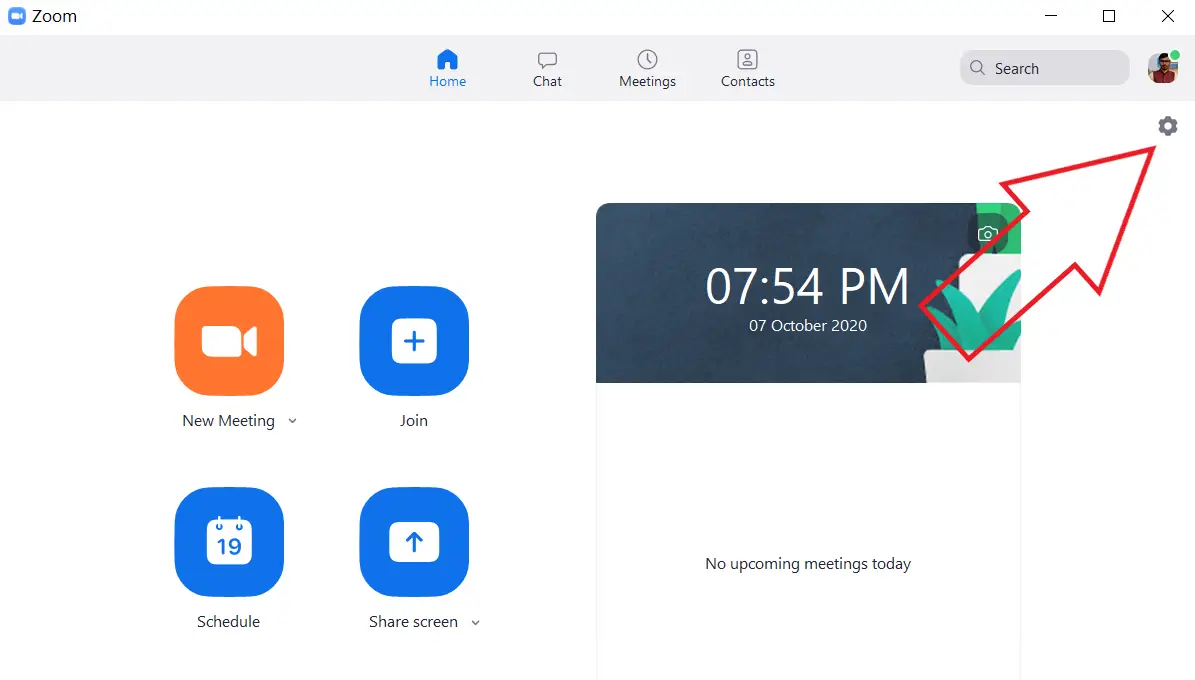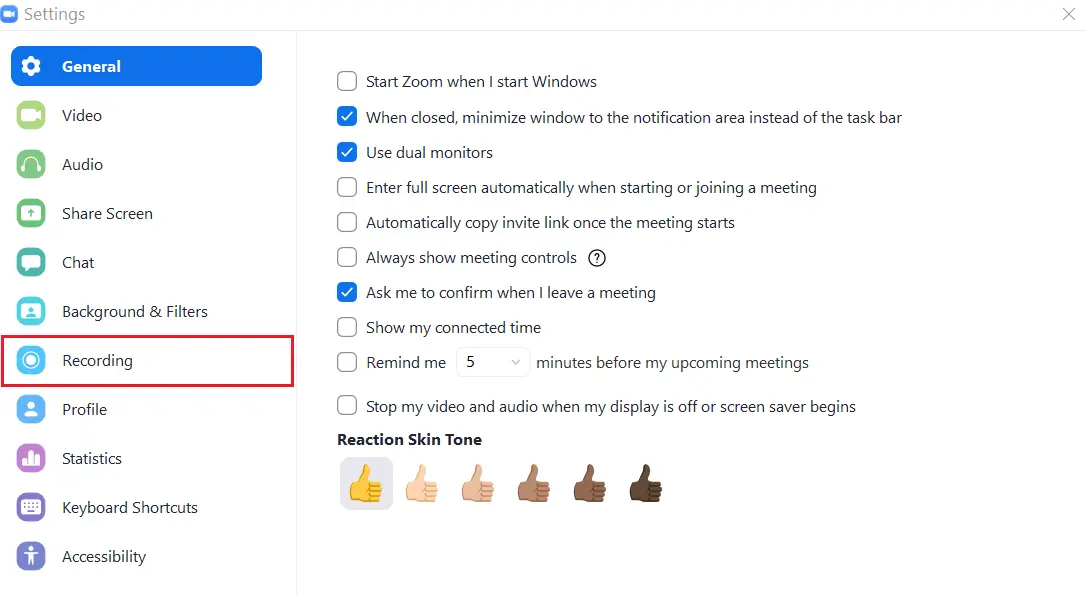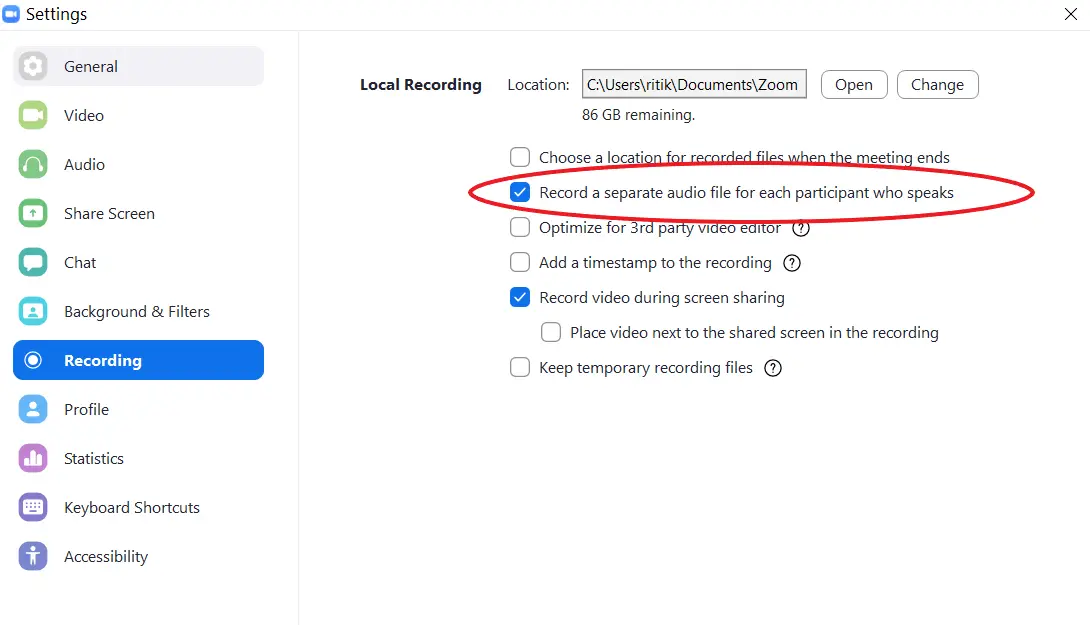Zoom les réunions peuvent être enregistrées pour des références ultérieures. Cependant, beaucoup d’entre vous ne savent peut-être pas que vous pouvez enregistrer chaque participant individuellement, afin d’avoir une meilleure qualité audio tout en écoutant une personne en particulier. Voici un guide étape par étape rapide sur la façon dont vous pouvez enregistrer un son distinct pour chaque personne lors d’un appel vidéo Zoom.
Enregistrez un son séparé pour chaque personne lors d’un appel vidéo Zoom
Pour commencer, Zoom vous offre des options pour l’enregistrement local et sur le cloud. Mais par défaut, seul l’hôte peut enregistrer des réunions à moins qu’il n’autorise l’accès à la fonction d’enregistrement pour les autres participants.
Désormais, l’enregistrement audio séparé pour les participants dans Zoom présente certains avantages. Vous obtenez non seulement une meilleure qualité audio, mais vous pouvez également supprimer les bruits indésirables de la vidéo, comme un chien qui aboie chez l’un des participants ou un bébé qui pleure.
Si vous souhaitez diviser l’enregistrement d’une réunion Zoom, suivez les étapes ci-dessous:
- Lancez le client Zoom sur votre ordinateur.

- Cliquez sur l’icône d’engrenage dans le coin supérieur droit pour ouvrir Réglages.

- Sélectionner Enregistrement depuis la barre latérale sur la gauche.

- Ici, cochez la case « Enregistrer un fichier audio distinct pour chaque participant qui prend la parole. »
C’est tout. La prochaine fois que vous enregistrez une réunion, Zoom conservera des fichiers audio séparés pour tous les participants qui parlent. Une fois la réunion terminée, ouvrez le dossier d’enregistrement. Ici, vous trouverez un dossier nommé «Enregistrement audio» contenant la piste audio de chaque participant avec le nom de fichier se terminant par le nom du participant.
Vous pouvez sélectionner «Optimiser pour un éditeur vidéo tiers» pour vous assurer que le fichier d’enregistrement est compatible avec le logiciel de montage vidéo. Cependant, cela entraînera une taille de fichier plus grande.
Emballer
Il s’agissait d’un guide rapide sur la façon dont vous pouvez enregistrer chaque participant individuellement sur un appel vidéo Zoom. Cela dit, si vous avez encore des doutes ou des questions, n’hésitez pas à nous contacter via les commentaires ci-dessous. Restez à l’écoute pour plus d’articles de ce type.
Aussi, lisez- Comment utiliser des moniteurs à double écran avec un appel vidéo zoom