Même avec une interface utilisateur basée sur Android, Samsung a toujours proposé de nombreuses options de personnalisation supplémentaires pour l’écran d’accueil de ses smartphones. Alors que tester une interface utilisateur 5j’ai remarqué à quel point la mise à jour Android 13 fonctions mises en évidence telles que l’utilisation de thèmes et d’autres fonctionnalités pour configurer l’apparence du smartphone. Par conséquent, nous avons décidé de montrer chacune de ces options dans cet article.
Comment configurer un fond d’écran sur votre appareil Galaxy
Peut-être l’une des fonctionnalités de personnalisation les plus importantes, le fond d’écran a toujours été le premier sur la liste. Cependant, il a indéniablement gagné en importance avec la sortie de Android 12 et Material You en 2021. En effet, cela dictera des fonctionnalités telles que les thèmes et la palette de couleurs de l’ensemble du système. Je suggère donc de commencer par la sélection de papier peint avant tout autre paramètre. Néanmoins, si l’idée est une modification profonde de l’apparence de votre smartphone, passer à la section Thèmes.
Pour ce faire, vous avez différentes manières, ma suggestion est d’utiliser l’option la plus simple, directement sur l’écran d’accueil :
- Appui long sur un espace vide de l’écran.
- En bas, sélectionnez Papier peint et style.
- Cliquez sur Parcourir mes fonds d’écran.
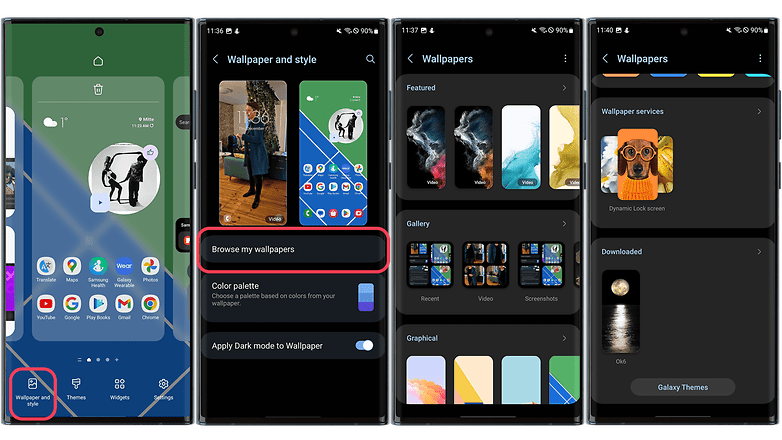
Changer le fond d’écran est une tâche très intuitive sur Android. / © NextPit
Ici, Samsung propose un certain nombre d’options, des fonds d’écran exclusifs à la série Galaxy aux images de la galerie de photos et du Galaxy Theme Store. Ma suggestion est d’explorer chacune des options avant de choisir le fond d’écran ultime. Je voudrais mentionner que Samsung vous permet d’utiliser de courtes vidéos à partir de l’écran de verrouillage, cependant, vous ne pouvez pas les utiliser comme fond d’écran sur l’écran d’accueil.
Et si vous n’êtes pas satisfait des options par défaut du système pour choisir l’art du fond d’écran, vous pouvez télécharger des applications tierces pour explorer d’autres options. Personnellement, je suis fan des animés Application Google Fonds d’écran.
Astuce supplémentaire : Avant de commencer, assurez-vous que votre smartphone est mis à jour avec la dernière version du logiciel. Pour cela, rendez-vous sur Paramètres > Mise à jour logicielle > Télécharger et installer.
Comment configurer une palette de couleurs basée sur le papier peint ou les couleurs de base
Une fois que vous avez sélectionné le fond d’écran, l’étape suivante consiste à ajuster la palette de couleurs. Samsung propose d’utiliser les couleurs en fonction du fond d’écran sélectionné ou des couleurs par défaut du système. Pour définir les couleurs du système, accédez à nouveau au menu Fond d’écran et style et suivez les instructions ci-dessous :
- Cliquez sur Palette de couleurs.
- Pour utiliser les couleurs système par défaut, désactiver le commutateur dans l’option Palette de couleurs.
- Pour utiliser les couleurs basées sur le papier peint, activez le commutateur dans l’option Palette de couleurs.
- Offres Samsung 16 options de couleurs basées sur le papier peint. En haut de l’écran, nous obtenons un aperçu de la façon dont chaque palette de couleurs sera appliquée aux différents éléments.
- Vous pouvez également choisir entre huit couleurs de base ou quatre combinaisons de couleurs de base.
- Enfin, vous pouvez appliquer la même palette de couleurs aux icônes de l’application si vous le souhaitez en activant l’option dans le Couleur écran palette.
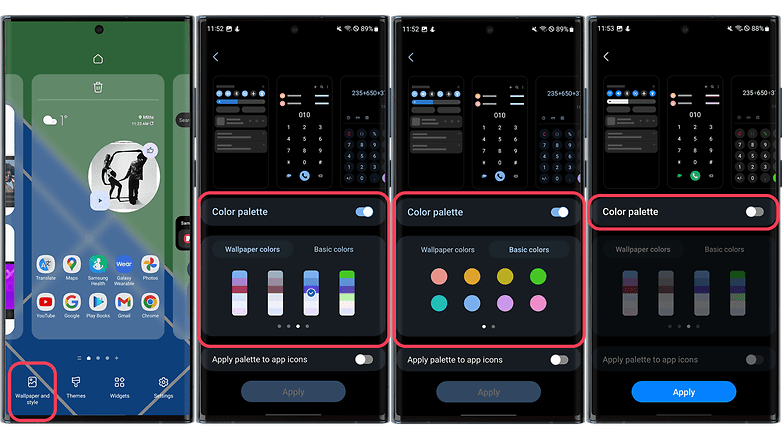
Samsung propose une grande variété d’options de couleurs dans One UI 5. / © NextPit
Astuce supplémentaire : One UI 5 vous permet d’appliquer le mode sombre directement au fond d’écran. Le réglage est assez discret, mais depuis l’écran Fond d’écran et style, vous pouvez voir le changement vers un ton plus sombre. Personnellement, j’utilise cette option activée.
Comment configurer les icônes d’application sur l’écran d’accueil de votre Galaxy
Puisque nous parlons d’icônes, nous pensons qu’il est important de souligner que vous pouvez aller beaucoup plus loin que simplement appliquer la palette de couleurs du système aux icônes de l’application. L’une consiste à utiliser l’option Thèmes, qui varie d’un fabricant à l’autre, ou à utiliser des packs d’icônes tiers du Samsung Store et Google Play Store.
J’avoue que j’étais autrefois beaucoup plus intéressé par la modification de l’apparence des icônes d’application sur Android, mais avec le temps, mon intérêt s’est estompé – et franchement, je ne me souviens pas être tombé amoureux d’un pack d’icônes ces dernières années. Cependant, compte tenu de la intérêt pour le sujet parmi les utilisateurs d’iOSje suis sûr que de nombreux propriétaires de smartphones Galaxy l’apprécient également.
À cet égard, Samsung propose des options gratuites et payantes, il suffit d’appuyer longuement sur un espace vide de l’écran d’accueil et de cliquer sur Thèmes > Icônes (en bas de l’écran Thèmes Galaxy). La bonne chose à propos de l’utilisation du magasin natif de Samsung pour choisir les icônes est que vous obtenez un aperçu assez fiable de l’apparence des icônes sur votre Galaxy. En utilisant le Play Store, vous verrez un aperçu généraliste.
Ci-dessous, je partage les étapes pour changer les icônes d’application sur votre Samsung Galaxy :
- Appui long sur un espace vide de l’écran.
- En bas, sélectionnez le Thèmes option.
- En bas de l’écran, cliquez sur Icônes.
- Robinet Télécharger (s’il s’agit d’un jeu d’icônes gratuit) ou sur le Prix (s’il s’agit d’un jeu d’icônes payant).
- Choisir entre Sélectionnez le mode de paiement ou Utilisez les remises > Continuer.
- Robinet Payer confirmer.
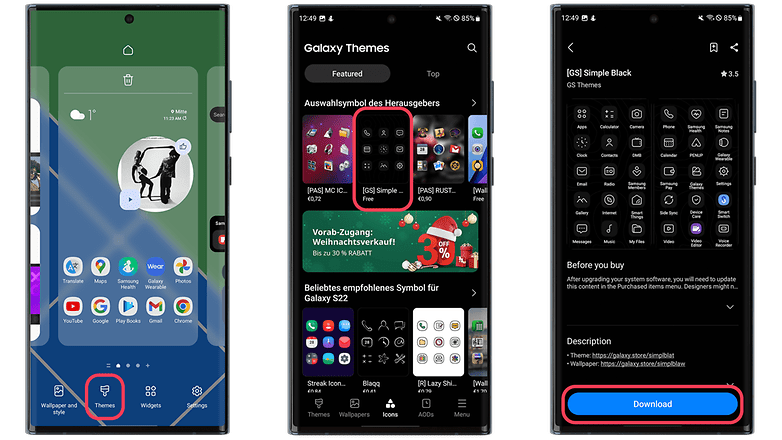
Changer d’icône n’est peut-être pas si populaire, mais cela peut rendre votre écran d’accueil unique. / © NextPit
Samsung et Google offrent tous deux la possibilité de retourner et de rembourser des applications. Cela dit, vous aurez 30 jours pour demander un remboursement dans le premier et 48h dans le second.
Astuce supplémentaire : La Bonne application de verrouillage offre également la possibilité de modifier l’apparence des icônes d’application et est un service exclusif à la série Galaxy. Du Parc d’attractions vous pouvez choisir le pack d’icônes que vous souhaitez et même modifier l’apparence des icônes. Conseil : téléchargez à l’avance les jeux d’icônes que vous souhaitez utiliser.
- Lancez le Bonne application de verrouillage et installez le thème Module parc et fournir l’accès aux autorisations requises.
- Dans Parc d’attractions aller vers Icône > Créer nouveau.
- Robinet Pack d’icônes et sélectionnez le pack d’icônes souhaité.
- Ici, vous pouvez modifier la forme, la couleur et la taille des icônes.
- Une fois que vous avez terminé l’édition, cliquez sur Installer (haut de l’écran) > Ajouter le nom du package> Ok.
- C’est ça! Pour commencer à utiliser le nouveau pack d’icônes, sélectionnez simplement Appliquer.
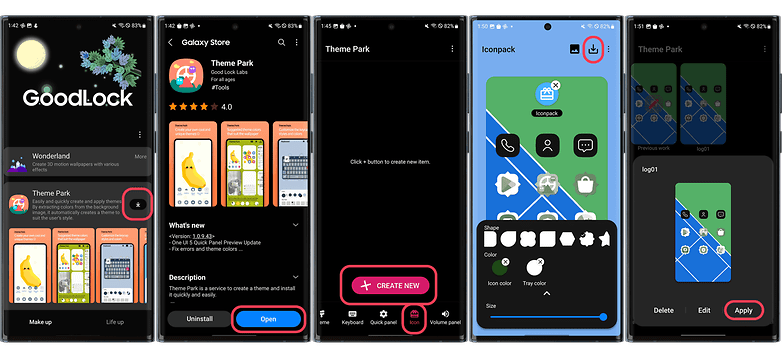
L’application Good Lock offre une bonne quantité de personnalisation… en particulier pour les icônes. / © NextPit
Si vous n’êtes pas satisfait du résultat, vous pouvez supprimer le paramètre en allant sur Thèmes Galaxy > Menu > Mes affaires > Icônes > Retour aux paramètres par défaut.
Comment configurer des thèmes sur votre Galaxy
Maintenant, si vous voulez changer complètement la conception de l’interface de votre appareil au niveau du système, changer le thème est la voie à suivre. De cette façon, vous modifiez tout, des fonds d’écran et des icônes aux applications standard telles que Téléphone, Messages et Calendrier. Et bien sûr, Samsung propose une variété d’options à cet égard : payantes et gratuites.
Pour appliquer un thème et modifier l’écran d’accueil de votre Galaxy (et le reste du système), suivez ces étapes :
- Appui long sur un espace vide de l’écran et cliquez sur le Thèmes option en bas.
- Si c’est la première fois que vous utilisez les thèmes, lisez les informations, puis appuyez sur Continuer ou Accepter.
- Sélectionnez le thème que vous préférez parmi les Mis en exergue ou Haut options.
- Lisez attentivement la description du thème, car ils sont souvent accompagnés de modifications telles que des sons d’alarme et des sonneries.
- Robinet Télécharger (si c’est un thème gratuit) ou sur le Prix (si c’est un thème payant).
- Choisir entre Sélectionnez le mode de paiement ou Utilisez les remises > Continuer.
- Robinet Payer confirmer.
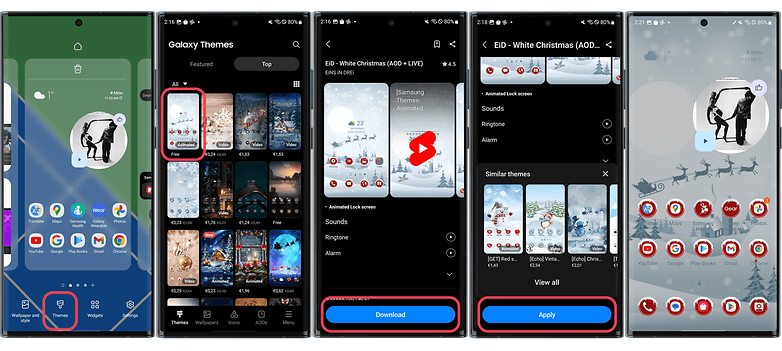
Pour un changement radical, vous pouvez toujours choisir de changer le thème de l’appareil. / © NextPit
Si vous n’aimez pas le résultat, vous pouvez toujours supprimer le paramètre en allant sur Thèmes Galaxy > Menu > Mes affaires > Thèmes > Retour aux paramètres par défaut (ou au thème précédent s’il est enregistré).
Astuce supplémentaire : Vous pouvez appuyer sur Télécharger l’essai sur les thèmes payants pour le tester en premier. De plus, les thèmes sont susceptibles de changer à chaque mise à jour envoyée par le développeur du thème.
Quel paramètre utiliser sur l’écran d’accueil
Si votre fond d’écran peut en dire beaucoup sur vous, l’organisation des éléments sur l’écran d’accueil le peut aussi. À partir des paramètres de l’écran, nous pouvons modifier des fonctionnalités telles que la mise en page, la grille, la page multimédia et les gestes. Avec Android 12, nous avons eu l’ajout de la grille d’application au format 4×5, mais il est possible d’atteindre un maximum de 5×6.
C’est à partir des paramètres de Canvas que vous vous débarrassez des pages média ou basculez entre Google Discover et Samsung Gratuit. Enfin, c’est à partir de ce menu que vous activez des gestes tels que « Balayer vers le bas pour le panneau de notification », ce qui aide beaucoup lors de l’utilisation de l’appareil d’une seule main – dans le cas du Galaxy S22 Ultra cette fonctionnalité est presque indispensable.
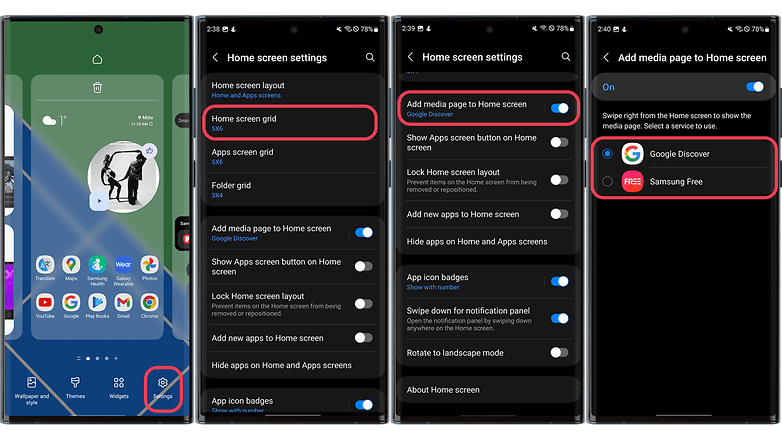
Profitez des paramètres d’écran pour optimiser votre Galaxy pour votre expérience. / © NextPit
Ma suggestion ici est d’explorer autant que possible toutes les options des paramètres de l’écran pour comprendre celles avec lesquelles vous êtes le mieux adapté.
Astuce supplémentaire : Pour tirer le meilleur parti de l’espace de l’écran d’accueil, utilisez la navigation gestuelle au lieu des boutons sur votre Galaxy. Pour cela, rendez-vous sur Paramètres > Affichage > Barre de navigation > Gestes de balayage.
Comment configurer les widgets sur l’écran d’accueil
Enfin, la cerise sur le gâteau : les Widgets ! Eh bien, comme vous l’avez peut-être déjà compris, ce n’est pas une « Best of List », donc je ne vais pas indiquer ici quels Widgets vous devriez ou ne devriez pas utiliser sur votre écran d’accueil. Notamment parce que l’utilisation de ces « applications intelligentes » est assez subjective. Cependant, voici quelques suggestions sur la façon d’ajouter et d’utiliser des widgets sur l’écran d’accueil de votre Galaxy.
Pour ajouter un widget à l’écran d’accueil, la méthode est assez simple :
- Appui long sur un espace vide de l’écran.
- En bas, sélectionnez le Widget option.
- Faites glisser pour sélectionner le widget souhaité et appuyez dessus et maintenez-le enfoncé.
- Placez le widget dans la position souhaitée et déposez-le.
- Ici, vous pouvez choisir les dimensions du Widget à l’écran.
- Si vous souhaitez supprimer l’élément ou modifier ses paramètres, appuyez longuement dessus.
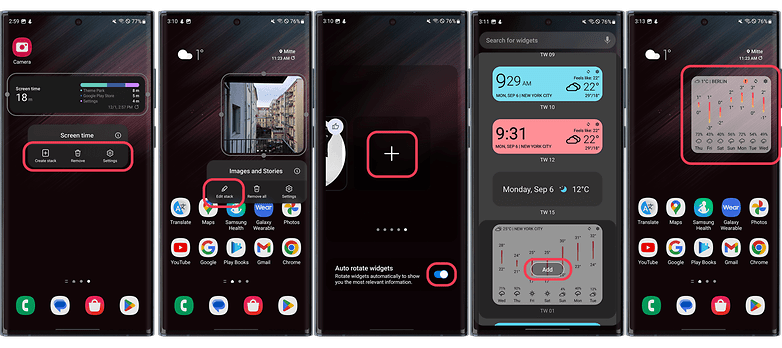
L’utilisation des widgets de pile est efficace et optimise l’utilisation de l’écran de démarrage. / © NextPit
Cela dit, mon premier conseil concernant l’utilisation des Widgets est de ne jamais chevaucher les raccourcis. Autrement dit, si vous disposez déjà d’un raccourci vers l’application YouTube Music, n’ajoutez pas le widget du lecteur YouTube Music sur l’écran d’accueil, et inversement. De cette façon, vous pouvez optimiser au maximum les logiciels disponibles sur l’écran d’accueil.
Mais le conseil le plus important que j’ai laissé pour la fin : utilisez les nouvelles piles Widgets sur l’écran d’accueil de votre Samsung Galaxy. Avec eux, vous pouvez empiler plusieurs widgets dans le même espace et naviguer entre eux sans avoir à quitter le même écran. En plus d’économiser de l’espace, cela rend la gestion de plusieurs tâches plus efficace. Voir ci-dessous comment configurer un widget de pile :
- Appui long sur un Widget à l’écran.
- Cliquer sur [+] Créer une pile (ou Edit Stack) dans les options de la fenêtre souhaitée.
- Sélectionnez les widgets à empiler.
- Seuls les widgets de taille identique ou ajustable peuvent être utilisés en même temps.
- Cliquez sur Ajouter.
- Vous pourrez choisir entre rotation automatique ou manuelle de les Widgets sur l’écran depuis Edit Stack Widgets.
Maintenant c’est ton tour: Un écran d’accueil personnalisé est une source de fierté, j’aimerais donc vous demander de partager des conseils sur la façon dont vous personnalisez votre smartphone Galaxy et, bien sûr, de montrer votre écran d’accueil dans la section des commentaires ci-dessous.
Nous espérons avoir contribué et vous avoir aidé à personnaliser votre Galaxy avec cet article. Au fil du temps, ce tutoriel sera mis à jour avec de nouvelles fonctionnalités et suggestions de la communauté NextPit.
->Google Actualités










