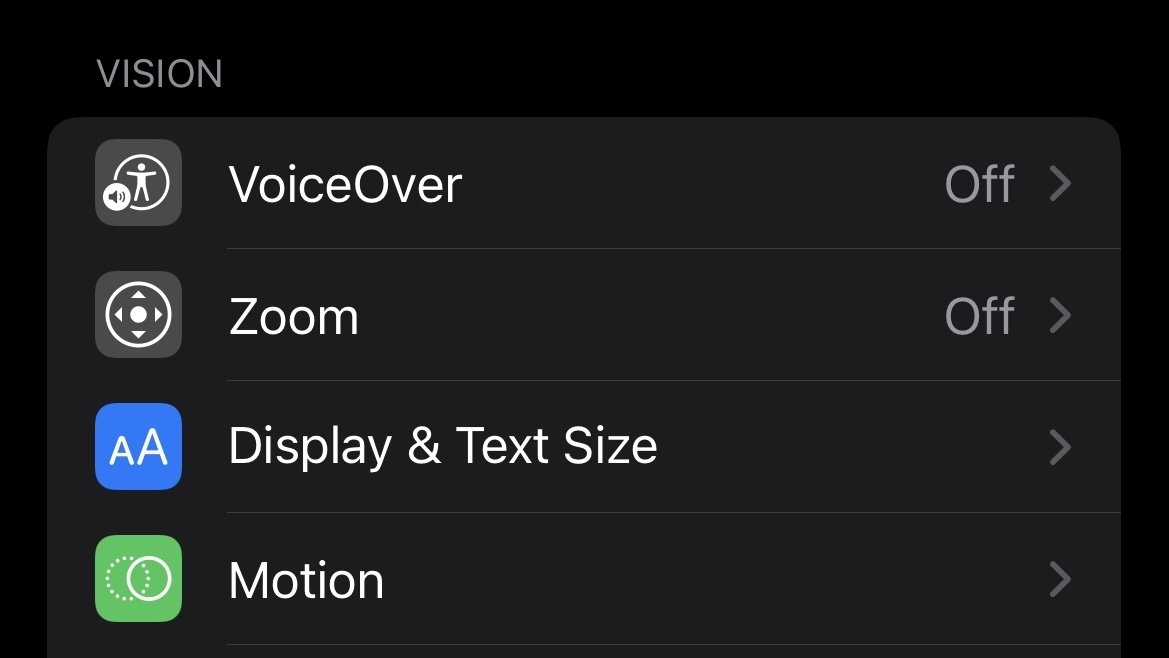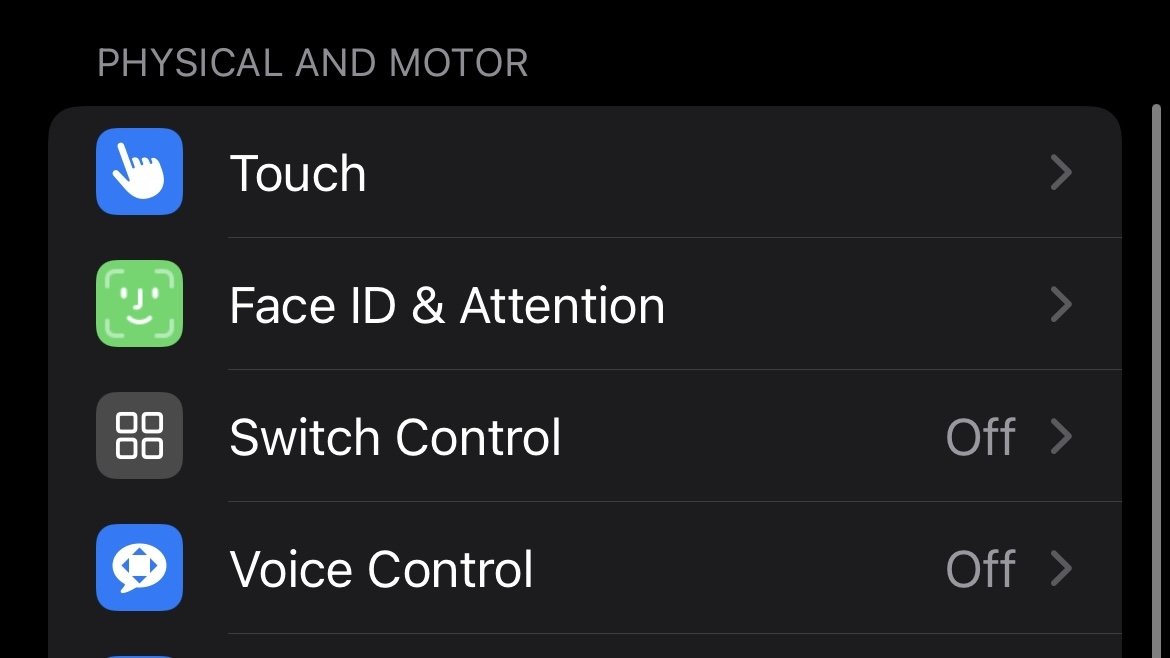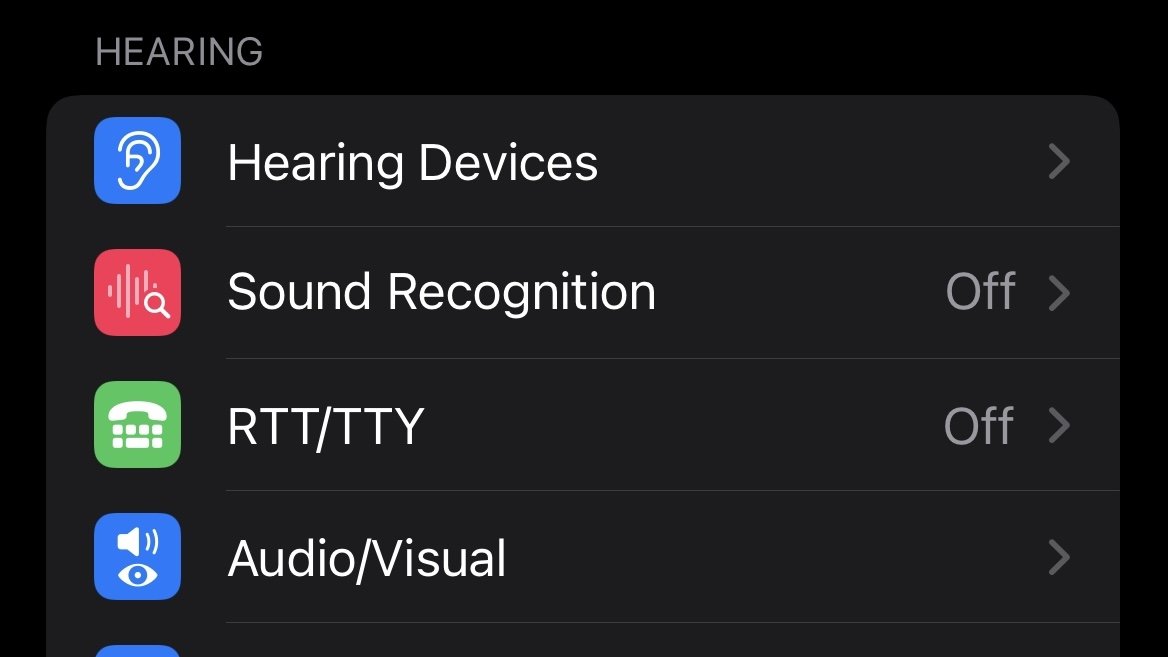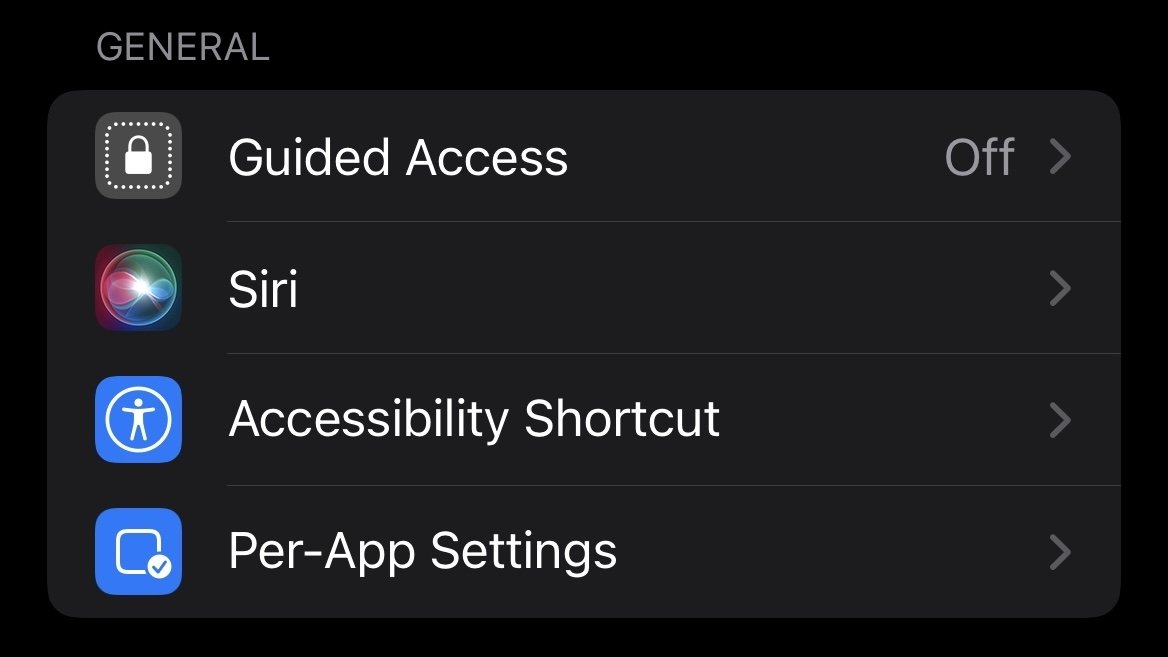AppleInsider est soutenu par son public et peut gagner une commission en tant qu’associé Amazon et partenaire affilié sur les achats éligibles. Ces partenariats d’affiliation n’influencent pas notre contenu éditorial.
La convivialité de l’iPhone et de l’iPad d’Apple va bien au-delà des utilisateurs ayant une audition ou une vision parfaite. Voici comment configurer les fonctionnalités d’accessibilité dans iOS 15 et iPadOS 15.
Vous ou un membre de votre famille ou un ami souhaitez peut-être que le texte à l’écran soit plus grand, afin qu’il soit plus facile à lire. Ou, ils peuvent souhaiter que les boutons soient plus visibles et plus faciles à voir, ou recevoir un retour audio en guise de confirmation. Les fonctionnalités d’accessibilité de l’iPhone et de l’iPad d’Apple personnalisent l’expérience utilisateur pour s’adapter aux besoins et aux désirs de chaque utilisateur.
Comment accéder au panneau d’accessibilité sur votre appareil Apple
Un bref aperçu des catégories d’hébergement spéciales disponibles dans Accessibilité
Les fonctionnalités d’accessibilité sont subdivisées en quatre catégories principales : Vision, Physique et moteur, Audition et Général. Toute combinaison de ces fonctionnalités peut être activée pour répondre aux besoins uniques d’un utilisateur.
Vision
Voix off prononce à voix haute tout le texte de l’interface, y compris les étiquettes des boutons, l’heure, le texte à l’écran et les états de basculement pour vous faire savoir si un paramètre est activé ou désactivé.
Comment activer VoiceOver
- Lancez le Réglages application.
- Robinet Accessibilité.
- Sous Vision, appuyez sur Voix off.
- Réglez le commutateur de VoiceOver de Off à Au.
Contenu parlé vise à vous donner un retour sur la frappe et le texte présenté à l’écran, y compris à partir de votre propre frappe. Audiodescriptions lire automatiquement les pistes descriptives dans le contenu audio-vidéo où une piste descriptive est incluse.
Zoom vous permet de zoomer sur n’importe quelle partie de l’affichage pour obtenir temporairement des éléments plus petits à l’écran.
Affichage et taille du texte rend le texte, les boutons, les éléments d’interface et les icônes plus faciles à voir pour faciliter la navigation sans affecter l’interface.
Comment accéder aux options d’affichage et de taille du texte
- Lancez le Réglages application.
- Robinet Accessibilité.
- Sous Vision, appuyez sur Affichage et taille du texte.
- Activez et désactivez les options selon le cas.
Finalement, Mouvement réduit l’animation dans l’interface pour une expérience de visionnement plus confortable, en particulier pour ceux qui trouvent les animations désorientantes.
Comment réduire la quantité d’animations dans iOS et iPadOS
- Lancez le Réglages application.
- Robinet Accessibilité.
- Sous Vision, appuyez sur Mouvement.
- Allumer Réduire le mouvement.
Physique et moteur
Toucher est la catégorie la plus large, englobant des fonctionnalités pour aider les utilisateurs qui ont des difficultés à utiliser un écran tactile. Ses paramètres offrent un meilleur retour haptique lorsqu’une bascule est sélectionnée et quelques raccourcis utiles pour remplacer le toucher de l’écran. Toucher comprend également Contact Assistanceun raccourci largement utilisé pour remplacer les boutons matériels et reproduire les gestes à l’écran pour naviguer dans l’interface.
Comment activer AssistiveTouch
- Lancez le Réglages application.
- Robinet Accessibilité.
- Sous Physique et moteur, appuyez sur Toucher.
- Robinet Contact Assistance.
- Tourner AssistiveTouch Au.
Commutateur de contrôle et Commande vocale vous permettent de contrôler votre appareil avec des accessoires adaptatifs et votre voix, respectivement. Identification faciale & Attention, Bouton latéralet Claviers fournit un hébergement pour une utilisation plus facile des fonctionnalités nommées.
Finalement, Apple TV À distance et AirPods comprend plus de fonctionnalités pour simplifier l’expérience utilisateur de ces périphériques.
Audience
Appareils auditifs permet à votre appareil de se connecter aux aides auditives Made for iPhone pour aider les utilisateurs sourds et malentendants.
Comment connecter des aides auditives et appareils compatibles Made for iPhone
- Lancez le Réglages application.
- Robinet Accessibilité.
- Sous Audition, appuyez sur Appareils auditifs.
- Après avoir appuyé sur le bouton d’appairage de votre aide auditive, appuyez sur votre appareil sous Appareils auditifs MFi.
Reconnaissance sonore reconnaît les sons courants en utilisant le microphone de votre appareil car il écoute en continu.
RTT/TTY adapte les appels téléphoniques en accessoires spéciaux d’affichage et de texte en braille.
Audio-visuel contient diverses options pour l’audio. Cela inclut les écouteurs et la façon dont ils émettent le son, les sons de fond pour le bruit blanc et une option de flash LED pour rendre les alertes de l’appareil plus facilement reconnaissables. Sous-titres et légendes contrôle la prise en charge intégrée des médias pris en charge par les sous-titres codés.
Général
Accès guidé empêche l’utilisateur de quitter une application. Il est utile pour ceux qui ont besoin d’aide pour maintenir leur attention sur une seule tâche, ou comme aide à l’apprentissage pour éviter l’accès indésirable à du matériel sans rapport avec le programme.
Comment activer l’accès guidé pour une application
- Lancez le Réglages application.
- Robinet Accessibilité.
- Sous Général, appuyez sur Accès guidé.
- Basculez le commutateur d’accès guidé de Off à Au.
- Accédez à l’application pour laquelle vous souhaitez activer l’accès guidé, puis cliquez trois fois sur le bouton latéral.
Siri contrôle la manière dont l’utilisateur s’interface avec l’assistant personnel.
Raccourci d’accessibilité place une fonctionnalité d’accessibilité dans le raccourci triple-clic pour le bouton latéral.
Comment configurer un raccourci d’accessibilité
- Lancez le Réglages application.
- Robinet Accessibilité.
- Sous Général, appuyez sur Raccourci d’accessibilité.
- Sélectionnez l’option d’accessibilité que vous souhaitez que le raccourci active.
- Lorsque vous souhaitez activer cette option d’accessibilité spécifique en un clin d’œil, cliquez trois fois sur le bouton latéral.
Paramètres par application personnalise l’expérience pour l’application individuelle.