Apprendre à utiliser le mode d’accès guidé de l’iPhone peut s’avérer utile dans toutes sortes de situations. À l’exception d’une application que vous spécifiez, cette fonctionnalité restreint l’accès à l’intégralité de votre iPhone et de ses fonctionnalités, en les verrouillant derrière un mot de passe et/ou Face ID. Vous pouvez même désactiver des zones spécifiques de l’écran, ce qui les empêche d’être exploitées ou utilisées, telles que les boutons de paiement ou de partage.
Si vous êtes un parent qui s’est retrouvé avec plusieurs centaines de dollars de factures de carte de crédit après avoir laissé vos enfants jouer sur votre iPhone, vous comprendrez à quel point l’accès guidé à l’iPhone peut être utile. Si vos comptes de médias sociaux ont déjà été suivis par des amis après leur avoir prêté votre téléphone pour passer un appel, vous l’apprécierez également.
Même si, par miracle, vous avez à la fois des enfants et des amis dignes de confiance, des personnes moins familières vous auront sans doute demandé par le passé si vous pouviez leur prêter votre téléphone pour une raison quelconque. Dans de tels scénarios, limiter les dommages ou les menaces de sécurité qu’un étranger peut faire avec probablement la technologie la plus importante et la plus sensible que vous possédez ne peut être qu’une bonne chose. Voici donc comment activer le mode d’accès guidé de l’iPhone.
En plus de notre catalogue de tutoriels utiles, nous avons également une vaste bibliothèque de guides d’achat, qui ont été rassemblés par notre équipe d’experts en produits pour vous aider à faire les bons achats pour vous. Si vous êtes à la recherche d’un nouveau téléphone, assurez-vous de lire nos guides sur le meilleurs téléphones, meilleurs iPhone et meilleurs téléphones pas chers.
Comment utiliser la fonction d’accès guidé de l’iPhone
- Allez dans Paramètres, puis appuyez sur Accessibilité
- Faites défiler vers le bas et sélectionnez Accès guidé
- Activer l’accès guidé
- Appuyez sur Paramètres du code d’accès
- Activez FaceID et définissez un mot de passe pour arrêter l’accès guidé
- Ouvrez l’application à laquelle vous souhaitez restreindre un utilisateur
- Appuyez trois fois sur le bouton latéral ou d’accueil (selon le modèle – voir ci-dessous)
- Définissez tous les paramètres d’utilisation et les zones sélectionnables
Lisez la suite pour voir les instructions détaillées.
1. Allez dans Paramètresalors appuyez sur Accessibilité.
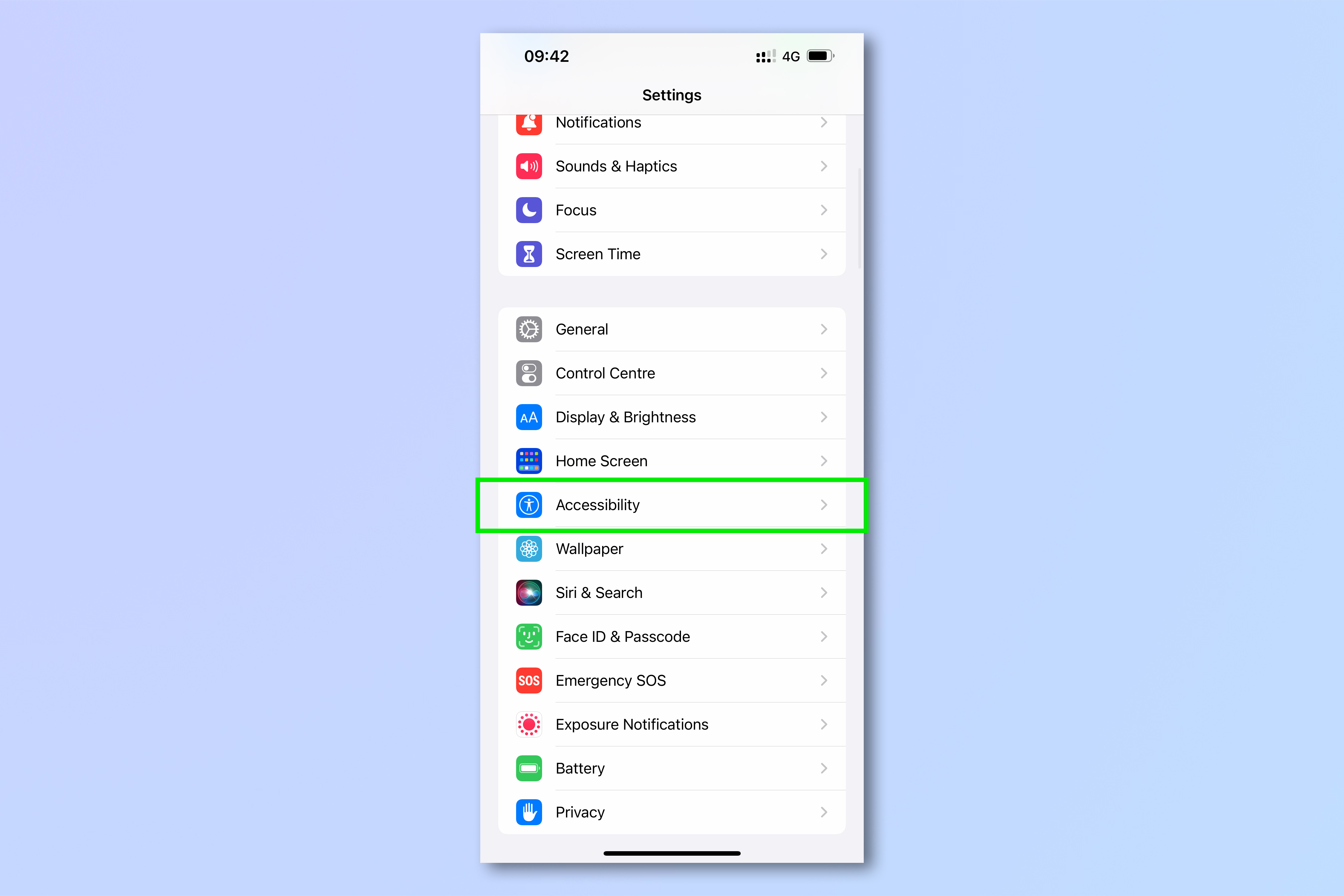
2. Faites défiler vers le bas et sélectionnez Accès guidé.
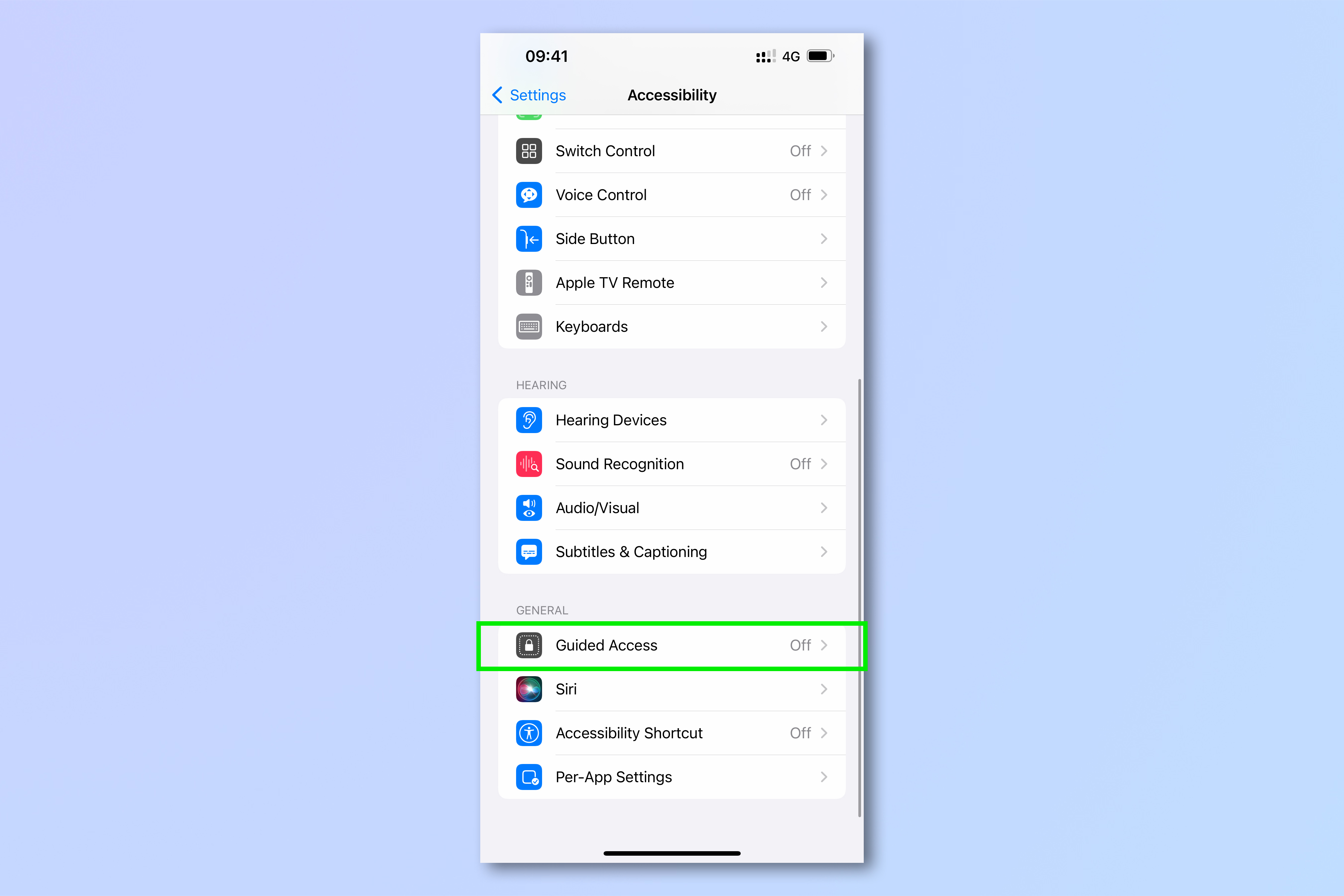
3. Activez l’accès guidé.
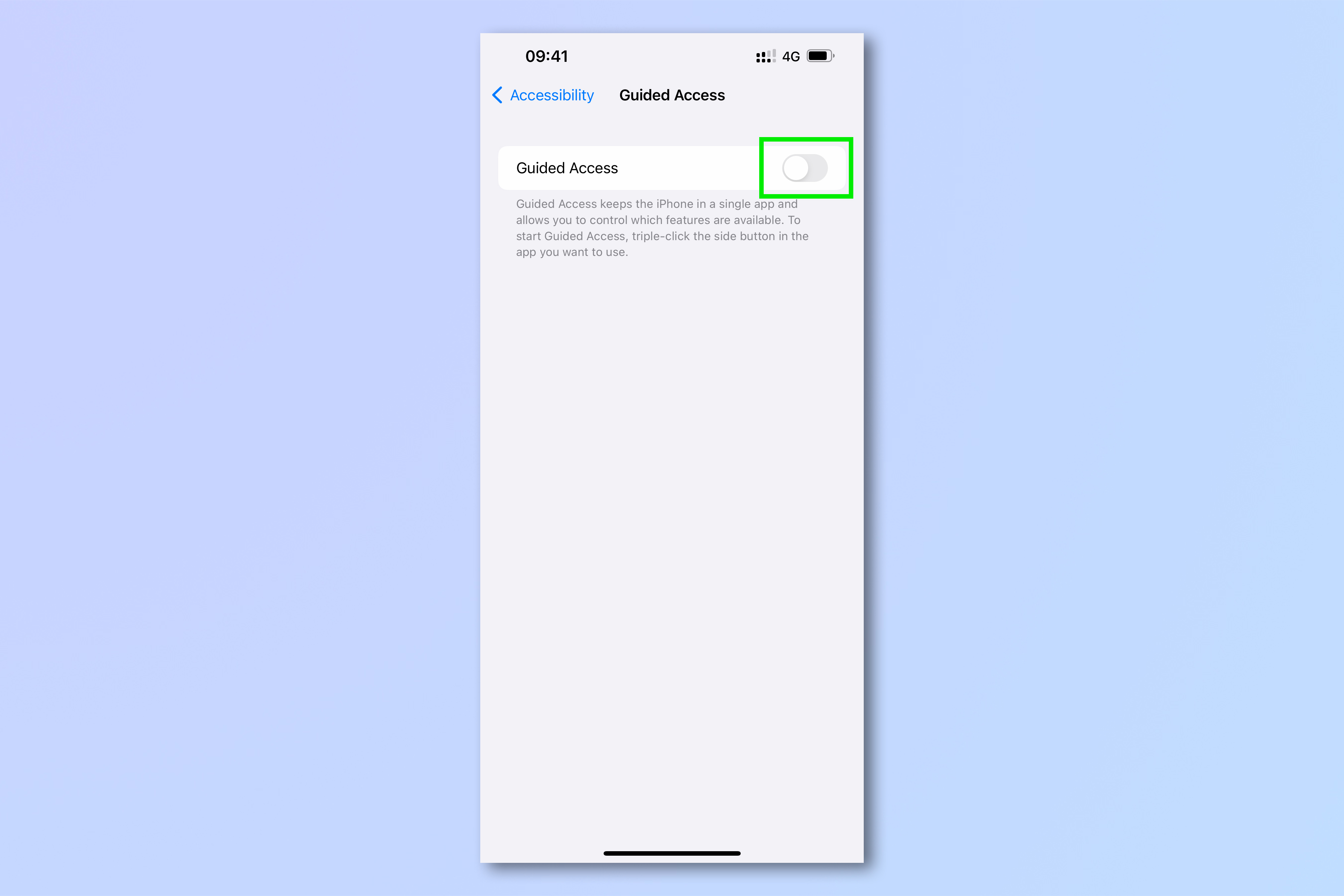
4. Appuyez sur Paramètres du mot de passe
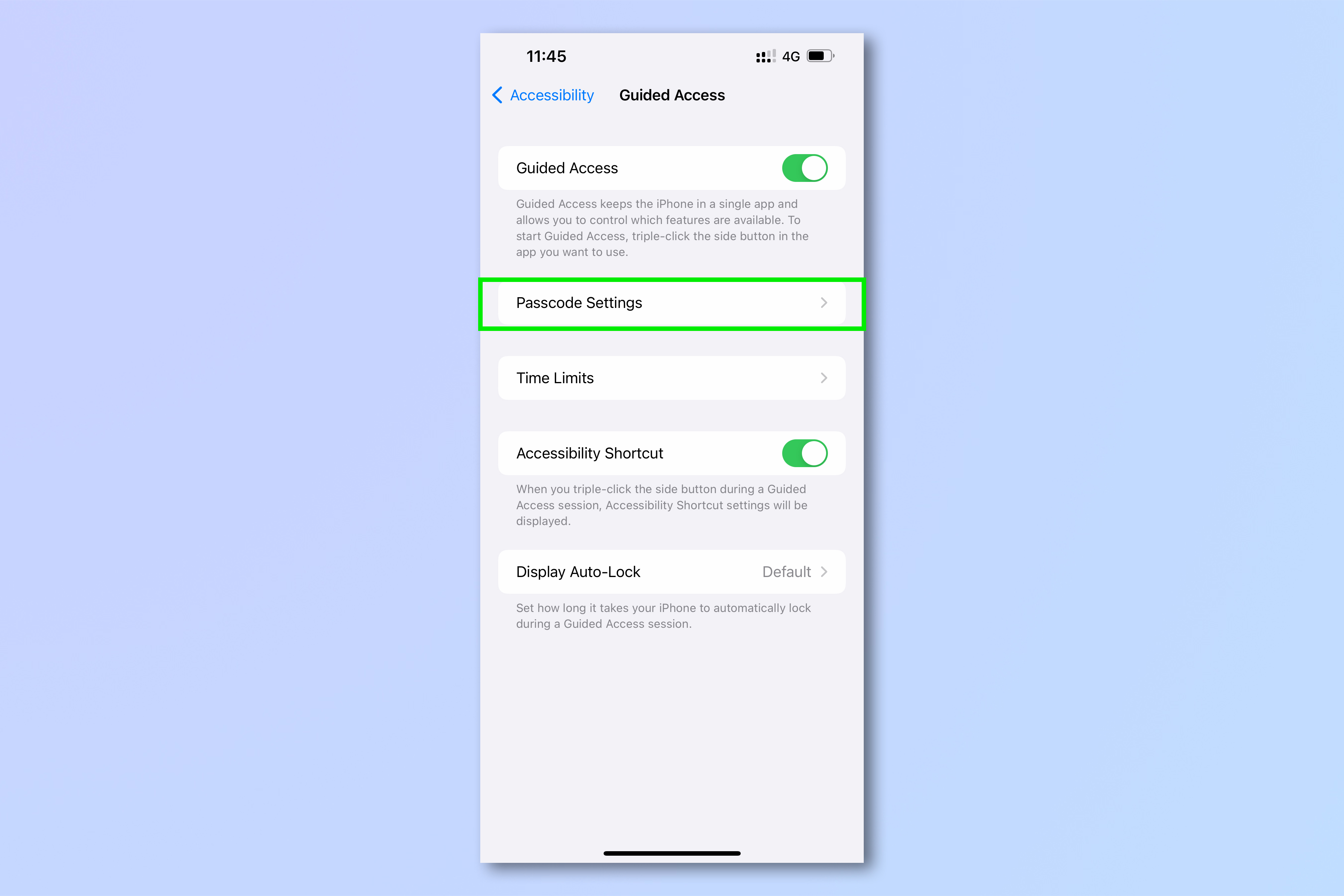
5. Activer FaceID afin que l’accès guidé puisse être arrêté avec votre visage. Vous pouvez laisser cette option désactivée et utiliser simplement un mot de passe. Appuyez sur Définir le mot de passe d’accès guidé et entrer un mot de passe pour mettre fin à l’accès guidé. Faites en sorte que cela soit différent de votre code d’accès habituel à l’écran de verrouillage si la personne qui utilise votre téléphone le sait déjà. Entrez à nouveau votre mot de passe pour le confirmer lorsque vous y êtes invité.
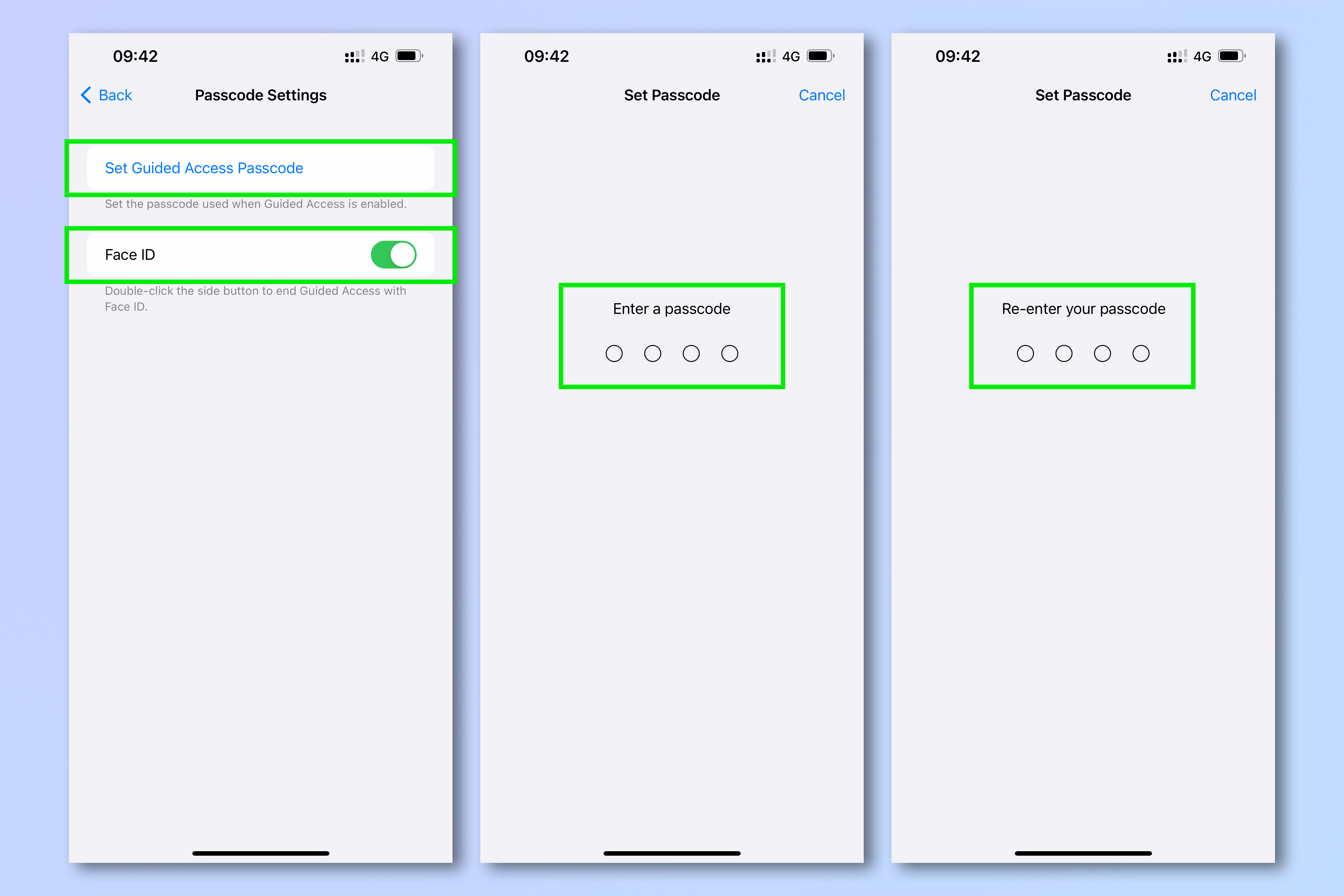
6. Pour démarrer l’accès guidé, balayez vers le haut depuis le bas de l’écran ou appuyez sur votre bouton d’accueil pour accéder à votre écran d’accueil. Ouvrir une application quivous voulez que l’utilisateur soit limité. Dans ce cas, nous avons sélectionné Safari.
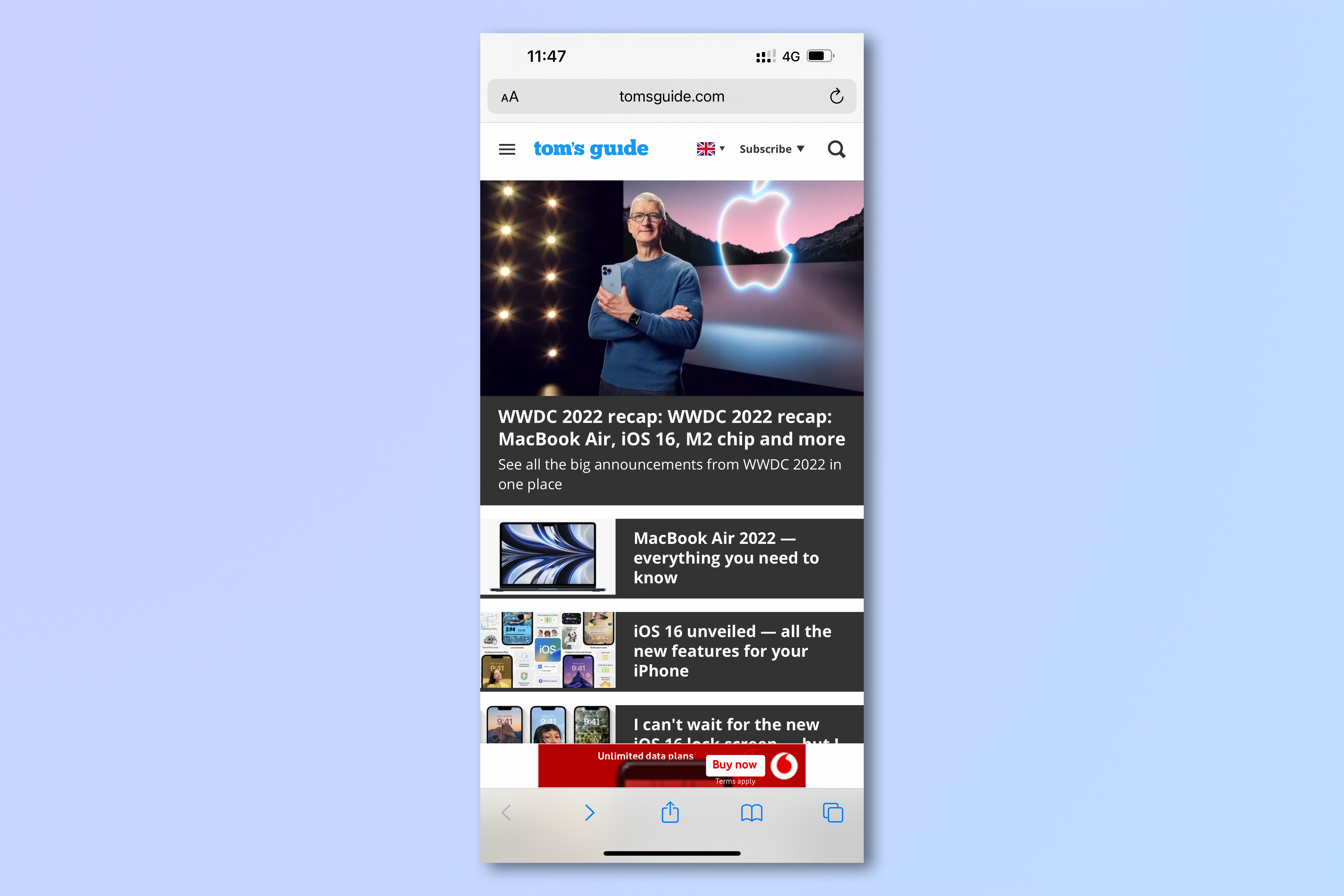
sept. Sur l’appli, appuyez trois fois sur le bouton latéral (iPhone X et versions ultérieures) ou appuyez trois fois sur le bouton d’accueil (iPhone 8 et versions antérieures).
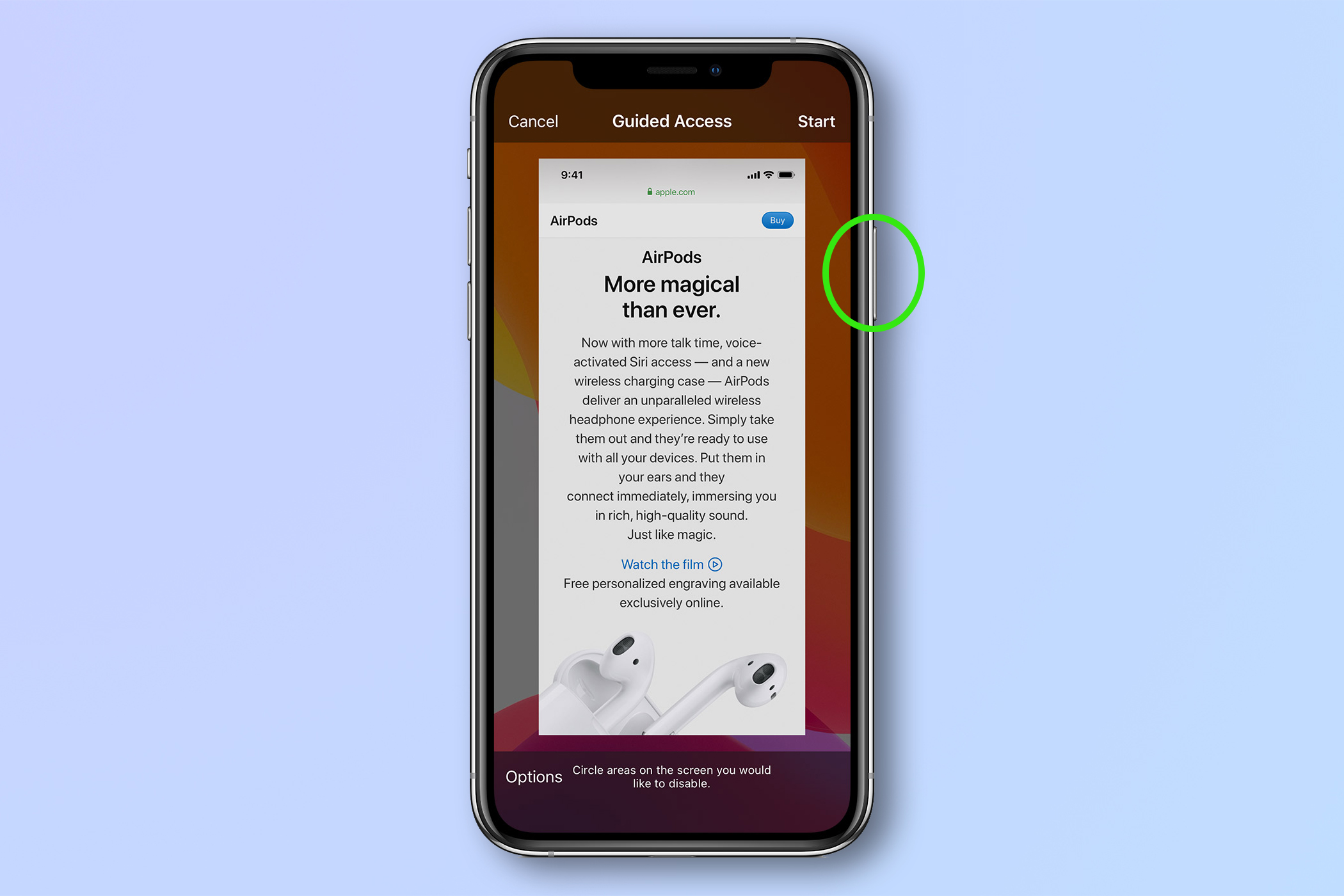
8. Avant d’appuyer sur start, dessinez avec votre doigt autour des zones que vous souhaitez désactiver. Votre iPhone transformera vos contours approximatifs en formes grises plus nettes. Faites glisser les petits points sur chaque coin de la forme grise pour redimensionner au besoin. Faites glisser toute la forme àrepositionnercomme requis.
Ici, nous avons positionné une forme autour de l’URL et de la barre de recherche pour la désactiver, ce qui signifie qu’un utilisateur ne peut pas saisir une URL ou rechercher quoi que ce soit, limitant ainsi l’accès à d’autres sites Web. Vous pourriez désactiver les boutons de paiement ou de partage Par ici.
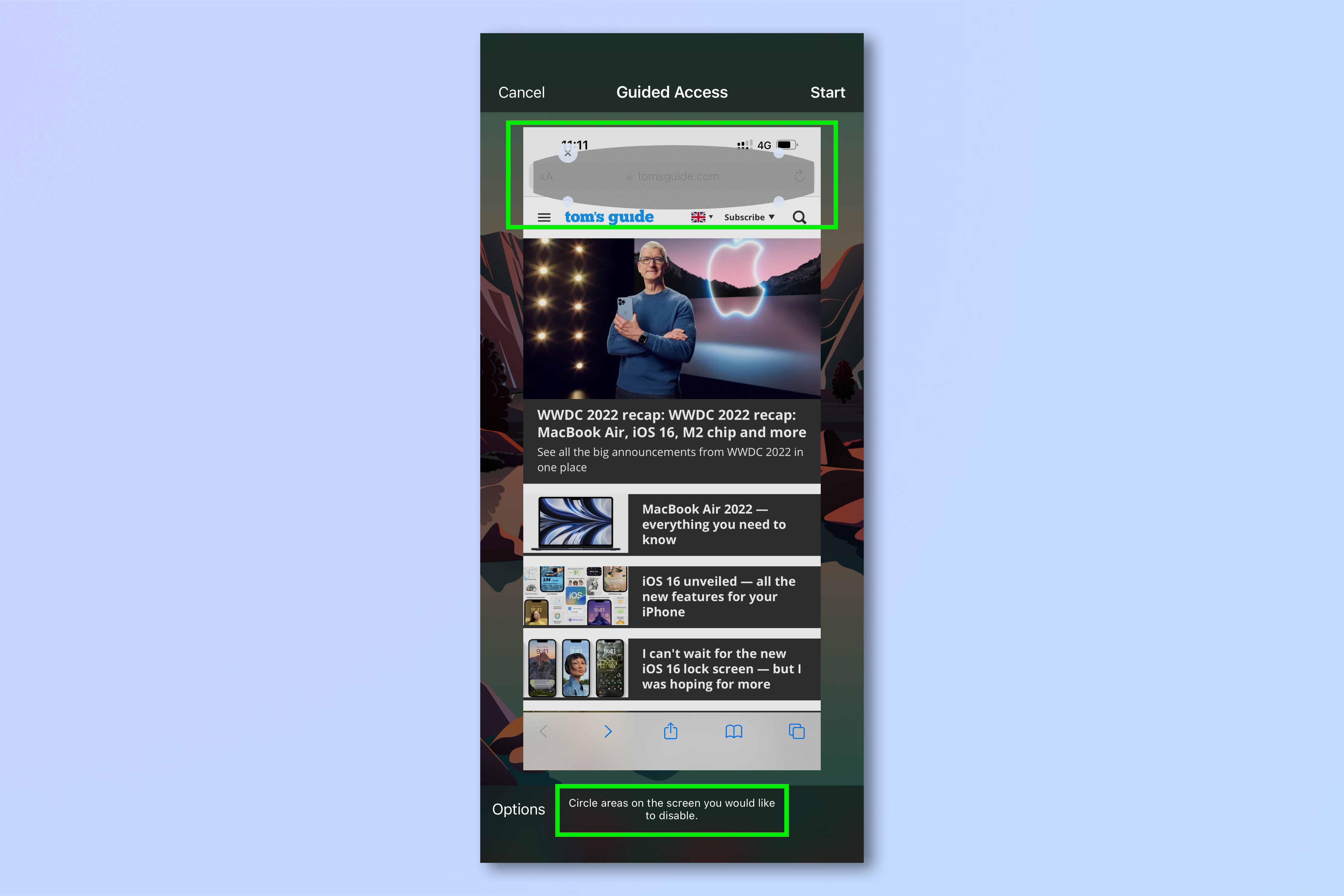
9. Appuyez sur Options pour voir d’autres paramètres contrôlables.
Ici, nous avons laissé le volume désactivé, afin que l’utilisateur ne puisse pas augmenter le son et déranger les personnes à proximité. Vous pouvez désactiver le bouton latéral (l’utiliser pour mettre fin à l’accès guidé fonctionnera toujours), le mouvement, les claviers, la saisie tactile et les recherches. Appuyez sur Limite de temps et alors faire défiler les roues des heures et des minutes pour définir une limite de temps d’utilisation. Appuyez sur Terminé lorsque vous avez défini tous les paramètres.
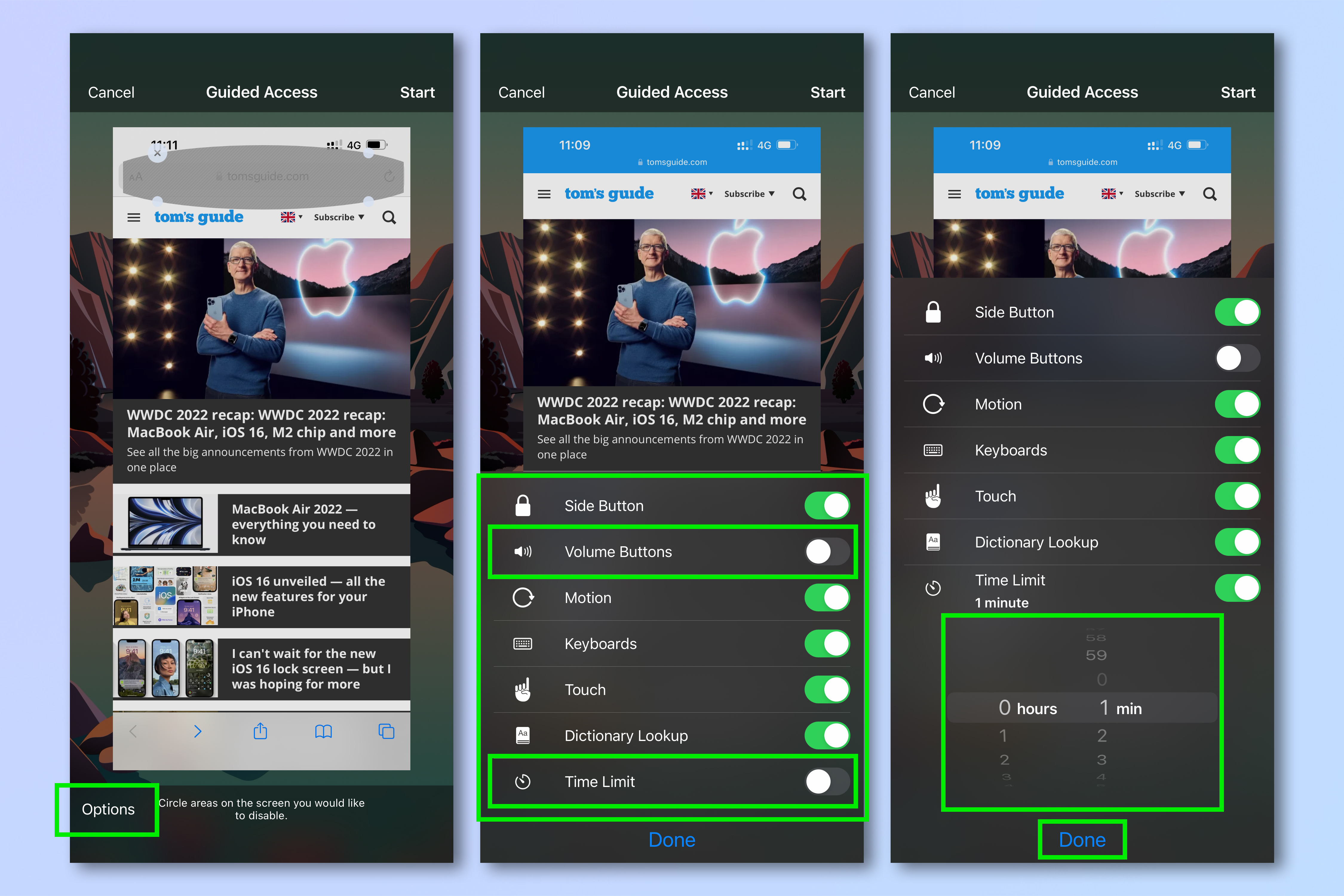
dix. Lorsqu’il est prêt, appuyez sur Démarrer.

11. Si vous y êtes invité, entrer le mot de passe que vous souhaitez utiliser pour mettre fin à l’accès guidé (cela se produira si vous n’en avez pas déjà défini un dans les paramètres). Entrez à nouveau le mot de passe lorsque vous y êtes invité.
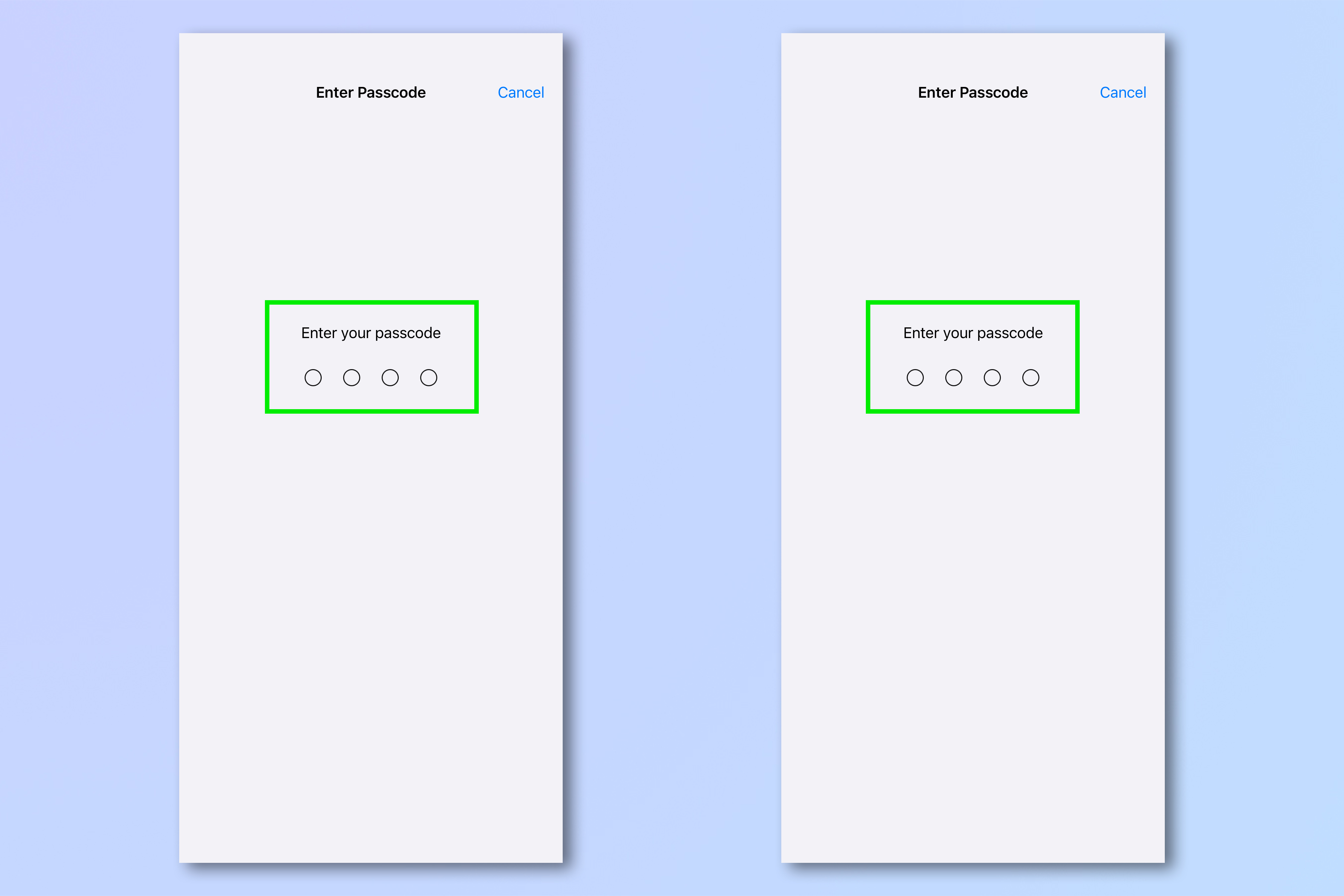
12. Pour mettre fin à l’accès guidé, appuyez trois fois sur le bouton latéral ou d’accueil et entrer le mot de passe vous avez défini avant,alors appuyez sur Fin en haut à gauche. Alternativement, appuyez deux fois sur pour y mettre fin immédiatement en utilisant FaceID, si vous l’avez configuré.
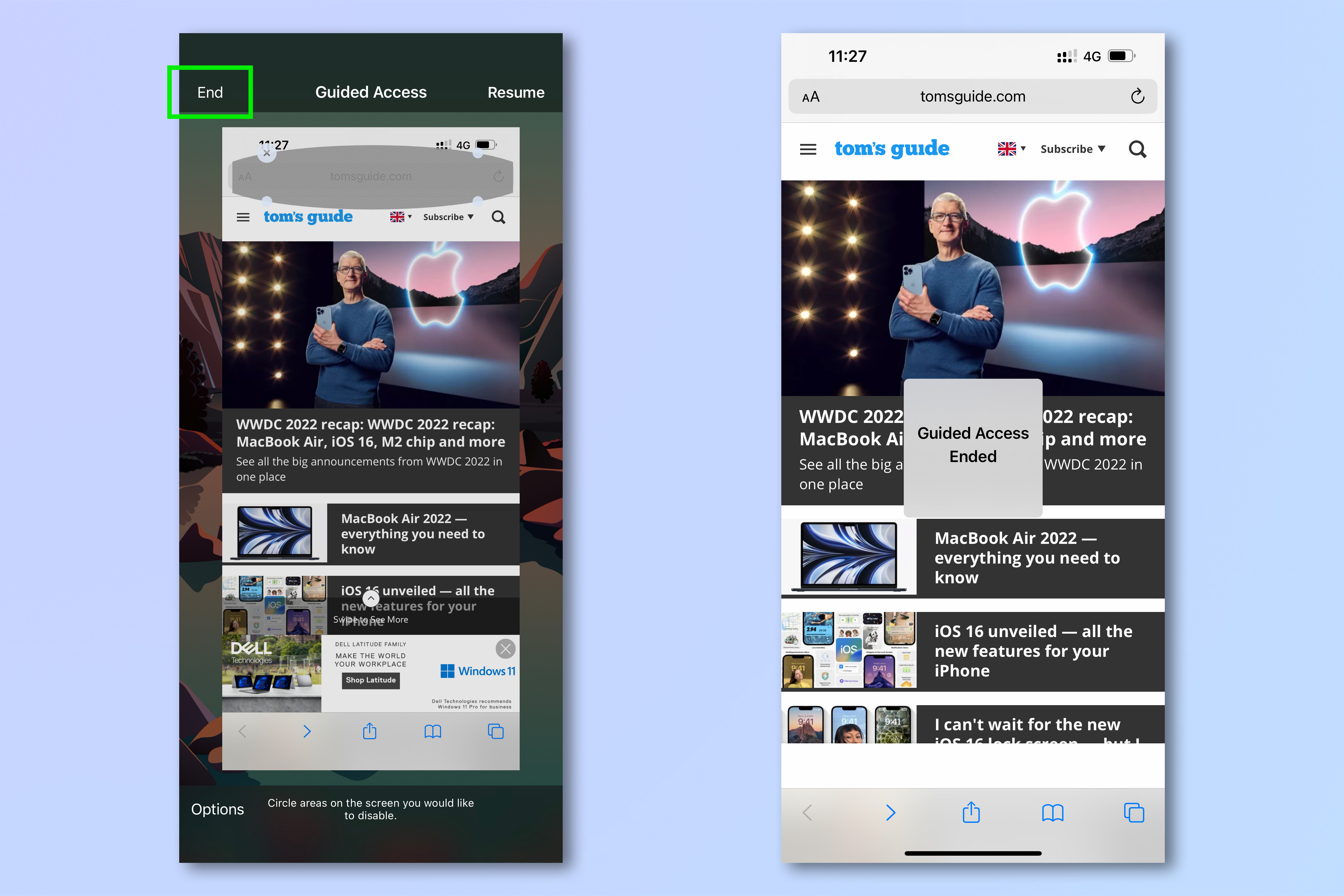
Maintenant que vous savez comment utiliser l’accès guidé sur iPhone, consultez nos autres tutoriels pour sécuriser votre appareil Apple, y compris comment arrêter les spams sur iPhone, comment bloquer les appels indésirables sur iPhone et comment désactiver complètement le suivi de localisation sur iPhone. Nous avons également de nombreux guides iPhone généraux, y compris comment faire durer votre ancien iPhone plus longtemps.










