Les smartphones disposent désormais des meilleurs appareils photo et les microphones intégrés conviennent parfaitement. Il est donc logique d’utiliser votre smartphone comme webcam sur votre ordinateur portable ou de bureau. Si c’est ce que vous voulez faire, vous êtes au bon endroit.
Dans ce tutoriel, je vais vous montrer comment utiliser votre smartphone comme webcam sur votre ordinateur via sans fil ou par câble. Dans chaque cas, il est nécessaire de télécharger l’application gratuite. Étant donné que ce tutoriel est destiné aux smartphones Android et iOS, je l’ai divisé comme suit :
Résumé:
- Utiliser un smartphone Android comme webcam
- Par un câble
- Sans fil via WiFi ou Bluetooth
- Utiliser l’iPhone comme webcam
Bien entendu, cette technique peut être très utile si vous installez votre smartphone en webcam permanente. Vous avez un vieux smartphone ? Pour en savoir plus sur la mise à niveau des anciens smartphones, consultez l’article correspondant.
Comment transformer un smartphone Android en webcam
À mon avis, la meilleure application de webcam pour Android est « DroidCam – Webcam pour PC ». L’application est disponible gratuitement sur le Google Play Store. Le meilleur moyen de le télécharger est de cliquer sur le lien suivant :
Après l’installation, l’assistant d’installation de l’application s’ouvrira. Si vous ne savez pas quoi faire, nous passerons en revue les étapes dans les paragraphes suivants. Oh et au fait, vous devez autoriser l’application à accéder à la caméra et au microphone. Allons-y!
Par un câble
Après avoir installé l’application, vous pouvez mettre votre smartphone de côté pour le moment. Droidcam a besoin d’un client pour communiquer avec votre ordinateur. Ce dernier est disponible gratuitement sur la page d’accueil des développeurs pour les systèmes d’exploitation Linux et Windows.
Après avoir installé le client, reprenez votre smartphone. Pour trouver votre smartphone en tant que webcam, vous devez activer le débogage USB dans les options de développement sur Android. Si vous ne savez pas comment Suivez les instructions de l’article ci-joint pour savoir comment implémenter les options de développement sur Android.
Pour utiliser Droidcam, vous devez activer le débogage USB sur votre smartphone. / © Droidcam / Capture d’écran : NextPit
Après cela, si votre smartphone est connecté à votre ordinateur via USB, il apparaîtra dans la liste des appareils dans Droidcom. Assurez-vous que votre smartphone permet également le partage de données. S’il se charge, activez l’option dans la barre de notification.
Droidcam devrait maintenant localiser votre smartphone et afficher votre écran d’accueil via le flux vidéo dans le logiciel. Sinon, assurez-vous que la Droidcam est ouverte à la fois sur votre smartphone et sur votre PC. De plus, utilisez toujours Skype, Google Meat et plus encore.
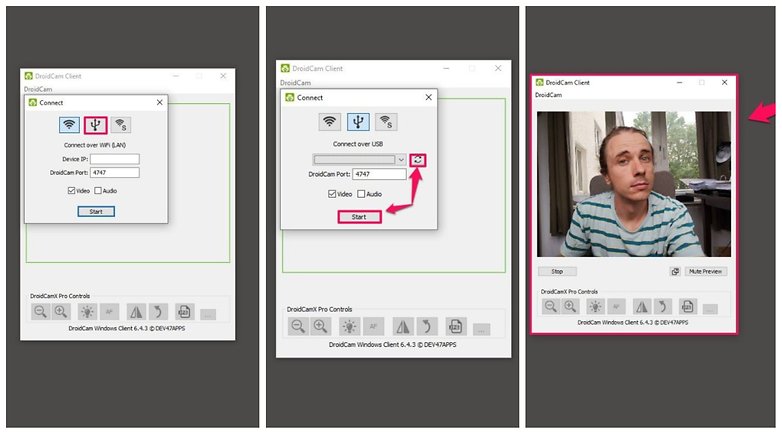
Vous pouvez télécharger gratuitement le client Droidcam depuis Internet / © Droidcam / Capture d’écran : NextPit
Dans les paramètres de votre application de visioconférence, sous « Caméra », sélectionnez Droidcam comme entrée. Tout ce que vous avez à faire est de profiter de vos appels.
Sans fil
Comme nous l’avons déjà mentionné, la connexion sans fil est possible. L’avantage de cette solution est que vous n’avez pas à vous couvrir de câble, ce qui vous permet de vous déplacer avec plus de souplesse. Cependant, si vous utilisez le DroidCame sans fil, vous perdrez la durée de vie de la batterie. Cependant, l’installation est également très facile.
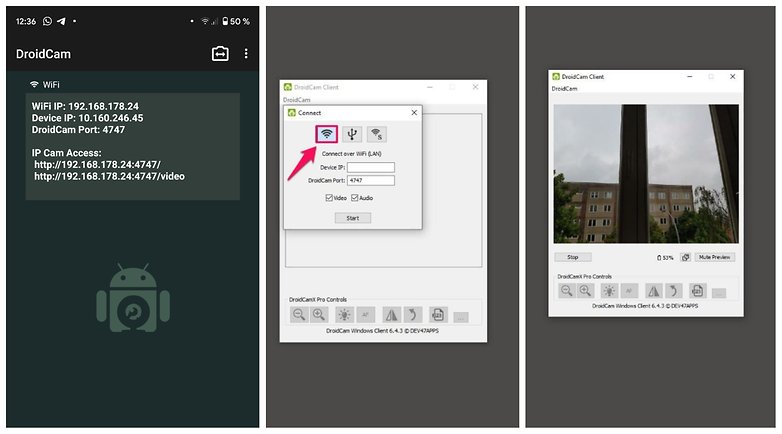
Grâce à Droidcam, vous pouvez connecter votre smartphone à votre ordinateur sans fil. / © Droidcam / Capture d’écran : NextPit
Dans l’application Droidcam, il vous suffit de trouver l’adresse IP WiFi de votre smartphone et de la saisir dans le champ correspondant du client PC. Accédez à votre application de visioconférence et sélectionnez Droidcam comme webcam. Encore une fois, cela ne fonctionnera que si l’application est ouverte à la fois sur le smartphone et sur l’ordinateur.
Petit conseil : DroidCom fournit également des flux vidéo via une adresse IP que vous pouvez afficher via votre navigateur. Afin que vous puissiez Utilisez votre ancien smartphone comme caméra de surveillance ou regardez depuis votre bureau comment les frites cuisent dans votre four. Pratique!
Sur un iPhone, le processus est similaire à celui sur Android. Nous vous recommandons d’utiliser l’application « EpoCom HD Webcam », qui offre une résolution de 640 x 480 pixels à 30 fps dans la version gratuite. Cela devrait être suffisant pour les appels vidéo. Installez l’application via le lien suivant :
Tout comme la Droidcam, vous devez télécharger un client PC, d’ailleurs, il existe également une version pour MacOS. Téléchargez Epoch sur votre ordinateur en suivant le lien ci-dessous :
La connexion est un peu plus facile qu’Android car vous n’avez pas besoin d’exécuter le débogage USB. Au lieu de cela, deux jeux ebook se synchronisent automatiquement après un certain temps et diffusent la vidéo. Accédez à votre application de visioconférence et sélectionnez EpocCam comme webcam.
Que pensez-vous de ce tuto ? Envisagez-vous d’utiliser votre smartphone comme webcam ? Utilisez-vous une autre astuce ou une autre application ? Dites-nous tout dans les commentaires.










