La vidéo en streaming vous offre le monde de la télévision et de la vidéo à vos empreintes digitales sur un iPhone ou un iPad à l’ère de la bande passante de téléchargement Internet illimitée.* (* De nombreux FAI et fournisseurs de services sans fil ont leur propre définition de « illimité ».) c’est le nombre de services de streaming qui ont ajouté des options hors ligne pour les périodes à faible bande passante et sans bande passante. Cela inclut Apple TV+.
En tant que personne qui a récemment passé environ 40 heures dans des avions et 30 heures dans des trains lors d’un voyage d’affaires et de vacances, permettez-moi de vanter le mérite de ne pas avoir à compter sur les options de données en vol ou en transit, même lorsqu’elles s’avèrent étonnamment bonnes .
Gros conseil pour ceux qui ont le Wi-Fi disponible sur les vols et qui ne paient pas pour les données, en utilisant simplement une option gratuite ou bon marché pour les messages texte : lorsqu’ils sont connectés au Wi-Fi, même si vous n’avez pas de connexion Internet, certaines applications de streaming tentent pour s’authentifier avant de lire du contenu hors ligne. Balayez pour révéler le centre de contrôle, appuyez sur l’icône Wi-Fi pour désactiver cette connexion, puis réessayez l’application. Vous pouvez réactiver le Wi-Fi après le début de la lecture de la vidéo.
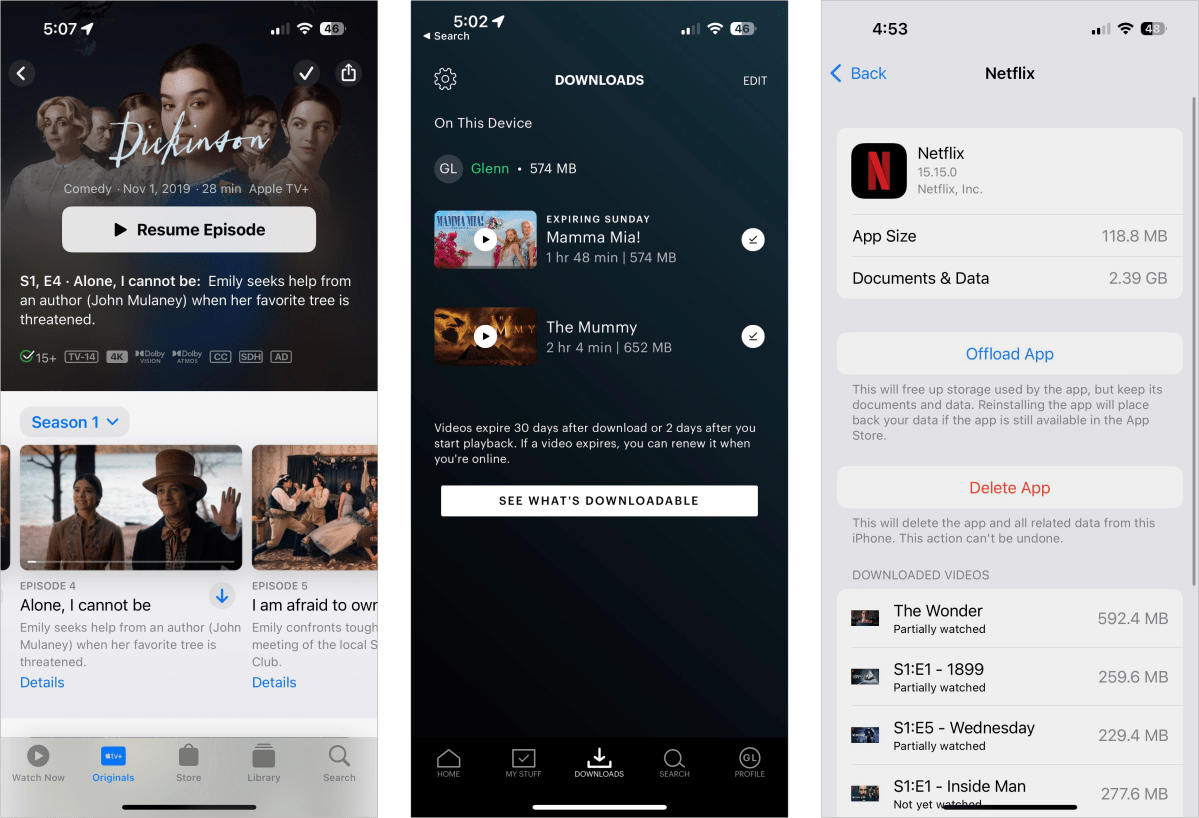
Voici un bref aperçu de la façon de télécharger des vidéos et où trouver vos téléchargements dans quelques-unes des applications les plus populaires, y compris Hoopla, un partenaire de nombreuses bibliothèques publiques :
- Vidéo Amazon Prime : Un bouton Télécharger apparaît sur la page de description pour les éléments qui peuvent être stockés hors ligne. Appuyez sur le Téléchargements bouton en bas de l’écran pour afficher les éléments stockés localement et voir la taille de chacun. (Appuyez sur « Télécharger plus de vidéos » pour voir une liste filtrée des médias disponibles.)
- Application TV : Sur une vidéo téléchargeable, y compris tous les médias Apple TV+, une flèche pointant vers le bas apparaît sur la page principale pour les films et sur la page des séries et chaque épisode pour les émissions de télévision. Robinet Bibliothèque > Téléchargé pour voir ce qu’il y a sur votre appareil et lancer la lecture.
- Disney+ : Appuyez sur le Télécharger bouton, qui semble être disponible pour tout, car Disney possède tout le contenu. Les téléchargements sont gérés en appuyant sur le bouton pointant vers le bas en bas de l’application. La taille de chaque entrée est affichée.
- HBO Max : HBO n’autorise les téléchargements que si vous vous abonnez au niveau du plan d’abonnement sans publicité. Une icône pointant vers le bas apparaît à côté de ce que la société décrit comme « la plupart des émissions et des films ». Appuyez sur l’icône de flèche pointant vers le téléchargement en bas de l’écran pour afficher les médias stockés localement. HBO Max limite les téléchargements à 30 sur tous les appareils utilisant le même compte, et les éléments doivent être visionnés dans les deux jours suivant le début de la visualisation. Cependant, ils peuvent être renouvelés en appuyant ensuite dessus.
- Houpla : Appuyez sur le Emprunter article sur des films ou des épisodes télévisés pouvant être diffusés en continu ou téléchargés. Appuyez sur « Télécharger sur votre appareil » une fois l’action d’emprunt terminée. Les articles peuvent être disponibles pendant quelques jours seulement. Appuyez sur « Mon hoopla » et le lien Emprunté en haut pour trouver les éléments téléchargés.
- Hulu : UN Télécharger apparaît sur l’entrée pour tout film disponible en téléchargement. Appuyez sur le Téléchargements bouton en bas de l’application pour voir ce qui est déjà stocké. Cela montre également la taille de chaque élément téléchargé. (Vous pouvez appuyer sur Voir ce qui est téléchargeable pour parcourir uniquement les éléments disponibles.) Hulu permet uniquement la lecture des vidéos téléchargées dans les 30 jours au total ou dans les deux jours suivant le début de la lecture. Il nécessite une connexion Internet en direct pour renouveler la vidéo mais pas un nouveau téléchargement.
- Netflix : Les vidéos pouvant être téléchargées ont un Télécharger bouton sur leur flux principal. Les épisodes d’émissions affichent à la fois le prochain épisode que vous n’avez pas regardé en haut sous la forme d’un bouton de téléchargement et d’une flèche pointant vers le bas avec une ligne en dessous à droite des autres épisodes d’une liste de saisons. Appuyez sur le Téléchargements bouton en bas de l’application pour trouver des téléchargements, révélant chaque élément disponible avec leur taille, y compris la taille totale de tous les épisodes pour les séries télévisées.
(Netflix a également introduit une option vraiment terrifiante : dans la vue Téléchargements, appuyez sur Installation sous Présentation des téléchargements pour vous, et l’application essaiera d’anticiper ce dont vous avez besoin. Je ne vois rien de pire, mais cela signifie « il y a toujours quelque chose à regarder sur votre appareil ».)
Lorsque vous avez regardé une émission ou un film, ou que vous êtes revenu de voyage, pensez à libérer l’espace occupé. C’est particulièrement utile si votre iPhone ou iPad dispose de 64 Go ou 128 Go de stockage :
- Dans Paramètres > Général > Stockage iPhone/iPad, vous pouvez appuyer sur certaines applications, y compris Netflix, et gérer directement la suppression des téléchargements. Certaines applications peuvent être mises en surbrillance, comme la télévision, où un « Avis application Téléchargements » peut apparaître pour un accès direct.
- Tous vous permettent d’utiliser leur interface pour supprimer les téléchargements, et certains l’exigent, en utilisant les sections téléchargements/téléchargés décrites ci-dessus.
Cet article Mac 911 est en réponse à une question soumise par un lecteur Macworld.
Demandez Mac 911
Nous avons compilé une liste des questions qui nous sont posées le plus fréquemment, ainsi que des réponses et des liens vers des colonnes : lisez notre super FAQ pour voir si votre question est couverte. Sinon, nous sommes toujours à la recherche de nouveaux problèmes à résoudre ! Envoyez le vôtre par e-mail à mac911@macworld.com, y compris des captures d’écran, le cas échéant, et si vous souhaitez que votre nom complet soit utilisé. Toutes les questions ne recevront pas de réponse, nous ne répondons pas aux e-mails et nous ne pouvons pas fournir de conseils de dépannage directs.
->Google Actualités










