Il vaut toujours la peine d’avoir une sauvegarde des données de votre smartphone, car de cette façon, si votre téléphone est perdu ou cassé, vous pourrez restaurer vos données sur un autre appareil.
Si tu as un Téléphone Samsung vous avez alors plusieurs façons de sauvegarder vos données, notamment en utilisant Samsung Cloud ou Google Drive pour la sauvegarde.
Ci-dessous, nous avons expliqué les deux méthodes en détail, ainsi que la façon de sauvegarder vos données sur un PC ou un Mac, et même comment le faire à distance.
Comment sauvegarder un téléphone Samsung à l’aide de Google Drive
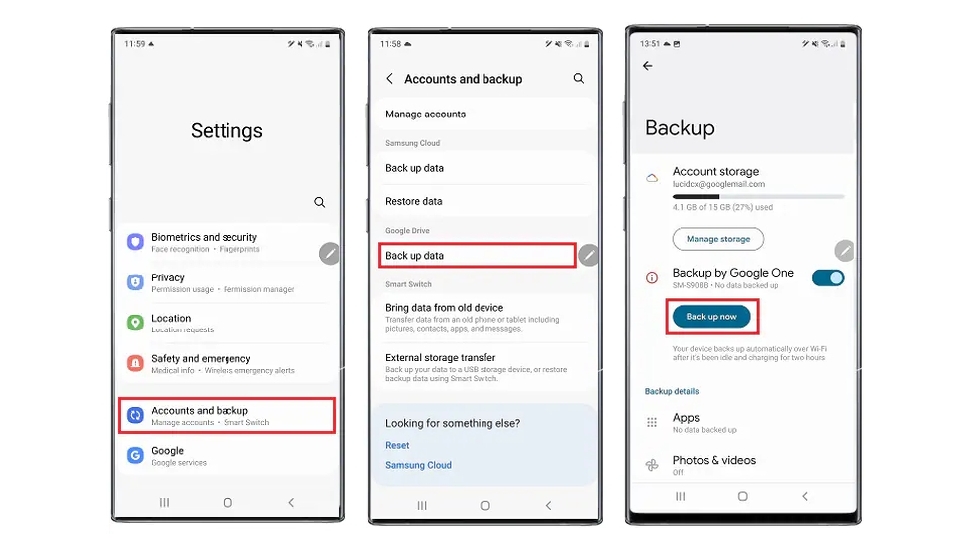
Google Drive est disponible pour sauvegarder vos données sur la plupart des téléphones Android, y compris ceux de Samsung. Le processus d’utilisation est également simple. Si votre téléphone Samsung fonctionne Android 12puis dirigez-vous simplement vers Paramètres> Comptes et sauvegarde, puis appuyez sur « sauvegarder les données » sous l’en-tête Google Drive.
Cela fera alors apparaître un écran indiquant la quantité d’espace libre dont vous disposez dans votre compte Google et la quantité d’espace nécessaire pour sauvegarder diverses choses (telles que des applications, des photos et l’historique des appels). À partir de là, appuyez simplement sur « sauvegarder maintenant » et vos données commenceront à être sauvegardées sur Google Drive.
Cela peut prendre un certain temps, mais une barre de progression vous indiquera l’état d’avancement du processus et vous pourrez continuer à utiliser votre téléphone pendant la sauvegarde.
Si vous utilisez une ancienne version d’Android, le processus est similaire, mais légèrement différent.
Avec Android Nougat et Oreo, vous accédez à Paramètres> Cloud et comptes> Sauvegarde et restauration, tandis qu’avec Android Marshmallow, Lollipop et KitKat, vous accédez à Applications> Paramètres> Sauvegarde et réinitialisation, et avec Android Pie, vous accédez à Paramètres> Comptes et sauvegarde> Sauvegarde et restaurer, puis recherchez l’option souhaitée sous l’en-tête Compte Google.
Comment sauvegarder un téléphone Samsung à l’aide de Samsung Cloud
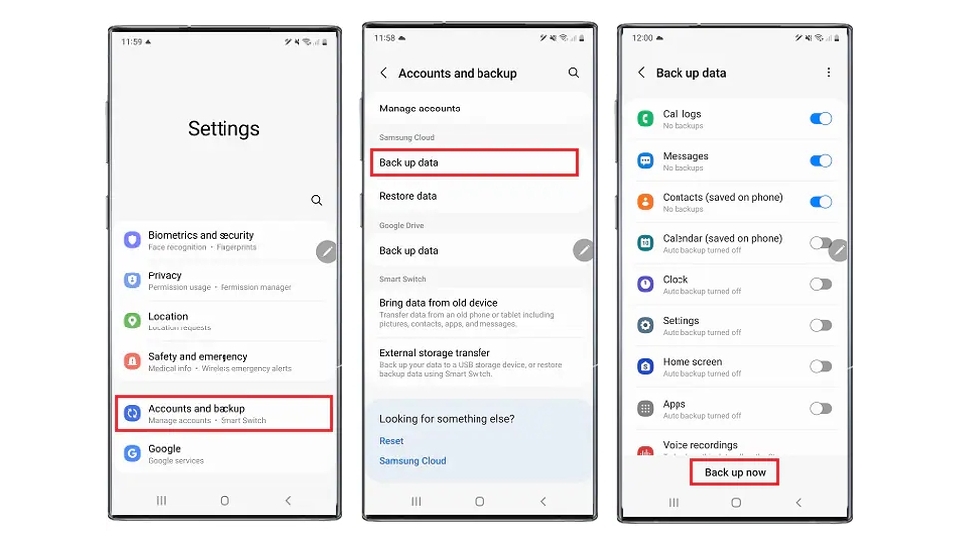
Ceci étant un téléphone Samsung, vous pouvez également sauvegarder les données sur votre compte Samsung, en utilisant Samsung Cloud, et le processus est très similaire à l’utilisation de Google Drive.
Si votre téléphone fonctionne sous Android 12, accédez à Paramètres> Comptes et sauvegarde, puis sous l’en-tête Samsung Cloud, appuyez sur « sauvegarder les données ». Il existe également une option « restaurer les données », qui vous permet de restaurer à partir d’une sauvegarde précédente.
À partir de l’écran de sauvegarde des données, sélectionnez les types de données que vous souhaitez sauvegarder, puis cliquez sur « sauvegarder maintenant ». Vous pouvez voir un pourcentage de progression pour chaque type de données et pour la sauvegarde complète, et vous pouvez continuer à utiliser votre téléphone pendant que cela est en cours. Une fois que c’est terminé, appuyez sur le bouton « Terminé ».
Le processus varie un peu sur les autres versions d’Android. Si votre téléphone Samsung exécute Android Nougat ou Oreo, accédez à Paramètres> Clouds et comptes> Sauvegarde et restauration> Sauvegarder les données. Sélectionnez ensuite les données que vous souhaitez sauvegarder et appuyez sur « Sauvegarder ».
Pour Android Marshmallow, Lollipop et KitKat, vous devez vous diriger vers Applications > Paramètres > Cloud > Sauvegarde. À partir de là, sélectionnez les données que vous souhaitez sauvegarder et appuyez sur « Sauvegarder maintenant ». Enfin, pour Android Pie, accédez à Paramètres> Comptes et sauvegarde> Sauvegarde et restauration> Sauvegarder les données> Sauvegarder.
Comment sauvegarder un téléphone Samsung sur un PC ou un Mac
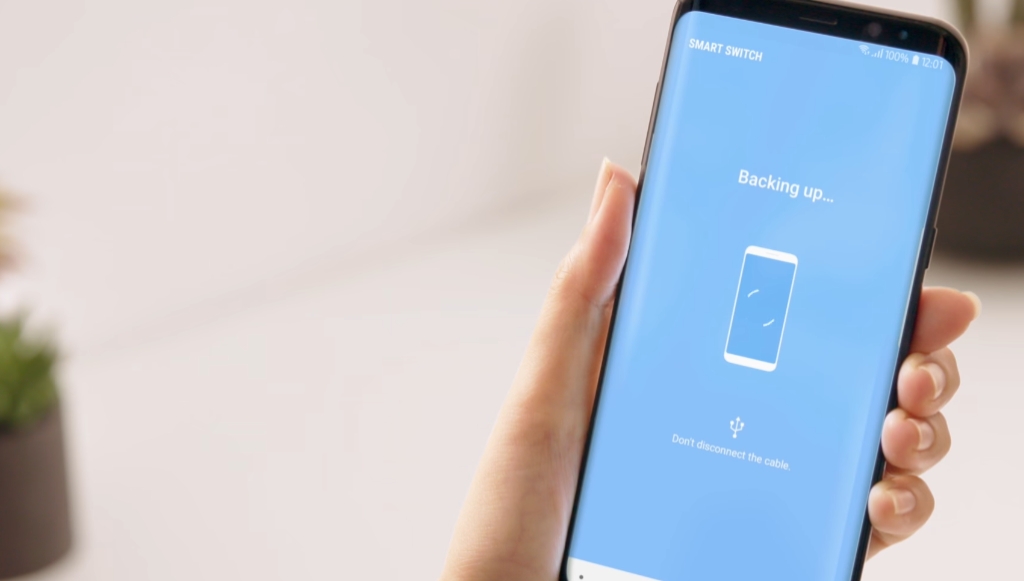
Si vous préférez sauvegarder le contenu de votre téléphone Samsung sur un ordinateur plutôt que sur le cloud, c’est aussi facile.
Pour ce faire, commencez par télécharger Commutateur intelligent Samsung (s’ouvre dans un nouvel onglet) à votre PC ou Mac, puis ouvrez-le et connectez votre téléphone à votre ordinateur à l’aide d’un câble USB. Ensuite, appuyez simplement sur le bouton intitulé « sauvegarde », appuyez sur « Autoriser » sur votre téléphone si vous y êtes invité, et attendez que le processus soit terminé, puis appuyez sur « OK ».
Notez que vous pouvez également sélectionner l’option « Plus » puis « Préférences » si vous souhaitez chiffrer la sauvegarde ou sélectionner le contenu que vous souhaitez copier.
Si votre appareil n’est pas reconnu par Smart Switch, vous pouvez également essayer de réinstaller les pilotes de l’appareil, ce qui est une autre option du menu « Plus ».
Pour restaurer une sauvegarde à partir de Smart Switch, vous devez plutôt appuyer sur « Restaurer », puis « Restaurer maintenant » pour utiliser la dernière sauvegarde, ou « Sélectionner une autre sauvegarde » pour une plus ancienne.
Comment sauvegarder un téléphone Samsung à distance
Si vous avez perdu votre téléphone Samsung et que vous n’en avez pas sauvegardé le contenu, il n’est peut-être pas trop tard, car tant que le service Find My Mobile est configuré et que votre téléphone est allumé et dispose d’une connexion de données, vous pouvez sauvegardez-le de loin.
Pour ce faire, rendez-vous sur Trouver mon site mobile (s’ouvre dans un nouvel onglet) puis connectez-vous à votre compte Samsung, sélectionnez l’appareil que vous souhaitez sauvegarder et appuyez sur le bouton « sauvegarder ».
Sélectionnez ensuite les types d’informations que vous souhaitez sauvegarder sur Samsung Cloud, puis appuyez sur « Sauvegarder ». Cochez « Accepter » dans la fenêtre contextuelle qui apparaît, puis appuyez sur « Sauvegarder », et le processus commencera. De cette façon, même si votre téléphone est parti pour de bon, ses données ne doivent pas l’être. Bien qu’il existe des moyens de trouver des téléphones Android perdus aussi.










