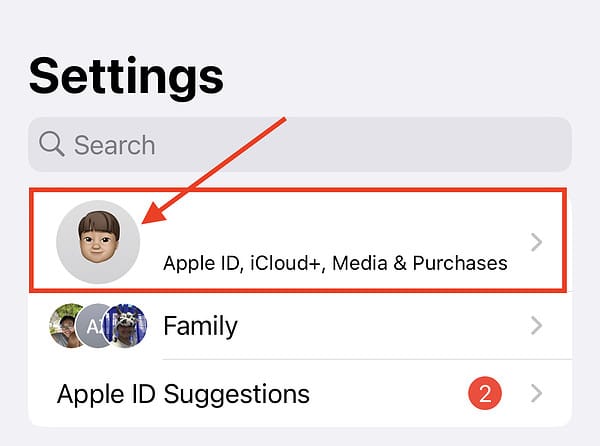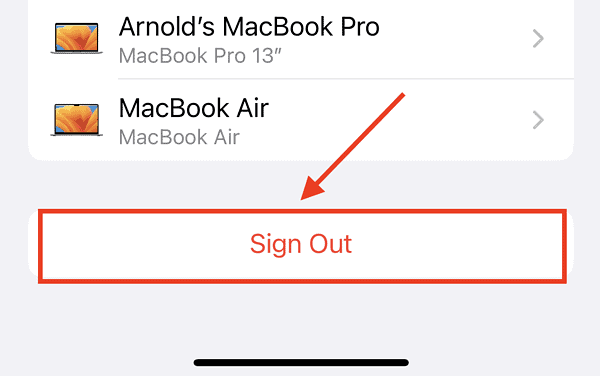Pour ceux qui rencontrent un message d’erreur sur leur iPhone indiquant « Téléchargement sur iCloud en pause », eh bien, vous avez de la chance. Ce message d’erreur iPhone peut être résolu en suivant certaines méthodes de dépannage. Lisez ce guide pendant que je vous montre comment corriger le message « Téléchargement sur iCloud en pause » qui pourrait apparaître sur votre iPhone.
Raisons pour lesquelles l’erreur « Téléchargement sur iCloud en pause » se produit
Techniquement, il y a deux raisons pour lesquelles vous pourriez recevoir le message d’erreur qui dit, « Téléchargement sur iCloud en pause. » Certains propriétaires d’iPhone ont signalé qu’ils ont reçu le message d’erreur lorsqu’ils ont essayé de télécharger des données sur leur stockage iCloud. Ils ont également reçu une notification au bas de l’écran de leur iPhone indiquant « Branchez votre appareil et connectez-vous au Wi-Fi ». Cependant, brancher leur appareil et se connecter au Wi-Fi ne résout pas toujours le problème.
Une autre raison est peut-être qu’il n’y a plus d’espace de stockage disponible dans iCloud. Ainsi, lorsque les propriétaires ont essayé de télécharger des données, ils ont reçu le message d’erreur.
Donc, si vous vous demandez pourquoi votre iPhone ne télécharge pas sur iCloud, essayez les conseils de dépannage décrits ci-dessous. N’importe lequel d’entre eux devrait être en mesure de résoudre le problème qui fait que les téléchargements iCloud prennent plus de temps que d’habitude.
Vérifiez votre connexion Wi-Fi
Comme mentionné, certains utilisateurs signalent que brancher leur appareil et se connecter au Wi-Fi ne résout pas le problème. Mais, il y a encore une autre raison pour laquelle cela s’est produit. Après avoir vérifié que votre iPhone est connecté au Wi-Fi, vérifiez également si le mode Low Data est activé. Vous l’avez peut-être accidentellement activé en modifiant les paramètres de votre iPhone. Si le mode données faibles est activé, désactivez-le. Espérons que cela résout le problème. Pour désactiver le mode faible consommation, accédez simplement à Paramètres > Wi-Fi. Sélectionnez le nom du Wi-Fi auquel votre iPhone est connecté, puis désactivez le mode Données faibles.
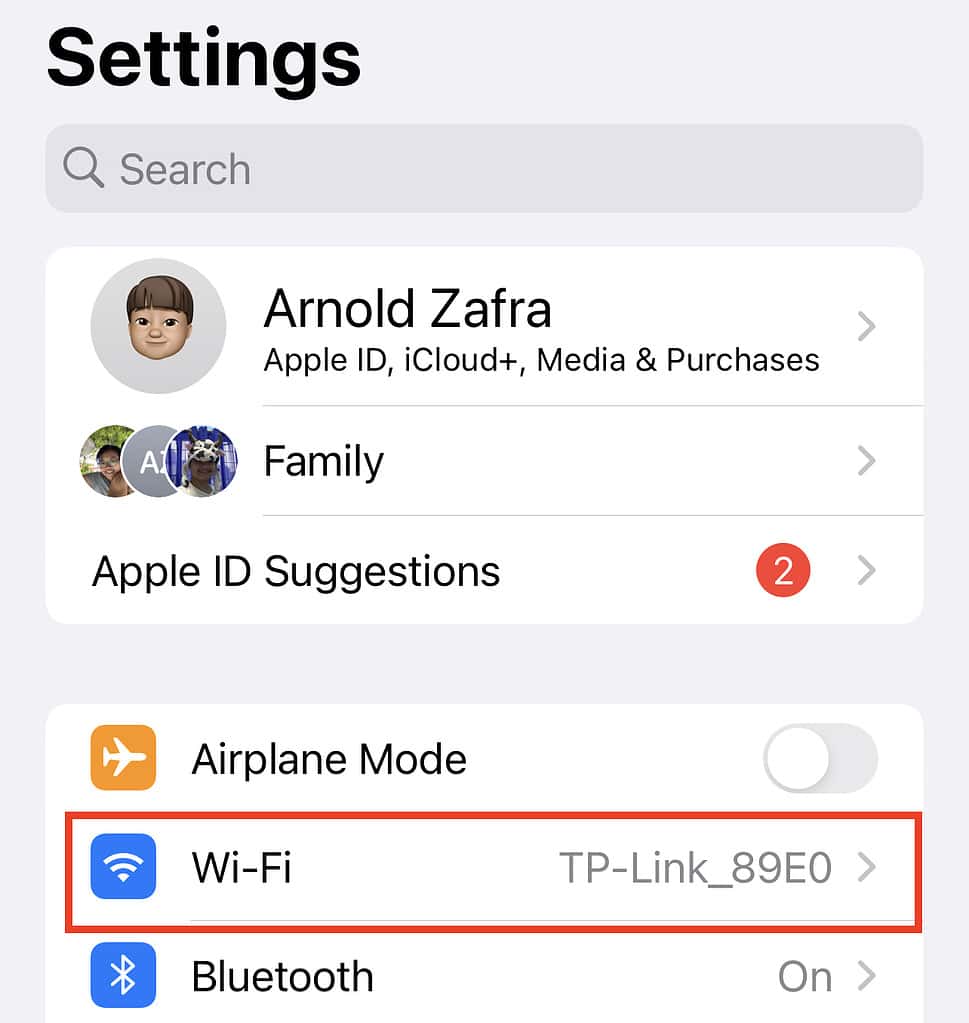
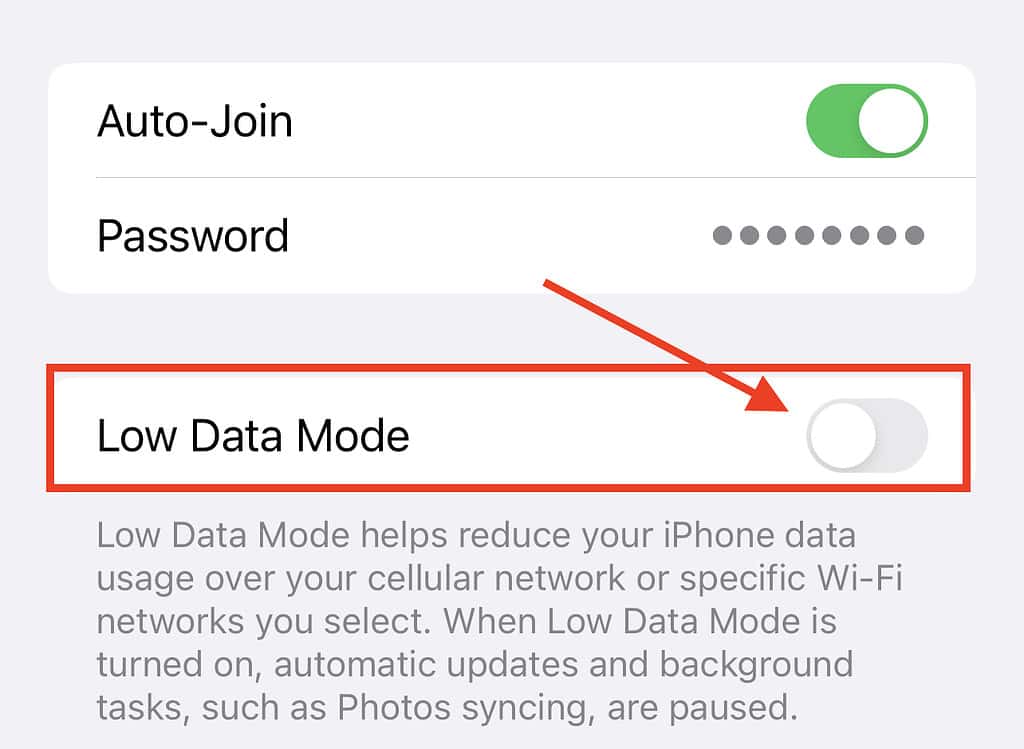
Redémarrez votre iPhone
Si le conseil précédent ne résout pas l’invite « téléchargement sur iCloud en pause », vous pouvez essayer de redémarrer votre iPhone. Étant donné que l’erreur est un problème mineur, elle peut souvent être corrigée en redémarrant votre appareil. Si ce n’est pas le cas, passez au conseil suivant.
Chargez votre iPhone
Vous ne le savez peut-être pas, mais lorsque votre iPhone est à court de batterie, certains processus comme le téléchargement sur iCloud sont temporairement suspendus. Cela permet de s’assurer que la batterie de votre appareil ne se videra pas trop. Après avoir redémarré votre iPhone, vérifiez s’il a résolu le problème. Si ce n’est pas le cas, consultez le conseil suivant.
Déconnectez-vous de votre compte iCloud, puis reconnectez-vous
Étant donné que l’erreur « téléchargement sur iCloud en pause » implique iCloud, une façon de la résoudre est de vous déconnecter de votre compte, puis de vous reconnecter.
Temps nécessaire : 1 minute.
Suivez les étapes ci-dessous pour vous déconnecter de votre compte iCloud.
- Aller à Paramètres sur votre iPhone, puis appuyez sur votre photo de profil.

- Faites défiler vers le bas, puis touchez Se déconnecter.

- Suivez les instructions à l’écran pour continuer.
- Ensuite, reconnectez-vous et vérifiez si le problème est résolu.
Vérifiez si vous avez suffisamment de stockage sur votre compte iCloud
Si la déconnexion et la connexion à votre compte iCloud n’ont pas résolu l’erreur « téléchargement sur iCloud en pause », vous devez vérifier si vous disposez de suffisamment d’espace de stockage iCloud. Vous ne le savez peut-être pas, mais comme iCloud enregistre automatiquement les photos et autres données de votre iPhone, l’espace de stockage est peut-être déjà épuisé. Si vous manquez d’espace de stockage, envisagez de mettre à niveau votre abonnement iCloud.
Mettre à jour vers la dernière version iOS
Lorsque vous essayez de résoudre des problèmes liés aux logiciels, nous ne devons jamais négliger le fait que de nombreux problèmes peuvent être résolus en mettant à jour votre iPhone vers la dernière version d’iOS. Vérifiez si une mise à jour est disponible pour votre appareil et installez-la. Espérons que cela résoudra le problème. Sinon, essayez le dernier conseil ci-dessous.
Réinitialisation matérielle de votre iPhone
Si les conseils de dépannage mentionnés ci-dessus ne résolvent pas le problème, votre dernier recours consiste à réinitialiser votre iPhone. Cela donne à votre appareil un nouveau départ, car il reconfigure tous ses paramètres et fonctionnalités. Pour réinitialiser votre iPhone, suivez les étapes ci-dessous.
- Appuyez et relâchez les boutons d’augmentation et de diminution du volume, puis maintenez enfoncé le bouton d’alimentation jusqu’à ce que l’écran de votre iPhone devienne noir.
- Continuez à appuyer sur le bouton d’alimentation et relâchez-le dès que vous voyez le logo Apple.
- Attendez que votre iPhone démarre complètement.
- Vérifiez si le problème est résolu.
Derniers mots
Malheureusement, le problème de « téléchargement sur iCloud en pause » peut arriver à n’importe quel utilisateur d’iPhone, quel que soit le modèle qu’il utilise. C’est l’un des plus problèmes courants rencontrés par les utilisateurs d’iCloud. Si vous voyez le message d’erreur sur votre iPhone, essayez les conseils de dépannage décrits ci-dessus. Comme mentionné, c’est un problème mineur et il devrait être résolu par l’un de ces conseils.
->Google Actualités