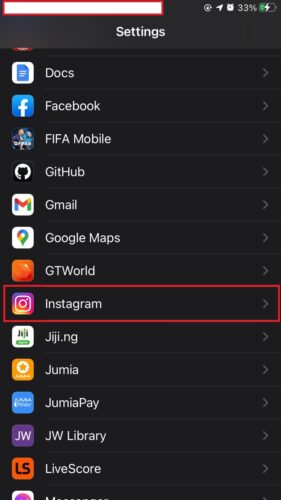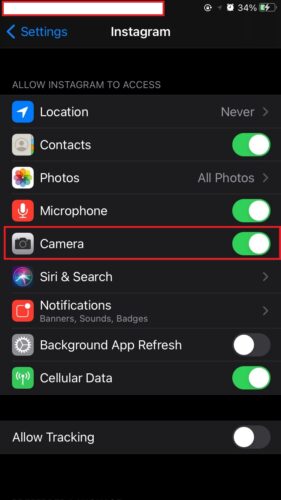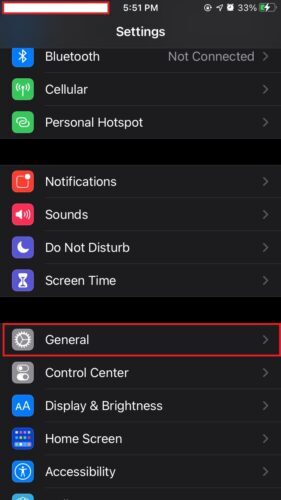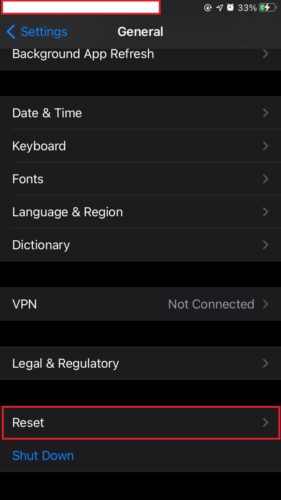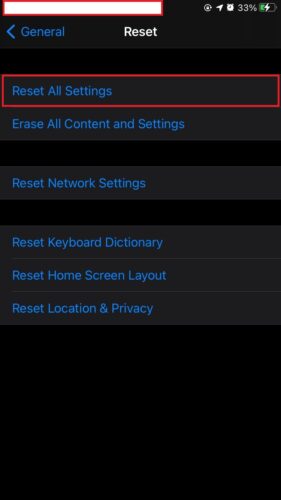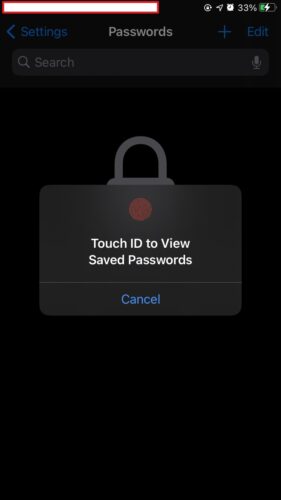Lorsque vous ouvrez une application iPhone pour la première fois après avoir installé ou mis à jour votre appareil, elle demande généralement diverses autorisations, telles que l’accès au microphone, à l’appareil photo et aux photos. Cependant, dans certains cas, ces invites n’apparaissent pas. Si vous êtes l’un des nombreux propriétaires d’iPhone confrontés au problème des applications tierces incapables d’accéder aux photos, cela peut être frustrant.
Ce problème vous empêche de définir des images de profil dans différentes applications et même de télécharger des photos et des vidéos à partir de l’application Photos par défaut. Quelles sont les solutions potentielles pour résoudre le problème des applications iPhone qui ne peuvent pas accéder aux photos ? Continuez à lire pour le savoir.
Solutions pour les applications iPhone incapables d’accéder aux photos
Votre application iPhone tierce peut ne pas être en mesure d’accéder à vos photos, pour diverses raisons. Certains d’entre eux incluent:
- L’application ne dispose pas des autorisations nécessaires pour accéder à cette fonctionnalité.
- L’application ou votre système d’exploitation est obsolète.
- Fichiers de cache corrompus qui n’ont pas été supprimés depuis longtemps.
- Une mise à jour récente mais boguée de l’application.
- Paramètres de restriction de caméra.
- Paramètres d’autorisation de l’application.
- Refus accidentel d’invites d’accès.
Si vos applications iPhone ne parviennent pas à accéder à votre application Photos, essayez successivement les solutions suivantes :
1. Activez l’accès aux photos pour l’application tierce
La première étape consiste à s’assurer que l’application en question a reçu l’autorisation. La plupart des applications nécessitent des autorisations spécifiques pour accéder aux fonctionnalités de l’iPhone telles que l’appareil photo, le microphone et l’application Photos pour fonctionner correctement.
Normalement, lorsque vous utilisez une application pour la première fois, votre iPhone vous invite automatiquement à accorder ces autorisations. Cependant, si vous avez manqué cette opportunité, suivez ces étapes pour permettre l’accès aux photos via l’application Paramètres (j’utiliserai Instagram comme exemple d’application iPhone).
- Sur la page d’accueil, appuyez sur Paramètres.
- Faites défiler vers le bas et sélectionnez Instagram.

- Sous le Autoriser Instagram à accéder section, activez la Option appareil photo.

- De plus, appuyez sur Photos et choisissez Toutes les photos (pour iOS 15 et versions ultérieures) ou sélectionnez Lire et écrire (pour iOS 13 et inférieur).
2. Activer l’accès aux photos pour l’application iPhone à partir des paramètres de confidentialité
Pour activer l’accès aux photos pour une application iPhone à partir des paramètres de confidentialité, procédez comme suit :
- Ouvrez le Paramètres app sur l’écran d’accueil de votre iPhone.
- Sélectionner Confidentialité.
- Appuyez sur Photos.
- Basculer le commutateur à côté de l’application (par exemple, Instagram) pour l’activer.
3. Forcer le redémarrage de votre iPhone
Si vous avez essayé les deux premiers correctifs mais que votre application tierce ne peut toujours pas accéder aux photos sur votre iPhone, il est possible qu’il s’agisse d’un problème mineur. Dans de tels cas, effectuer un redémarrage forcé sur votre appareil peut souvent résoudre le problème. Veuillez noter que la méthode de redémarrage forcé varie en fonction du modèle de votre iPhone. Voici les étapes pour différents modèles d’iPhone :
Pour iPhone 6S ou antérieur :
- Appuyez et maintenez enfoncé le Bouton d’accueil et le Réveil/Sommeil bouton simultanément.
- Continuez à les tenir jusqu’à ce que vous voyiez le Logo Apple apparaissent sur l’affichage.
Forcer le redémarrage de l’iPhone 7 et 7 Plus :
- Appuyez et maintenez enfoncé le Baisser le volume bouton et le Bouton d’alimentation simultanément.
- Continuez à les tenir jusqu’à ce que le Logo Apple apparaît à l’écran.
Pour iPhone 8 ou ultérieur :
- Appuyez et relâchez rapidement le Monter le son bouton.
- Appuyez et relâchez rapidement le Baisser le volume bouton.
- Appuyez et maintenez enfoncé le côté jusqu’à ce que le logo Apple apparaisse à l’écran, puis relâchez-le.
4. Effacer le cache et les données
Effacer le cache et les données de l’application iPhone peut être une solution efficace pour résoudre les problèmes causés par des fichiers corrompus. En supprimant ces fichiers, vous pouvez éliminer les codes d’erreur et améliorer les fonctionnalités et les performances de l’application. Pour faire ça:
- Recherchez l’application sur votre écran d’accueil, puis appuyez longuement sur l’icône de l’application. Tapez sur le Informations sur l’application option.
- Naviguez vers le Effacer les données option et sélectionnez-la.
- Vous verrez deux options : Effacer toutes les données et Vider le cache.
- Appuyez sur Vider le cache pour supprimer tous les fichiers temporaires, puis vérifiez l’application.
- Si vous ne parvenez toujours pas à accéder à vos photos, sélectionnez le Effacer toutes les données possibilité également.
5. Vérifiez les restrictions de temps d’écran
Le temps d’écran et les restrictions de contenu et de confidentialité sont des fonctionnalités utiles qui nous aident à surveiller l’utilisation de notre application et à maintenir la confidentialité de l’appareil. Ils peuvent également affecter les autorisations de l’application, y compris l’accès à l’application Photos. Si vous n’avez pas accordé à une application l’accès à votre application Photos, elle ne pourra pas accéder à vos photos, sauf si vous modifiez les paramètres. Pour régler les paramètres, procédez comme suit :
- Ouvrez le Application Paramètres sur l’écran d’accueil de votre iPhone.
- Faites défiler vers le bas et sélectionnez Temps d’écran.
- Appuyez sur Contenu et restrictions de confidentialité.
- Naviguez vers le Autorisé section.
- Activez le Photos option.
- Revenir à l’écran précédent (Paramètres> Temps d’écran> Restrictions de contenu et de confidentialité).
- Localisez et appuyez sur Photos.
- Assurez-vous que le Autoriser les modifications option est activée.
- De plus, n’oubliez pas de activer l’application iPhone spécifique (par exemple, Instagram) pour laquelle vous souhaitez accorder l’accès aux photos.
6. N’oubliez pas de désactiver le mode basse consommation
La fonction Mode faible consommation est destinée à économiser la batterie de votre iPhone en désactivant certaines fonctions consommatrices d’énergie. Cependant, si vous oubliez de désactiver le mode faible consommation ou si vous l’activez accidentellement, cela peut potentiellement empêcher votre application iPhone d’accéder aux photos. Pour désactiver le mode basse consommation sur votre iPhone, suivez ces étapes :
- Ouvrez le Application Paramètres sur l’écran d’accueil de votre iPhone.
- Faites défiler vers le bas et appuyez sur Batterie.
- Localisez le Mode basse consommation option et assurez-vous qu’il est désactivé.
7. Vérifiez les mises à jour pour l’application tierce.
La plupart des applications publient périodiquement des mises à jour pour introduire de nouvelles fonctionnalités et résoudre tout bogue ou problème. Il est possible qu’un bogue empêche votre application iPhone d’accéder aux photos. Pour mettre à jour votre application iPhone vers la dernière version et résoudre les bogues potentiels, suivez ces étapes :
- Ouvrez le Magasin d’applications sur votre iPhone.
- Tapez sur le Profil icône située dans le coin supérieur droit.
- Localisez l’application avec laquelle vous rencontrez des problèmes et appuyez sur l’icône Mise à jour bouton.
8. Réinstallez l’application
La réinstallation de l’application supprimera toutes les données et le cache associés, offrant un nouveau départ et la possibilité d’accorder l’accès aux photos lors de la réinstallation. Pour réinstaller Instagram :
- Touchez et maintenez le Application Instagram l’icône jusqu’à ce qu’elle se mette à vibrer.
- Tapez sur le X icône qui apparaît pour supprimer l’application.
- Procéder à réinstaller l’application depuis l’App Store.
Après avoir réinstallé l’application, vous serez invité à autoriser l’accès aux photos et autres autorisations lors de la configuration de l’application. Assurez-vous d’accorder les autorisations nécessaires.
9. Réinitialiser tous les paramètres
La dernière solution que vous pouvez essayer pour activer l’accès aux photos pour votre application consiste à réinitialiser tous les paramètres de votre iPhone. Cette action ramènera tous les paramètres personnalisés à leur état par défaut. Suivez les étapes ci-dessous pour réinitialiser tous les paramètres :
Pour iOS 15 et versions ultérieures :
- Ouvrez le Application Paramètres sur l’écran d’accueil de votre iPhone.
- Appuyez sur Général.
- Sélectionner Transférer ou réinitialiser l’iPhone.
- Choisir Réinitialiser.
- Enfin, appuyez sur Réinitialiser tous les réglages.
- Entrez votre code d’accès iPhone et confirmez le réinitialiser. Votre iPhone redémarrera alors.
Pour iOS 14 et versions antérieures :
Temps nécessaire : 2 minutes.
- Ouvrez le Paramètres app sur l’écran d’accueil de votre iPhone.
- Appuyez sur Général.

- Faites défiler vers le bas et sélectionnez Réinitialiser.

- Choisir Réinitialiser tous les réglages.

- Entrez votre code d’accès iPhone.

- Suivez les invites à l’écran pour terminer la procédure.
Pour voir plus de correctifs, consultez les discussions sur le forum Apple ici.
Questions fréquemment posées
Pour autoriser les applications iPhone à accéder à vos photos sur iPhone, accédez à Paramètresaller vers Temps d’écransélectionner Contenu et restrictions de confidentialitéappuyez sur Photoset assurez-vous que le paramètre est réglé sur Autoriser les modifications.
Ensuite, ouvrez l’application pour laquelle vous souhaitez autoriser l’accès à vos photos et essayez à nouveau d’accéder à vos photos. Il devrait vous inviter à donner la permission. Acceptez l’invite pour accorder l’accès.
Maintenant, retournez à Paramètres et accédez à Confidentialité > Photos. Vous devriez voir l’application répertoriée ici. Vous pouvez le donner Lire écrire autorisations en basculant l’option correspondante.
Ce problème de photos non accessibles sur mon iPhone peut être causé par divers facteurs. Une possibilité est que les paramètres de restriction de l’appareil photo soient activés, empêchant les applications d’accéder à l’appareil photo. Il est également possible que vous ayez désactivé le paramètre Appareil photo pour les autorisations d’application.
De plus, il est possible que vous ayez tapoté sans le savoir Pas maintenant ou Ne pas autoriser lorsque vous êtes invité à accorder l’accès à la caméra pour la première fois après l’installation de l’application.
Les photos sur un iPhone peuvent parfois disparaître pour diverses raisons, telles que les mises à jour iOS, les réinitialisations, les restaurations à partir d’iTunes, le jailbreak et d’autres facteurs. Pour résoudre ce problème, essayez de redémarrer votre iPhone, de restaurer les photos du dossier récemment supprimé sur l’iPhone, d’activer les photos iCloud, d’afficher les photos sur l’iPhone et de restaurer les photos à partir de la sauvegarde iCloud ou de la sauvegarde iTunes.
Conclusion
Face au problème des applications iPhone qui ne peuvent pas accéder aux photos, il est important d’explorer divers facteurs qui pourraient contribuer à ce problème. Comprendre les causes potentielles, telles que les paramètres de restriction de la caméra, les paramètres d’autorisation des applications ou le refus accidentel des invites d’accès, peut aider à identifier la solution appropriée.
En résolvant ces causes possibles et en appliquant les correctifs décrits ci-dessus, vous retrouverez la possibilité d’accéder à vos photos via des applications tierces sur votre iPhone. N’oubliez pas de vous référer au modèle d’appareil spécifique et à la version iOS pour des étapes de dépannage précises.
Outre l’impossibilité d’accéder aux photos pour le téléchargement d’images, de nombreux propriétaires d’iPhone ne peuvent pas télécharger d’images dans iMessage. Si vous rencontrez ce problème, consultez Arnold Zafrale poste ici.
->Google Actualités