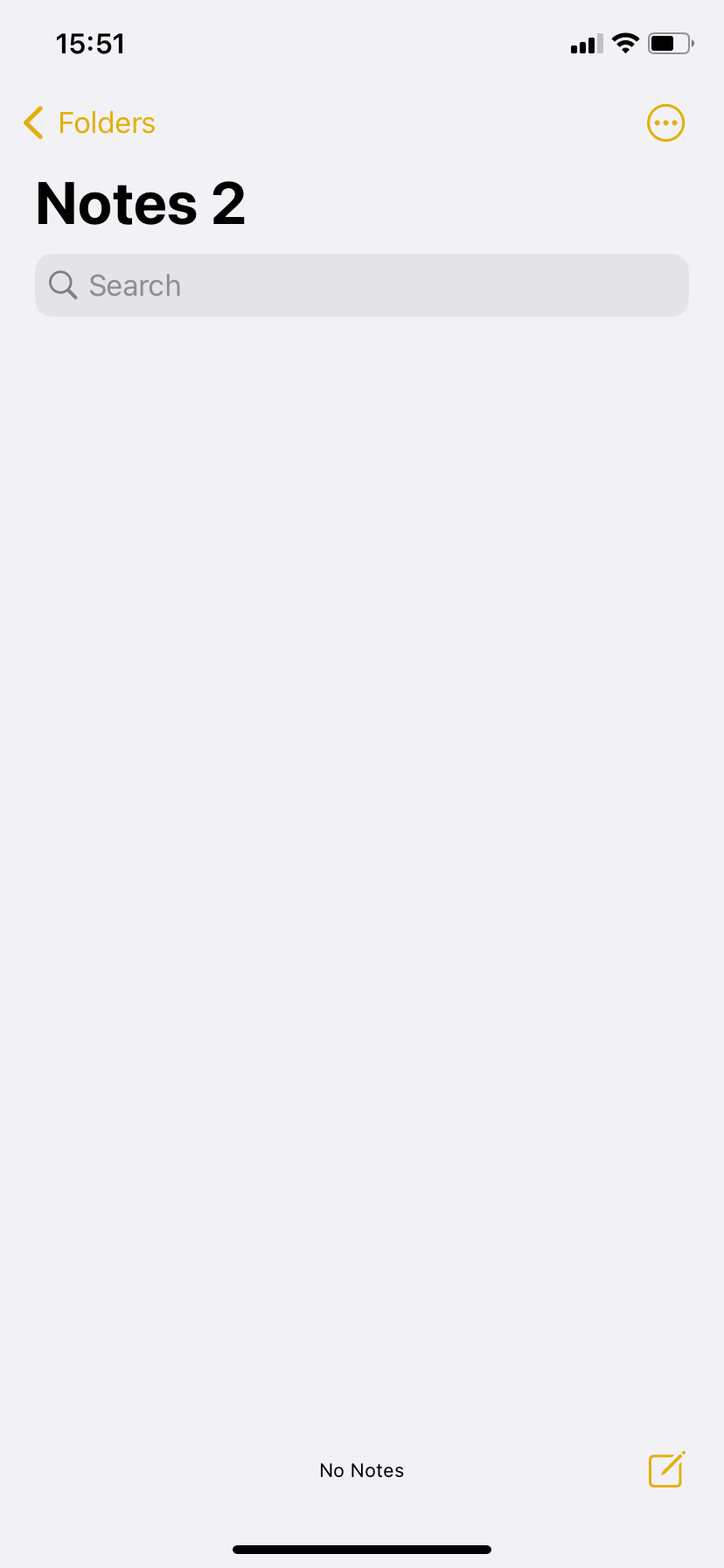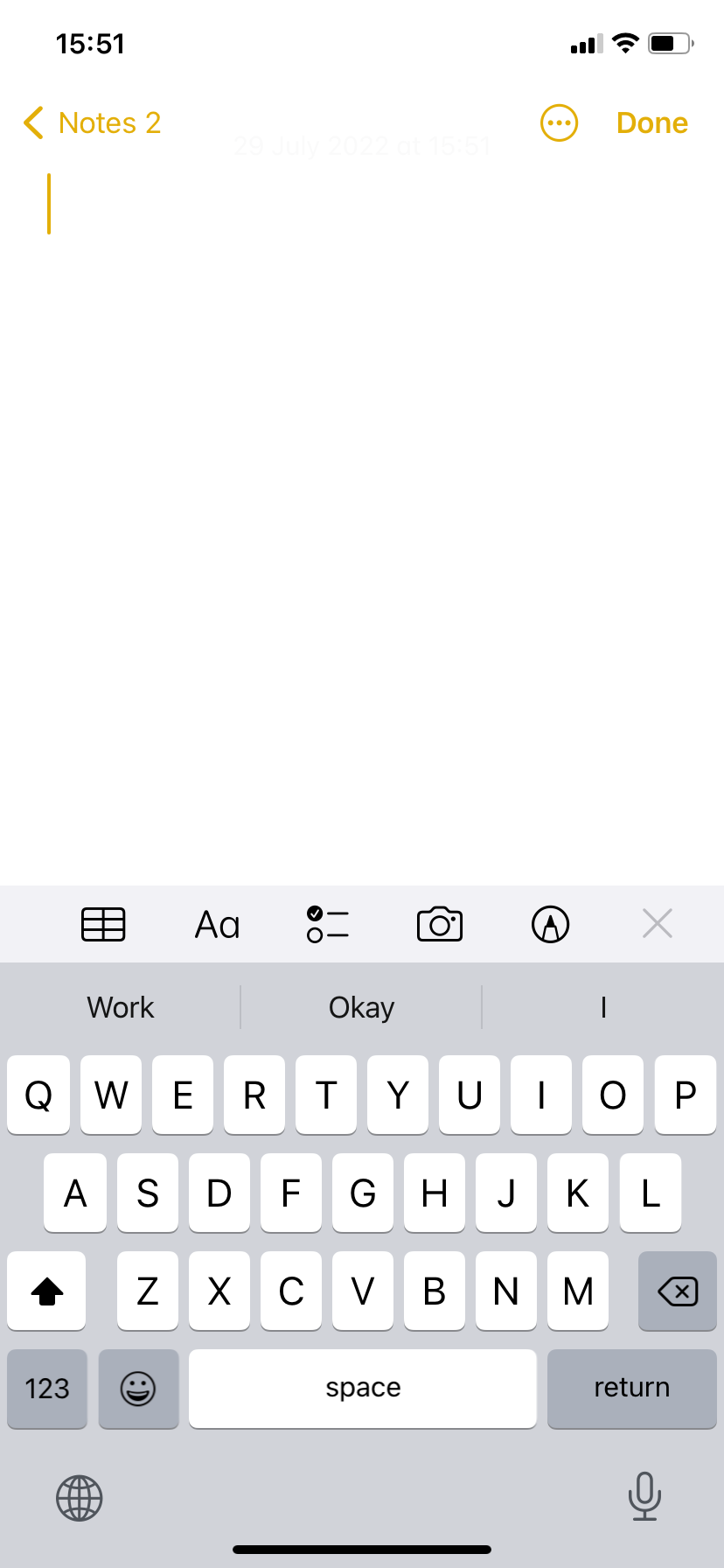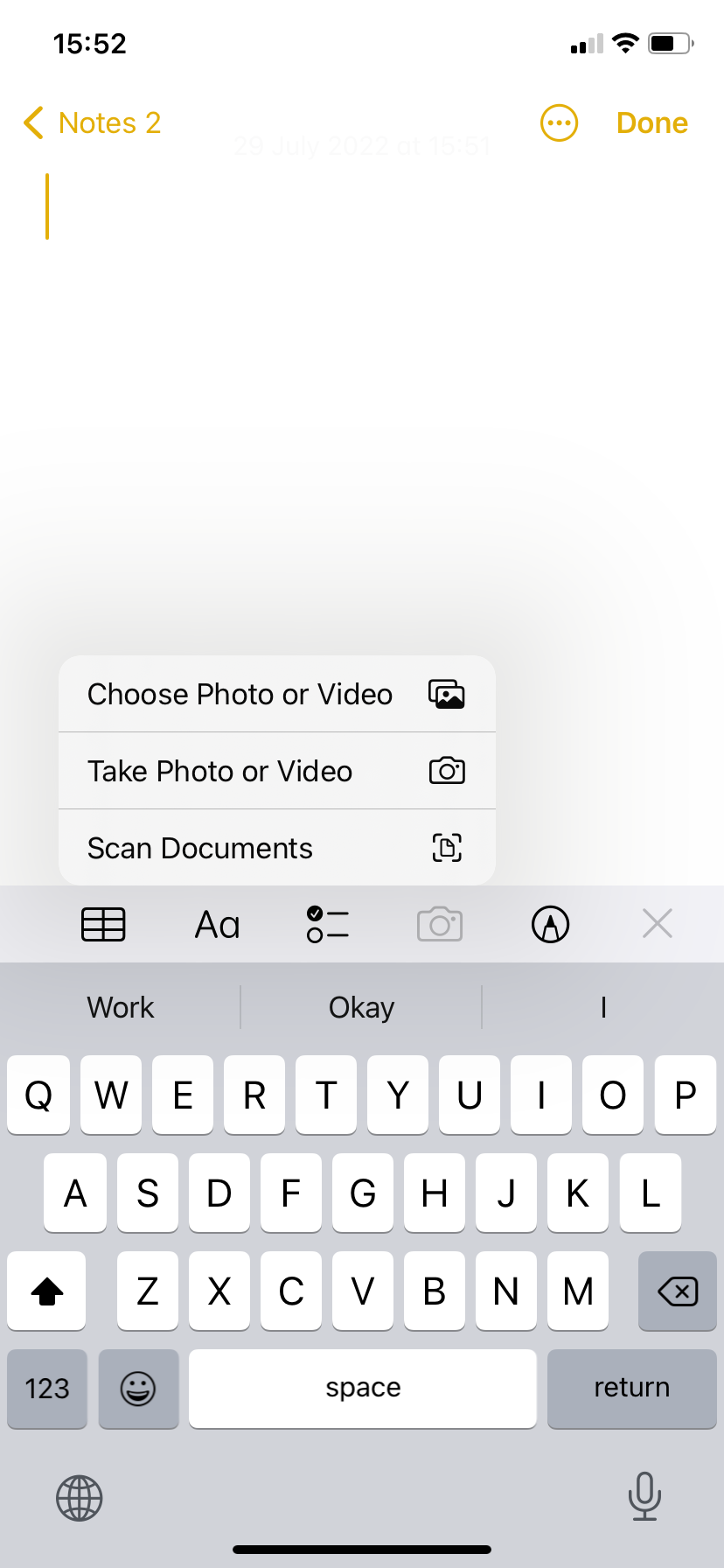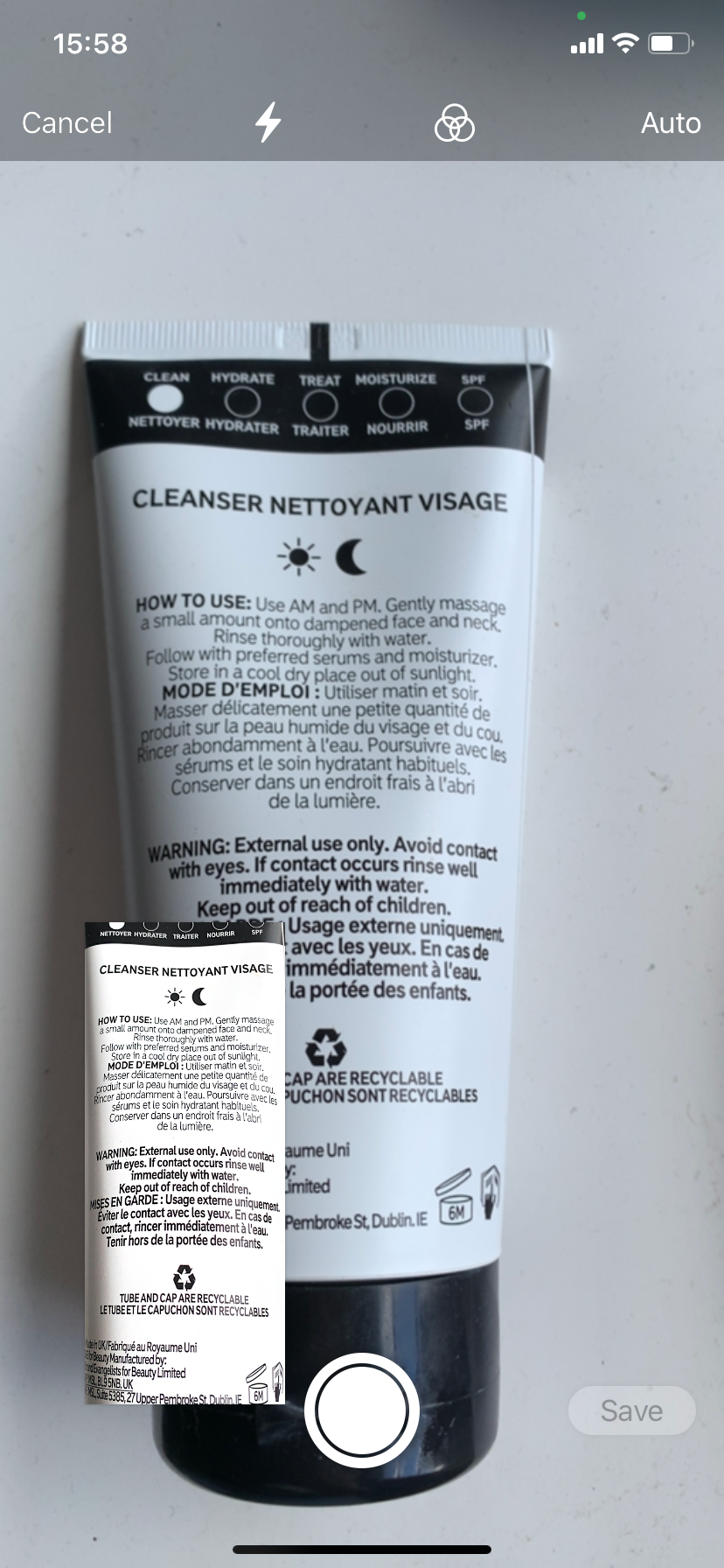Si vous avez déjà eu besoin de numériser un document en déplacement, vous vous êtes peut-être retrouvé à parcourir l’App Store à la recherche d’une application décente. Ce que beaucoup de gens ne savent pas, c’est qu’il existe en fait une fonction de numérisation intégrée à votre iPhone. Voici comment numériser des documents dans l’application Notes.
Vous pouvez utiliser l’application Notes pour numériser des documents sur votre iPhone, iPad ou iPod Touch. Vous pouvez même signer le document et partager la note avec d’autres une fois que vous avez terminé, ce qui est extrêmement utile pour signer des contrats numériques lorsque vous n’avez pas votre PC sous la main.
Continuez à lire pour savoir comment numériser des documents dans l’application Notes sur votre iPhone…
Ce dont vous aurez besoin :
- Un iPhone
- Un document à scanner
La version courte
- Créer une nouvelle note
- Appuyez sur l’icône de l’appareil photo
- Choisissez Numériser des documents
- Tenez l’appareil photo au-dessus de votre document
- Appuyez sur Enregistrer
Comment numériser des documents avec l’application iPhone Notes
-
Table des matières hide
Marcher
1Appuyez pour créer une nouvelle note

Vous pouvez trouver l’icône dans le coin inférieur droit de l’application Notes.

-
Marcher
2Appuyez sur l’icône de l’appareil photo

Cela se trouve à mi-chemin de l’écran au-dessus du clavier.

-
Marcher
3Sélectionnez Numériser des documents

Cela vous amènera à la vue de la caméra.

-
Marcher
4Passez la caméra sur votre document (ou tout ce que vous souhaitez numériser)

Si vous avez activé le paramètre Auto, l’appareil photo détectera et numérisera automatiquement votre document. Si vous ne le faites pas, appuyez sur le mot Manuel dans le coin supérieur droit pour activer Auto.

-
Marcher
5Appuyez sur Enregistrer

Votre document sera maintenant intégré dans votre page de note.

Dépannage
Vous pouvez basculer entre le balayage automatique et manuel en appuyant sur le mot dans le coin supérieur droit lorsque vous êtes dans la vue de la caméra. À partir de là, vous pouvez ensuite ajuster la taille et la forme de votre document en faisant glisser les coins capturés lors de la numérisation.
Si vous souhaitez signer le document que vous venez de numériser, appuyez simplement sur l’icône Partager et appuyez sur l’icône Marquage. Ensuite, appuyez simplement sur Ajouter, puis sur Signature pour ajouter une signature enregistrée ou en créer une nouvelle.