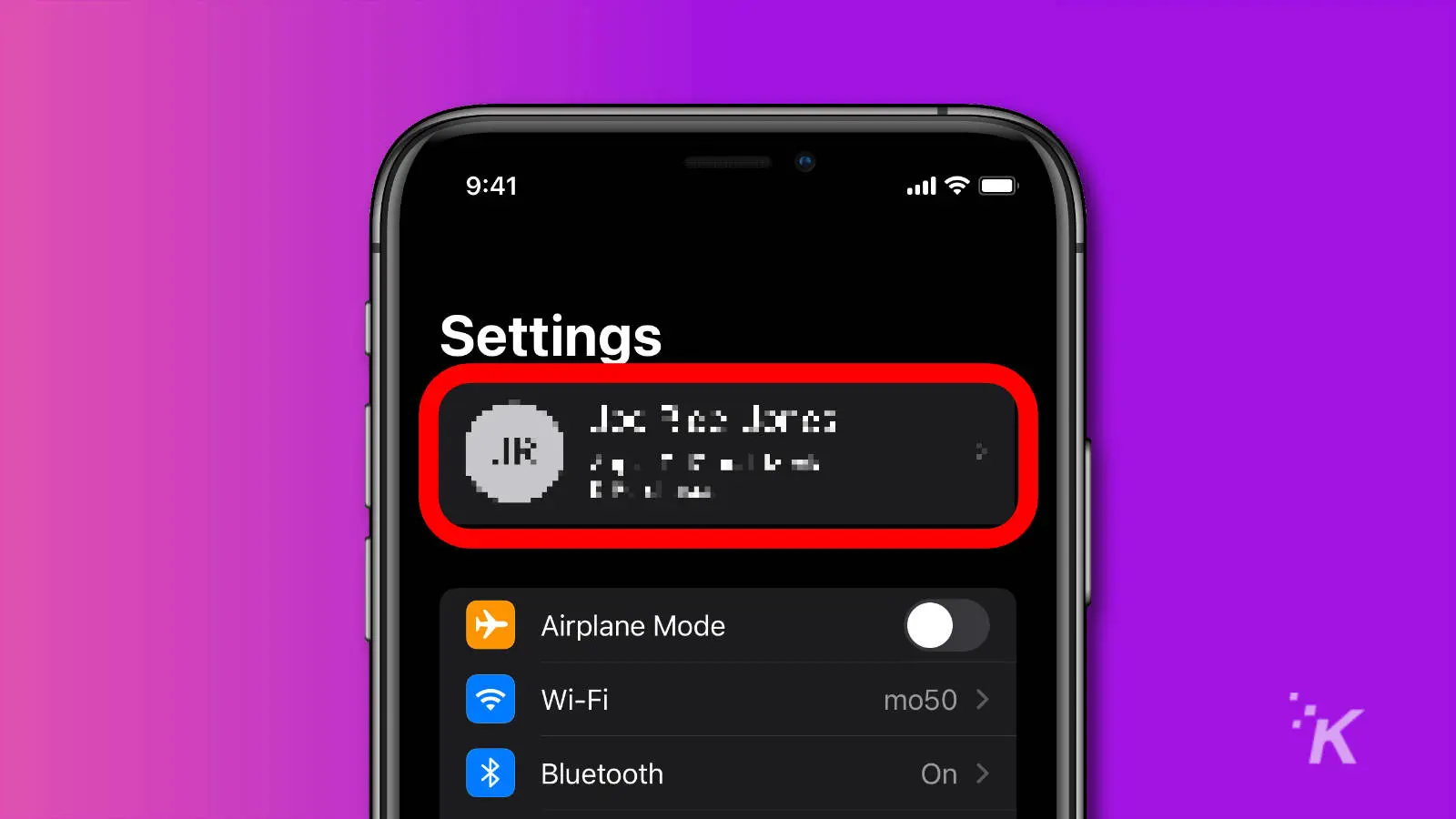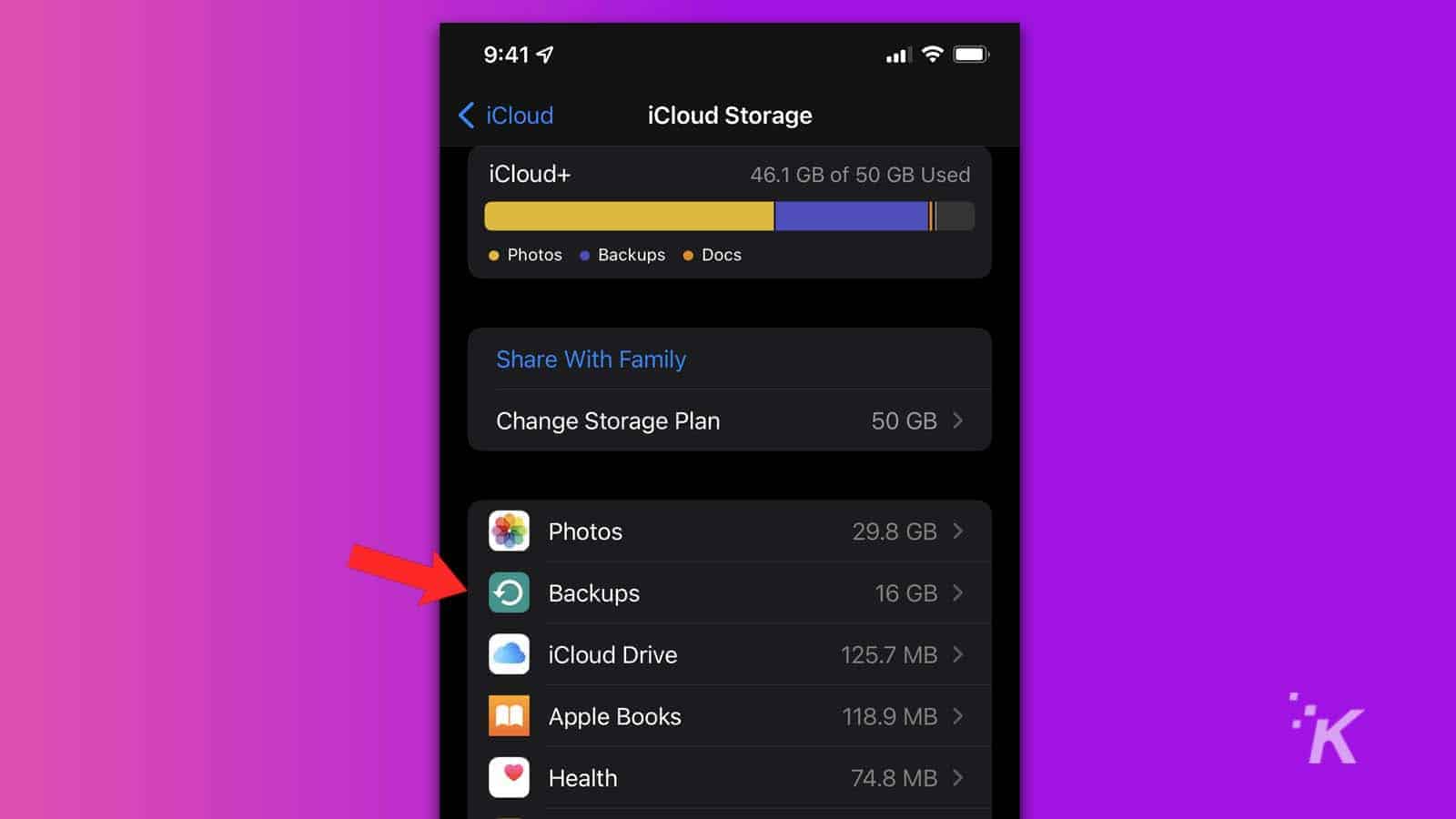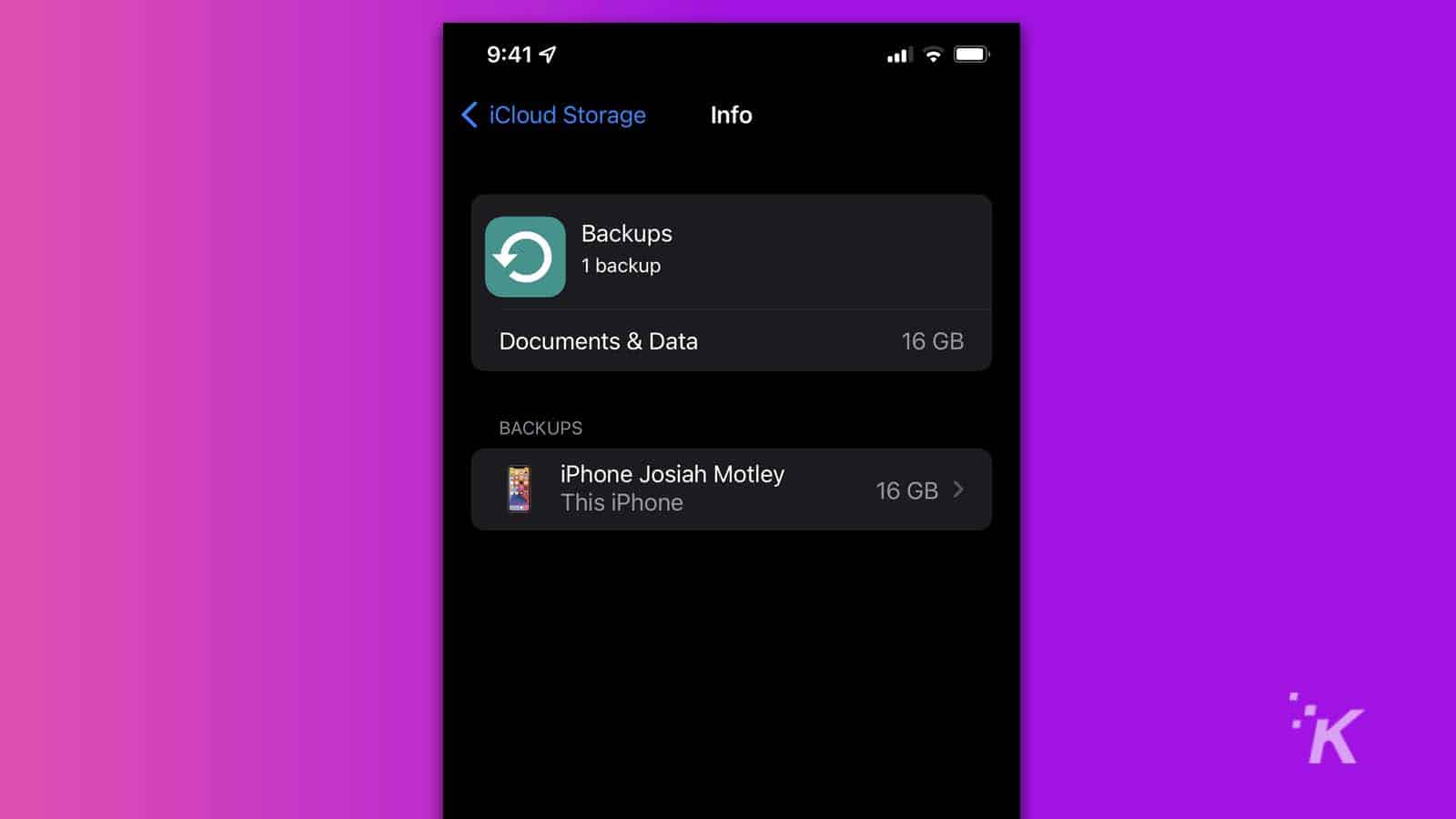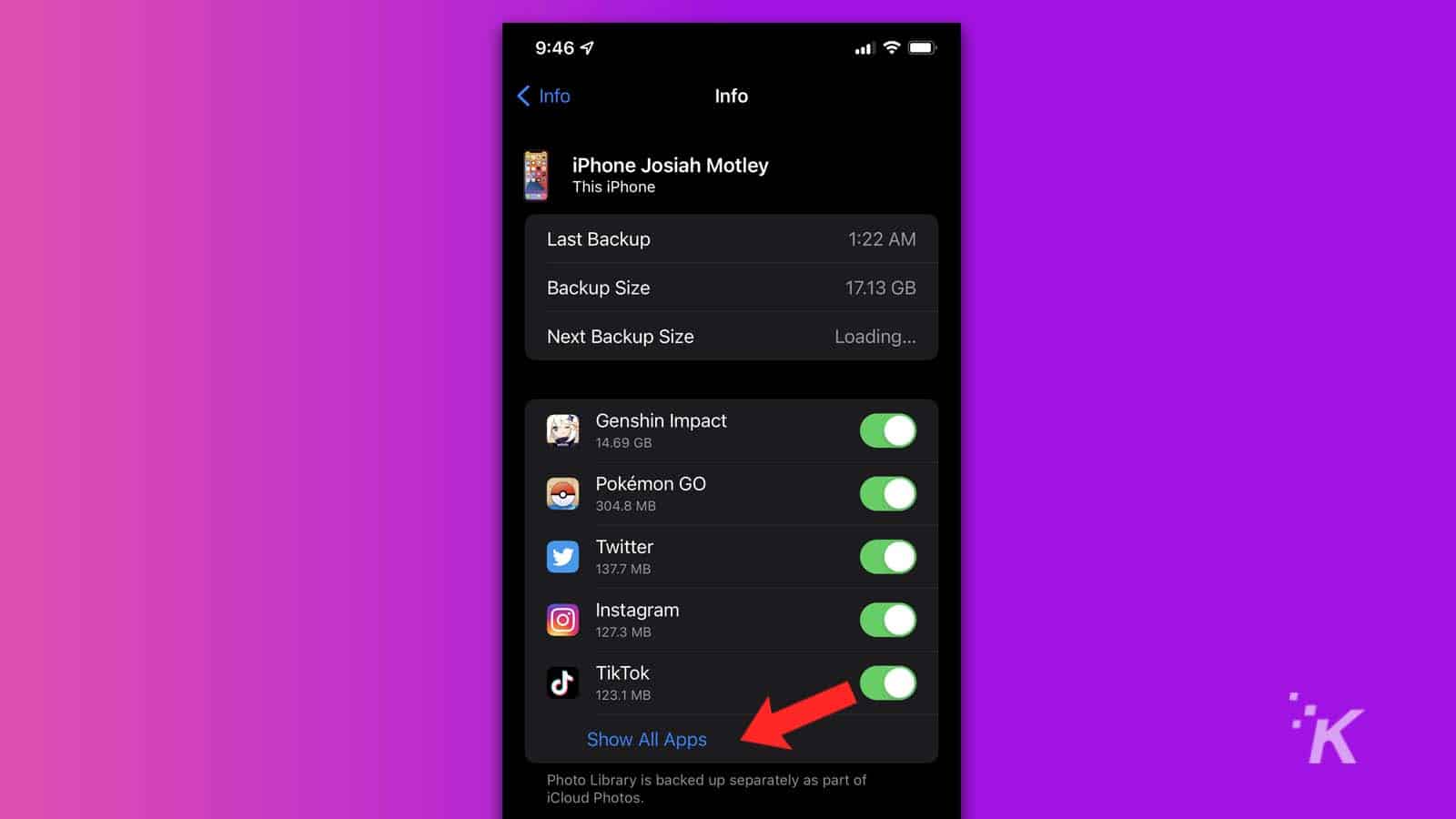La sauvegarde des données est essentielle et Pomme propose plusieurs méthodes que vous pouvez utiliser pour vous assurer que vos données restent intactes, y compris iCloud. Mais il est important de savoir comment libérer de l’espace de stockage iCloud lorsque votre allocation de données est faible.
Avec iCloudvous pouvez sauvegarder automatiquement l’intégralité de votre appareil iOS (ou le contenu sélectionné) chaque fois que vous êtes connecté au Wi-Fi.
Mais les sauvegardes peuvent devenir assez volumineuses, surtout lorsque vous prenez beaucoup de photos ou de vidéos, et Apple ne propose que 5 Go de stockage avec des comptes iCloud standard.
À un moment donné, il peut être nécessaire de réduire la taille de votre sauvegarde pour intégrer les éléments importants. Discutons de plusieurs étapes que vous pouvez suivre pour réduire la taille de votre sauvegarde iOS et libérer du précieux stockage iCloud.
Comment réduire la taille de votre sauvegarde iCloud
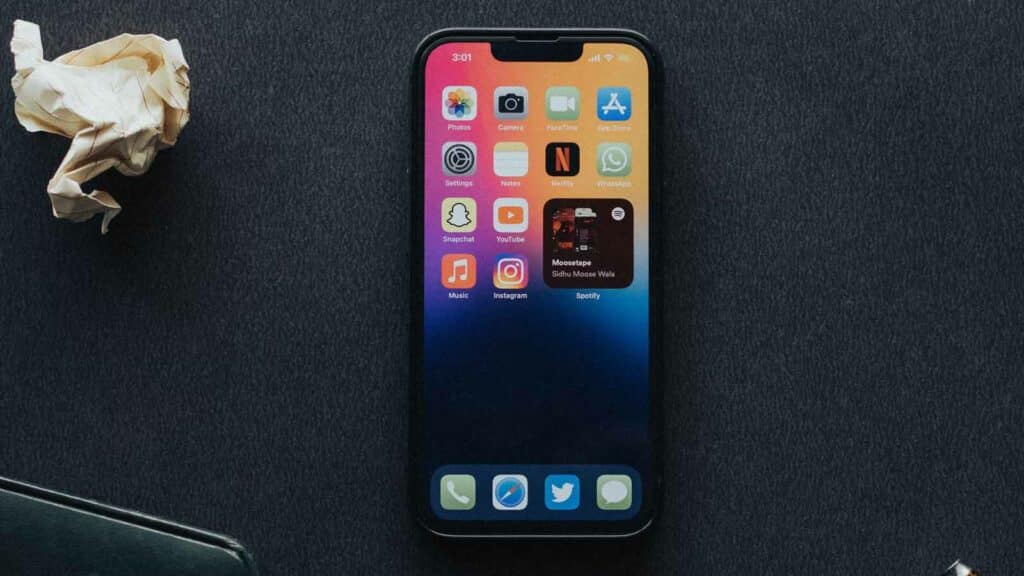
Alors que les sauvegardes iCloud se produisent automatiquement une fois activées, vous avez beaucoup de contrôle sur les éléments inclus dans la sauvegarde. Vous pouvez choisir d’exclure les applications qui ne contiennent pas de données importantes, ce qui peut vous faire gagner de l’espace.
Voici comment exclure certaines applications pour réduire la taille d’une sauvegarde iCloud :
-
Lancement Réglages et appuyez sur votre Nom du compte

-
Aller à iCloud > Gérer le stockage > Sauvegardes

-
Sélectionnez la sauvegarde pour l’appareil actuel

-
Appuyez sur Afficher toutes les applications et désactivez toutes les applications que vous ne souhaitez pas sauvegarder

La prochaine sauvegarde de votre appareil aura lieu à une taille réduite, libérant ainsi de l’espace sur votre compte iCloud.
Cependant, les photos et les vidéos sont souvent les grands tueurs de stockage, il peut donc être nécessaire de trouver un autre endroit pour les synchroniser.
Alternatives à iCloud Photos
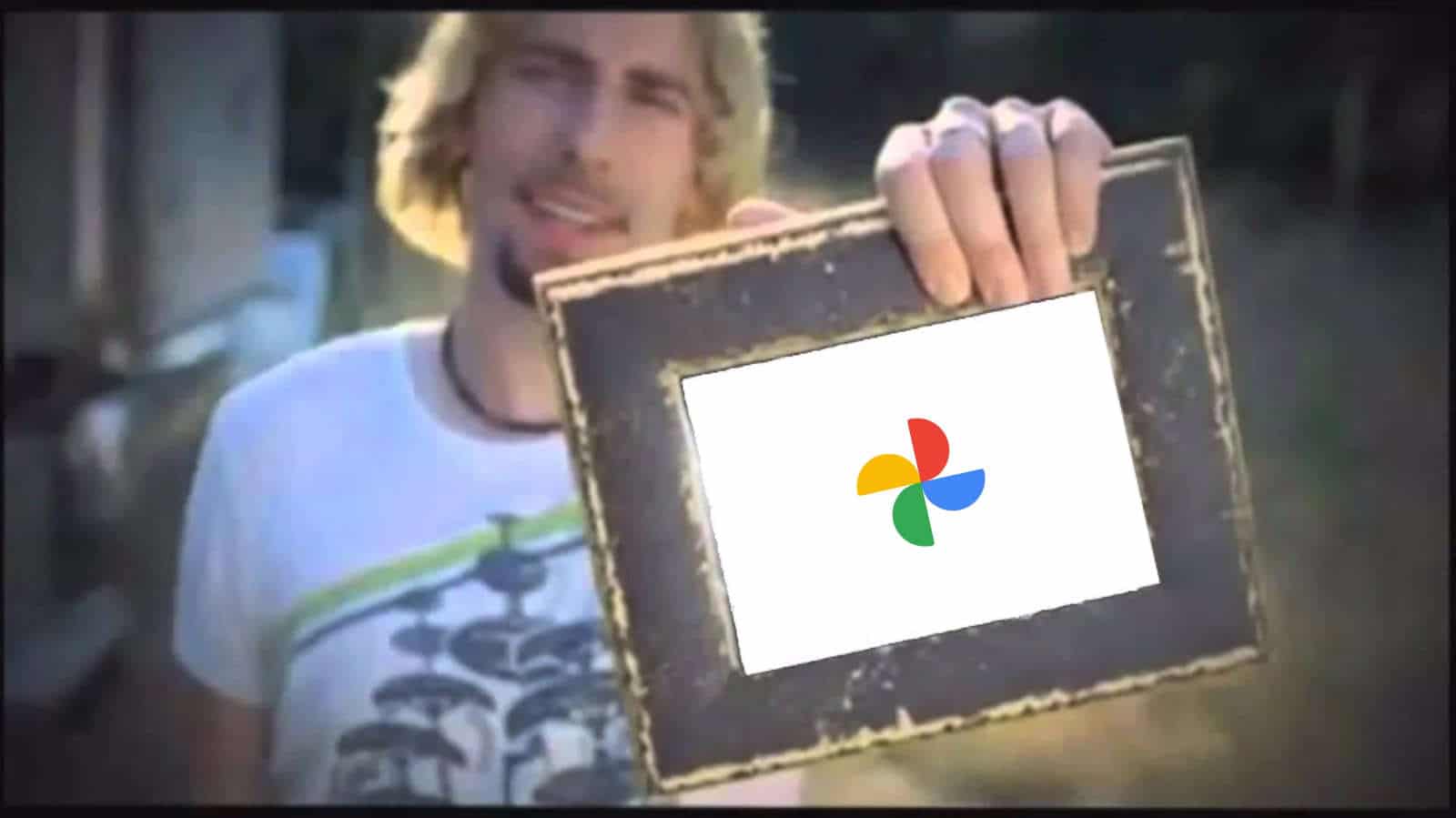
Lorsque la bibliothèque de photos iCloud est activée ou que des photos sont incluses dans votre sauvegarde, votre iPhone stocke ces éléments dans votre compte iCloud. Si vous avez une grande bibliothèque, tout synchroniser peut prendre beaucoup de place.
Comme alternative, vous pouvez choisir d’utiliser une autre solution de stockage gratuite pour soulager une partie de la pression sur votre compte iCloud.
Google Photos pour iOS offre 15 Go d’espace libre pour vos fichiers, et vous pouvez accéder à vos photos et vidéos n’importe où, réduisant ainsi votre dépendance à iCloud. L’application de Google est une alternative valable à iCloud Photos lorsque votre compte semble un peu plein.
Alternatives de sauvegarde iCloud

Avant la sortie d’iCloud, nous devions sauvegarder nos iPhones en utilisant une méthode obscure qui impliquait une ancienne application appelée iTunes.
Bien que macOS se soit éloigné de l’application, toute personne souhaitant sauvegarder ou synchroniser un appareil iOS sur un PC Windows utilisera toujours le logiciel. S’appuyer sur un ordinateur pour sauvegarder votre iPhone n’est cependant pas idéal.
Si vous ne prenez pas l’habitude d’effectuer la tâche régulièrement, vous risquez de perdre des données importantes si quelque chose arrive à votre appareil. Cependant, si vous manquez de stockage iCloud, l’utilisation d’un Mac ou d’un PC pour sauvegarder votre iPhone est une option.
Voici comment sauvegarder un iPhone sur un Mac exécutant macOS 10.15 ou version ultérieure :
- Connectez votre appareil iOS à votre Mac avec le câble de chargement. Alternativement, vous pouvez configurer la synchronisation Wi-Fi
- Sélectionnez votre appareil iOS dans la barre latérale du Finder
- Cliquez sur Général
- Puis clique Sauvegardez toutes les données de votre iPhone sur ce Mac
- Cliquez sur Sauvegarder maintenant
Voici comment sauvegarder un iPhone sur un PC Windows :
- Connectez votre appareil iOS à votre ordinateur avec le câble de charge
- Lancement iTunes et faites un clic droit sur icône iPhone dans la barre latérale gauche
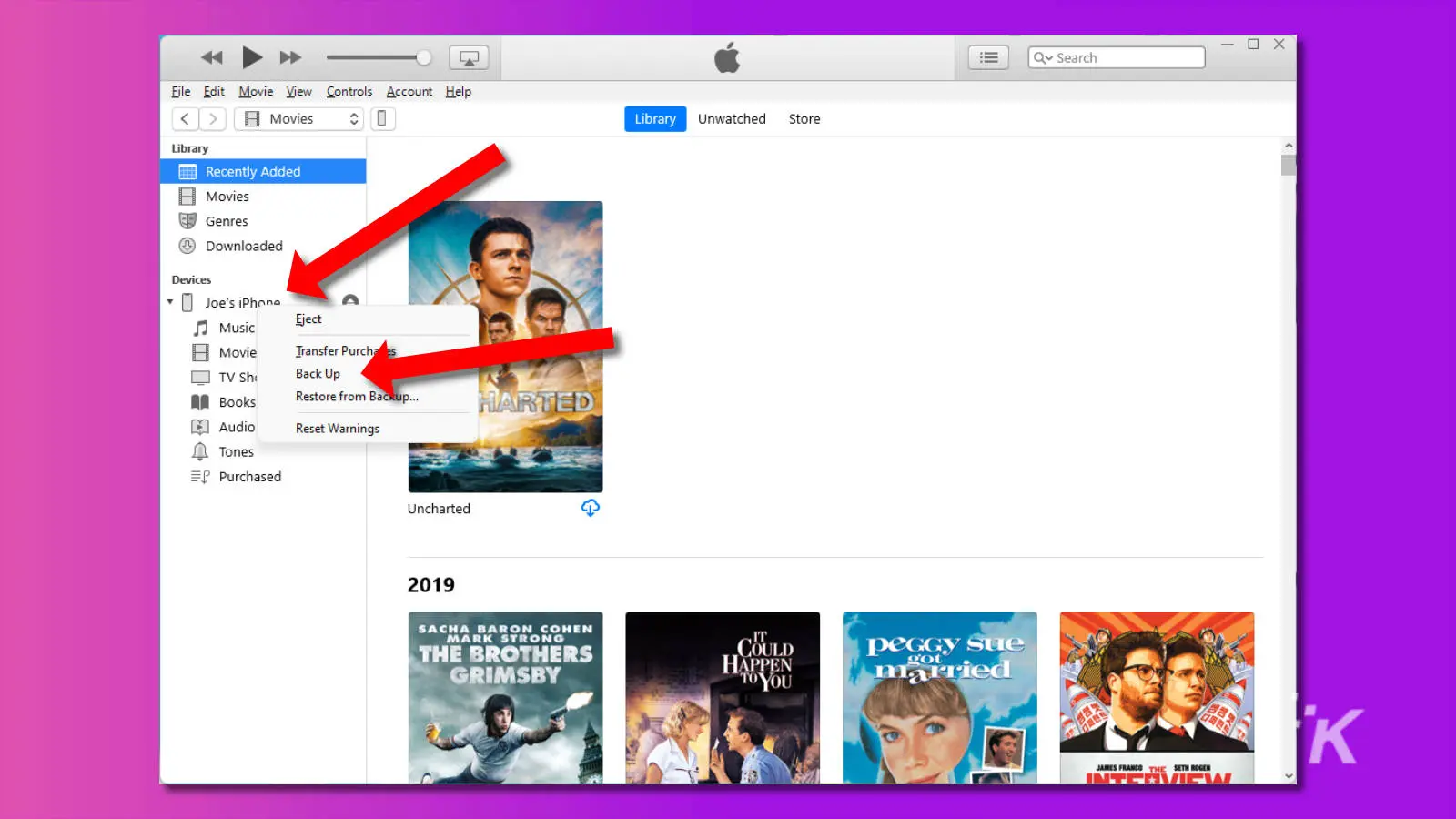
- Cliquez sur Sauvegarder
iTunes commencera à sauvegarder votre iPhone sur votre disque local. Vous verrez une barre de progression sous le logo Apple en haut de la fenêtre iTunes.
Vous savez maintenant comment sauvegarder votre iPhone sur votre Mac ou votre PC.
Que faire si votre stockage iCloud est faible
Bien que nous ayons discuté de plusieurs méthodes pour récupérer du stockage iCloud, nous devons également mentionner le moyen le plus simple d’éviter de manquer d’espace : en acheter plus.
Mise à niveau vers un plan de stockage iCloud plus important ne devrait pas mettre une brèche massive dans votre compte bancaire – par rapport au coût d’un iPhone, au moins – et le simple fait d’acheter plus d’espace peut vous épargner l’effort de bricoler et d’essayer de faire en sorte que tout rentre.
Quoi qu’il en soit, si votre compte iCloud semble un peu encombré, vous connaissez maintenant plusieurs solutions qui peuvent résoudre le problème.
Avez-vous des idées à ce sujet? Faites-le nous savoir ci-dessous dans les commentaires ou transférez la discussion à notre Twitter ou Facebook.
Recommandations des éditeurs :