Saviez-vous que vous pouvez exécuter des applications iPhone ou iPad sur un Mac en silicone Apple ? Il est incroyablement facile de les télécharger et de les installer, comme nous allons vous le montrer.

Le chipset à l’intérieur de votre Apple Silicon Mac fonctionne sur une architecture similaire à celle de l’iPhone et de l’iPad, ce qui le rend parfaitement compatible avec les applications iOS et iPadOS. Cela signifie que macOS fournit une prise en charge native de l’App Store aux applications conçues pour l’iPhone et l’iPad, et vous permet même d’émuler des gestes tactiles à l’aide de votre clavier, de votre souris ou de votre trackpad.
Alors sans plus tarder, voici comment télécharger des applications iPhone et iPad sur votre Apple Silicon Mac.
Rechercher des applications iPhone et iPad
Vous pouvez installer des applications iPhone et iPad sur votre Apple Silicon Mac, comme si vous téléchargiez des applications Mac classiques, depuis l’App Store. Il vous suffit de changer de filtre de recherche. Cependant, les développeurs doivent rendre leurs applications disponibles pour Mac, vous n’aurez donc pas accès à l’intégralité de la bibliothèque d’applications pour téléphone et iPad.
Il convient également de noter que les Mac à processeur Intel ne peuvent pas exécuter d’applications iPhone ou iPad. Assurez-vous donc de vérifier si vous avez un Mac en silicium Intel ou Apple avant de suivre ces étapes.
Pour télécharger des applications iPhone ou iPad sur votre Mac :
- Ouvrez le Magasin d’applications sur votre Mac.
- Tapez le nom d’une application dans le champ Rechercher champ et appuyez sur Entrer.
- Passez à la Applications iPhone et iPad languette.
- Sélectionnez le Avoir si l’application est disponible. Si vous avez déjà téléchargé l’application sur votre iPhone ou iPad, appuyez sur l’icône en forme de nuage Télécharger icône à la place
- Authentifiez l’action à l’aide du mot de passe de votre compte utilisateur Mac ou de Touch ID et sélectionnez Télécharger.
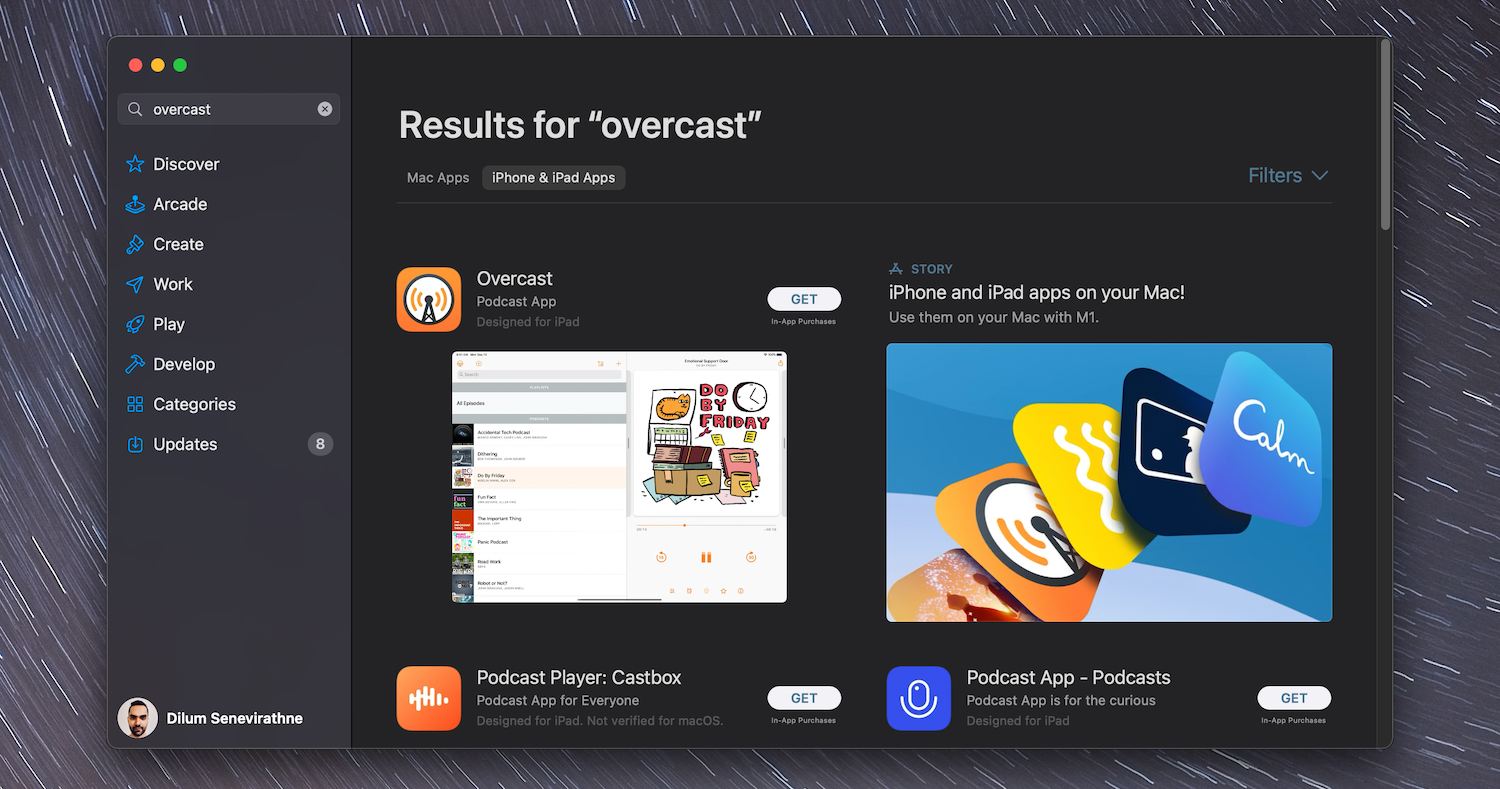
Après l’avoir téléchargé, vous pouvez trouver et ouvrir l’application comme toute autre application sur votre Mac à l’aide du Launchpad ou du dossier Applications.
Installation d’applications iPhone précédemment achetées sur votre Mac
Vous pouvez consulter et installer les achats et téléchargements antérieurs que vous avez déjà effectués sur votre iPhone ou iPad. Faire cela:
- Ouvrez le Magasin d’applications sur votre Mac.
- Sélectionnez votre portrait de profil dans le coin inférieur droit de la fenêtre.
- Passez à la Applications iPhone et iPad languette.
- Sélectionnez le Télécharger icône à côté de l’application que vous souhaitez télécharger.
Affichage de vos alternatives tactiles
Apple implémente un mécanisme appelé Touch Alternatives qui aide à imiter les gestes tactiles à l’aide de votre clavier, de votre souris ou de votre trackpad. Sélectionnez le nom de l’application dans la barre de menus et choisissez Préférences > Alternatives tactiles pour afficher les gestes pris en charge.
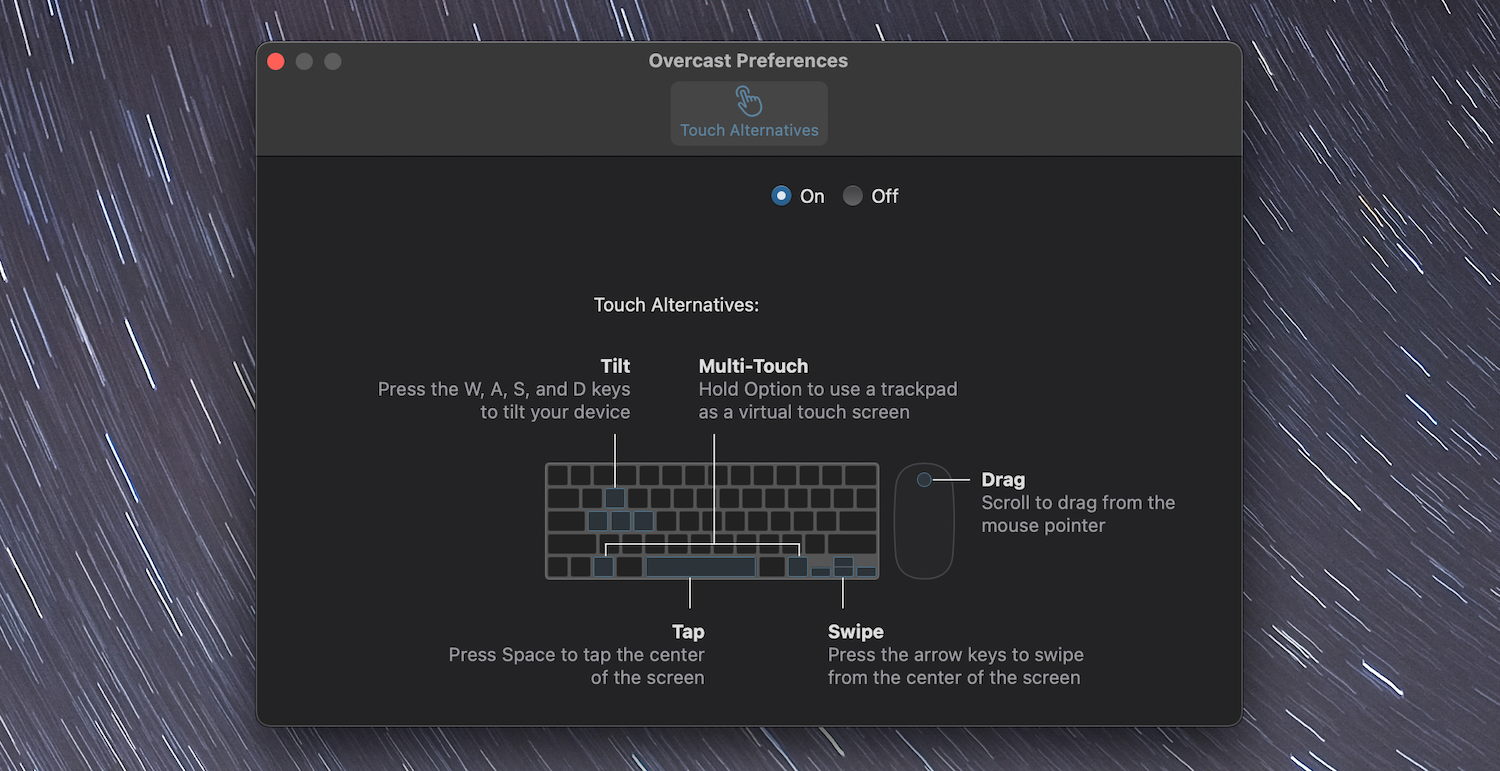
Découvrez les meilleures applications iPhone et iPad
Les Mac en silicium d’Apple offrent le moyen idéal de découvrir des applications qui n’ont pas de versions macOS dédiées. Nous avons déjà dressé une liste des meilleures applications iPhone et iPad que vous voudriez télécharger immédiatement sur votre Mac.
Lire la suite
A propos de l’auteur











