Si vous souhaitez enregistrer l’écran de votre iPhone, le processus ne pourrait pas être beaucoup plus simple : Apple a intégré la fonctionnalité directement dans iOS, donc avec quelques pressions de bouton, vous serez sur votre chemin et enregistrerez tout ce dont vous avez besoin pour enregistrer.
C’est exactement le même processus que vous utilisiez la dernière iPhone 13 ou le plus abordable iPhone SE (2022): tout ce que vous avez à faire est de vous assurer que vous utilisez la version la plus récente d’iOS actuellement disponible.
Peut-être que vous essayez d’expliquer à un membre de votre famille comment accomplir une tâche particulière, ou que vous voulez devenir viral avec vos mots d’esprit de messagerie instantanée. Quoi qu’il en soit, voici comment enregistrer l’écran sur un iPhone.
Trouver le bouton d’enregistrement d’écran
Le bouton d’enregistrement d’écran pour l’iPhone se trouve dans le centre de contrôle, auquel vous pouvez accéder en glissant vers le bas depuis le coin supérieur droit de l’écran. Cependant, selon la configuration de votre téléphone, le bouton peut ne pas être visible.
Pour résoudre ce problème, ouvrez les paramètres iOS et choisissez « Centre de contrôle ». Vous devez vous assurer que « Enregistrement d’écran » est inclus dans la moitié supérieure de la liste, donc si ce n’est pas le cas, appuyez sur l’icône verte « plus » à côté. Utilisez les poignées à droite pour le positionner dans le Centre de contrôle.
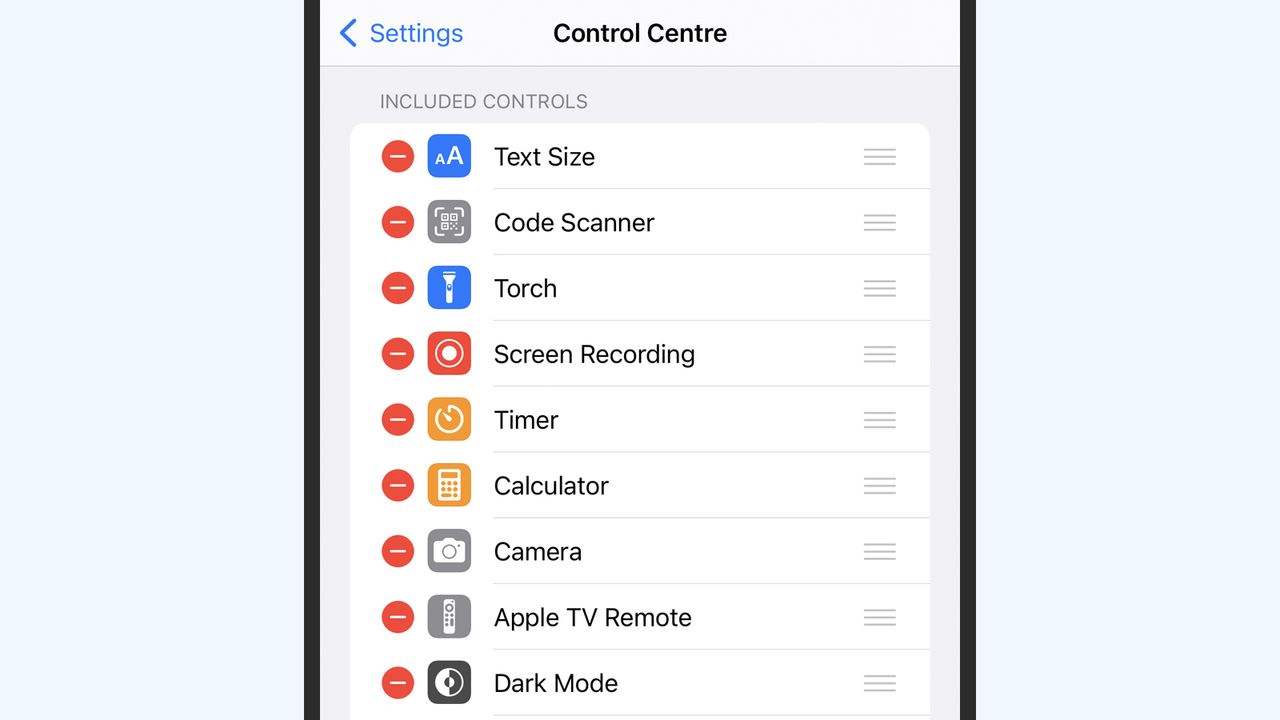
Modification du centre de contrôle.
(Crédit image : futur)
Démarrer et arrêter les enregistrements d’écran
Cela fait, ouvrez le Centre de contrôle à tout moment (avec un balayage vers le bas depuis le coin supérieur droit de l’écran), puis appuyez sur le bouton d’enregistrement d’écran – c’est un cercle plein avec un autre cercle à l’extérieur.
Vous obtiendrez un compte à rebours de trois secondes, puis l’enregistrement d’écran commencera : lorsque l’enregistrement est actif, l’horloge de l’iPhone (en haut à gauche) a un fond rouge. Pour arrêter l’enregistrement, appuyez sur l’horloge ou revenez au bouton d’enregistrement d’écran dans le centre de contrôle.
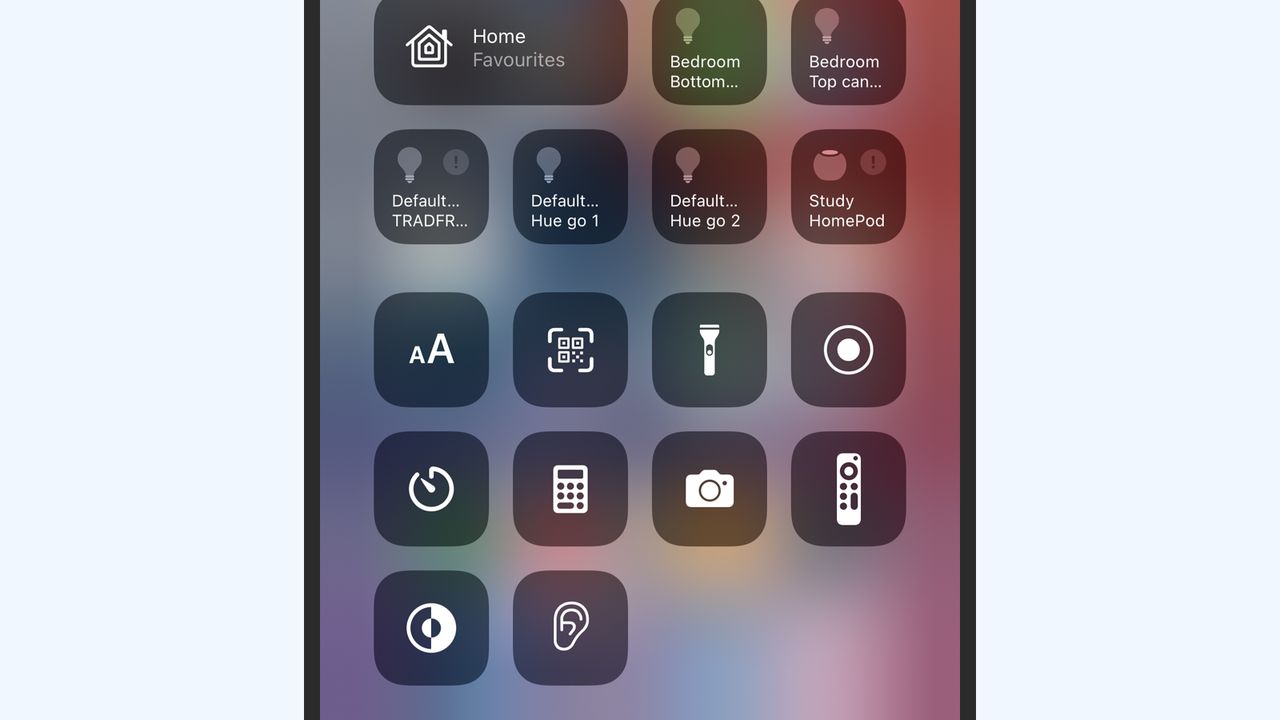
Ici, le bouton d’enregistrement est à l’extrême droite, troisième rangée vers le bas.
(Crédit image : futur)
Emplacement de la vidéo et restrictions
Vous trouverez vos enregistrements d’écran au même endroit que vos autres photos et vidéos : l’application Apple Photos. Vous pouvez également utiliser des outils photo tiers (comme Google Photos) pour accéder à vos enregistrements d’écran, les modifier et les télécharger sur le cloud.
Ce que vous ne pouvez pas faire avec cette fonctionnalité, c’est enregistrer du contenu numérique protégé – des vidéos diffusées via Netflix, par exemple. Bien que l’enregistrement puisse toujours être activé normalement lorsque ces applications sont en cours d’exécution, vous vous retrouverez avec un écran vide dans la vidéo terminée.
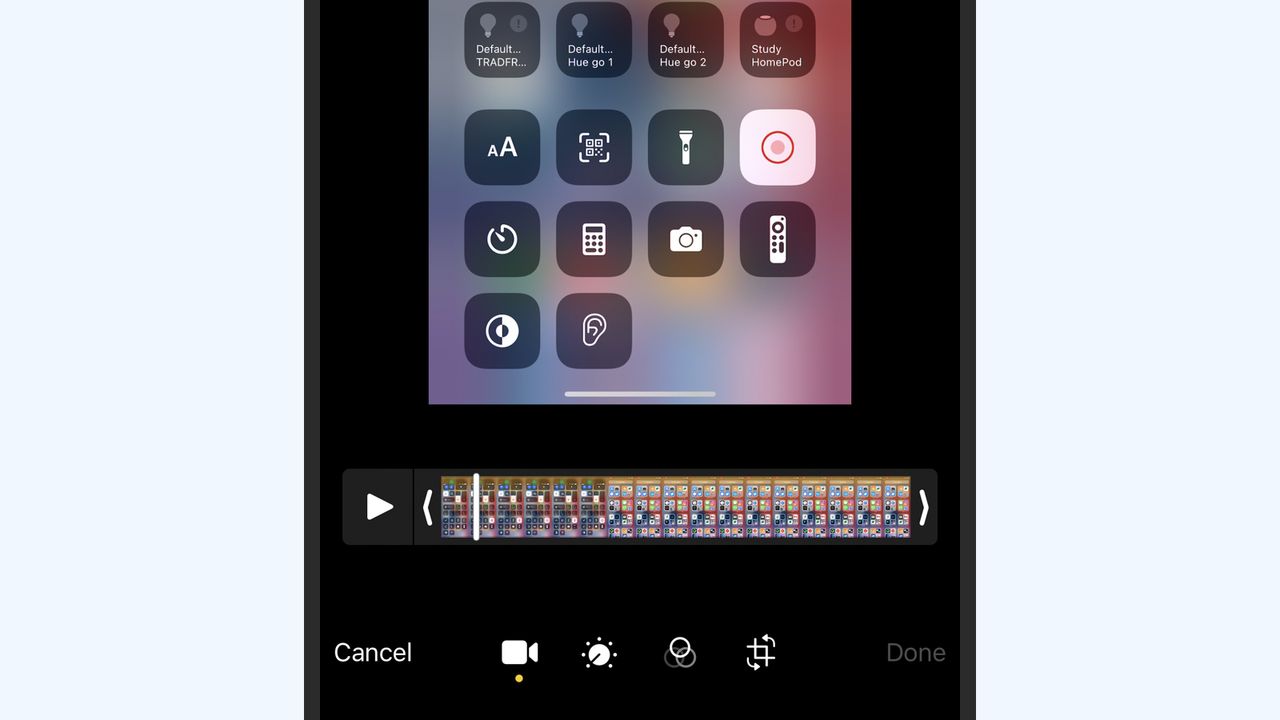
Vous pouvez modifier et partager vos vidéos dans Apple Photos.
(Crédit image : futur)
Applications tierces
Si vous avez besoin de quelque chose de plus que ce que la fonction d’enregistrement d’écran intégrée peut offrir, de nombreuses applications tierces sont également disponibles. Par exemple, la gratuité Capture TechSmith n’enregistrera pas seulement votre écran, il vous aidera également à diffuser les images en direct.
Une autre application qui vaut le détour est le freemium Enregistreur DU. Non seulement il dispose de fonctionnalités d’enregistrement simples et rapides à utiliser, mais il offre également une gamme d’outils de montage vidéo que vous pouvez utiliser pour traiter vos clips après leur capture.









