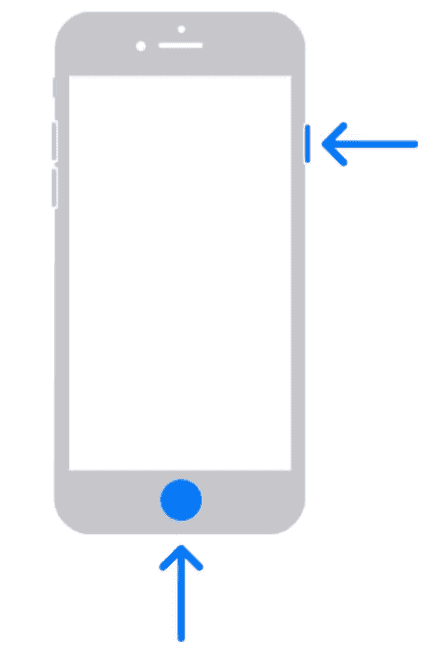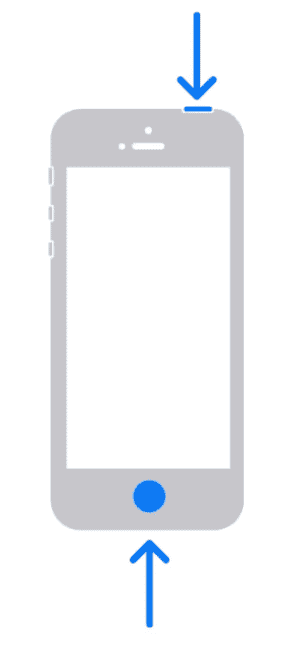Si votre appareil a un écran, il a très probablement une fonction de capture d’écran. Cependant, il est important de noter que la méthode de capture d’écran sur n’importe quel smartphone varie selon les appareils. Même des appareils similaires de différentes marques auront probablement différentes méthodes de capture d’écran. En effet, sur certains appareils, il peut être nécessaire d’installer une application tierce afin d’obtenir une capture d’écran. Cet article explique comment prendre un capture d’écran avec n’importe quel appareil et depuis n’importe quel système.
1. Comment faire une capture d’écran sur un smartphone ou une tablette Android
Pour de nombreux smartphones et tablettes Android, prendre une capture d’écran est aussi simple que possible. Les utilisateurs n’ont qu’à appuyer simultanément sur le bouton d’alimentation avec le volume vers le bas. Cependant, essayez de ne pas appuyer sur l’un des boutons trop tôt. Les grandes marques Android comme Xiaomi, Samsung, Google, OnePlus et d’autres utilisent cette méthode. De plus, de nombreuses tablettes Android peuvent également obtenir une capture d’écran en utilisant cette méthode. Pour la plupart de ces marques, après avoir pris la capture d’écran, une petite fenêtre flottante avec la capture d’écran apparaîtra à l’écran. Si vous touchez la fenêtre flottante, cela vous amènera à un aperçu de la capture d’écran. Ici, vous pouvez apporter des modifications, modifier ou envoyer la capture d’écran. Cette petite fenêtre flottante disparaît généralement de l’écran après quelques secondes.
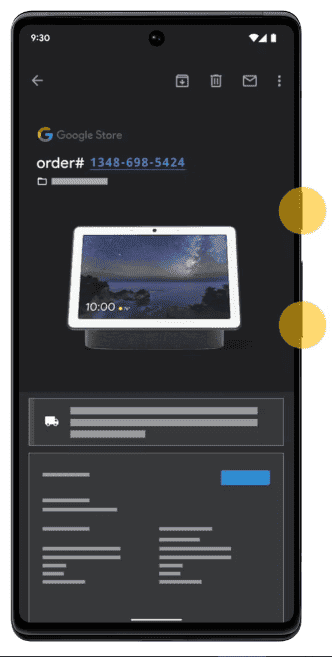
Quant à l’emplacement de sauvegarde par défaut, il varie selon les marques. Cependant, la plupart des marques ont un dossier séparé marqué « captures d’écran » pour toutes les captures d’écran. Il existe d’autres moyens d’obtenir une capture d’écran. Par exemple, un smartphone Samsung Galaxy prenant en charge un S Pen peut obtenir une capture d’écran en utilisant le S Pen pour appuyer et maintenir l’écran pendant quelques secondes. De plus, un assistant intelligent peut également obtenir une capture d’écran pour de nombreuses marques.
2. Comment faire une capture d’écran sur votre iPhone et iPad
Pour prendre une capture d’écran sur iPhone et iPad, il existe essentiellement deux façons selon la présence ou l’absence du bouton d’accueil.
Sans bouton d’accueil
Si votre smartphone n’a pas de bouton d’accueil, il devrait s’agir de l’iPhone X ou d’une version plus récente. De plus, les iPad de dernière génération ne sont pas non plus équipés de boutons d’accueil. Pour obtenir une capture d’écran sur un iPhone sans le bouton Accueil, maintenez simplement le bouton latéral et le bouton d’augmentation du volume enfoncés pendant quelques secondes.
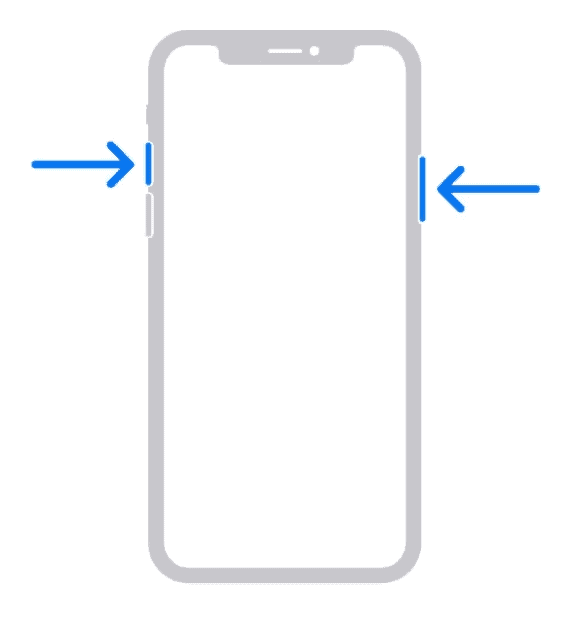
Avec le bouton Accueil
Si vous avez des iPhones plus anciens comme l’iPhone SE ou l’iPhone 8 et plus anciens, cette méthode est faite pour vous. Appuyez simultanément sur le bouton latéral et le bouton Accueil pour obtenir une capture d’écran. Cependant, il existe des modèles plus anciens sans bouton latéral. Pour ces modèles, appuyez simultanément sur le bouton du haut et le bouton Accueil pendant quelques secondes.
Si vous avez besoin de capturer l’intégralité de la page et pas seulement ce que votre écran affiche, cliquez sur Pleine page dans l’option après avoir pris la capture d’écran. Après avoir pris la capture d’écran, votre image est enregistrée dans le dossier de capture d’écran.
3. Prendre une capture d’écran sur Windows 10 et Windows 11
Sur les fenêtres 10 et 11, prendre une capture d’écran implique l’utilisation de l’outil Snipping. Cependant, si vous utilisez Windows 10, vous pouvez avoir accès à Snip & Sketch qui est fondamentalement le même que l’outil Snipping. Avec l’outil Snipping, vous pouvez saisir une capture d’écran de quatre manières. Vous pouvez soit utiliser une capture rectangulaire, une capture de forme libre, une capture de fenêtre et une capture plein écran. Après avoir pris la capture d’écran, elle est enregistrée pour être téléchargée sous forme de fichier HTML, PNG, GIF ou JPEG. Vous avez la possibilité de renommer le fichier au fur et à mesure que vous l’enregistrez.
L’ouverture de l’outil de capture est également assez facile. Vous pouvez utiliser la recherche Windows pour rechercher l’outil et l’épingler à votre barre des tâches pour une utilisation ultérieure. Alternativement, vous pouvez mettre le raccourci de cette application sur votre bureau. De plus, vous pouvez utiliser le raccourci clavier « Windows Key+Décalage+S » pour activer cette fonction. Cependant, ce raccourci semble ouvrir une version simplifiée sans certaines fonctionnalités.
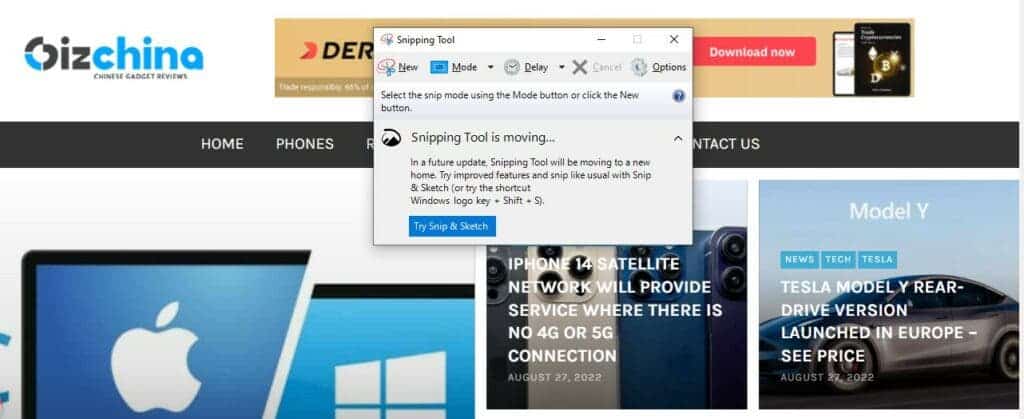
Bouton d’impression d’écran sous Windows
Certains ordinateurs portables sont équipés d’un bouton d’impression d’écran. Si votre ordinateur portable dispose de ce bouton, vous disposez d’une autre option pour prendre des captures d’écran. Si vous appuyez sur Alt + Impr écran, la fenêtre entière sera capturée. Cependant, Shift + Print Screen ne capture que des zones sélectionnées (une fenêtre contextuelle vous permettra de sélectionner la zone que vous souhaitez capturer). Veuillez noter qu’après avoir utilisé l’option d’impression d’écran, l’image est copiée dans votre presse-papiers et vous pouvez ensuite cliquer avec le bouton droit et coller l’image ou simplement utiliser Crtl+V.
4. Comment faire une capture d’écran sur un Mac
Sur un Macbook, les utilisateurs ont trois options pour obtenir une capture d’écran à l’aide de raccourcis clavier. Les options sont Maj+Commande+3, décalage+Commande+4 et Maj+Commande+4+Barre d’espace. Alors que la première capture tout l’écran, la seconde n’obtient qu’une partie de l’écran et la dernière option capture la fenêtre. Après avoir pris la capture d’écran, elle est automatiquement enregistrée sur le bureau au format PNG. Cependant, si vous souhaitez copier la capture d’écran au lieu de l’enregistrer, cliquez sur Ctrl avec le reste des touches.
5. Comment faire une capture d’écran sur un Chromebook
Sur Chromebooks, il existe une touche spécifique pour prendre des captures d’écran. Cependant, il existe également des raccourcis clavier qui pourraient également prendre des captures d’écran. Si vous utilisez la clé dédiée, l’image est enregistrée dans le dossier des téléchargements. Sur le clavier, vous pouvez appuyer sur Ctrl+F5 (capture d’écran complète) ou Ctrl+Maj+F5 (section rectangulaire). En outre, il existe également un certain nombre de plugins Chrome qui pourraient capturer des captures d’écran plus efficacement que l’outil de capture d’écran de Chromebook.
6. Comment faire une capture d’écran sous Linux
Sur certains systèmes d’exploitation Linux, il existe une application déféquée pour les captures d’écran. Néanmoins, si cela n’est pas disponible, les mêmes raccourcis clavier pour Windows fonctionneront avec la touche d’impression d’écran.
7. Comment faire une capture d’écran sur une Galaxy Watch et une Apple Watch
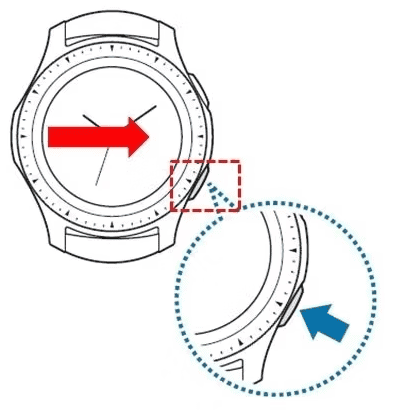
Montre Galaxie
Sur la smartwatch Galaxy, appuyez sur le bouton Accueil et balayez l’écran vers la droite simultanément. Cela prend une capture d’écran et l’enregistre dans l’application Galerie. Une autre option consiste à maintenir les boutons Retour et Accueil ensemble. Cependant, pour la seconde option, ne tenez pas trop longtemps. Si vous le faites, vous activerez Samsung Pay.
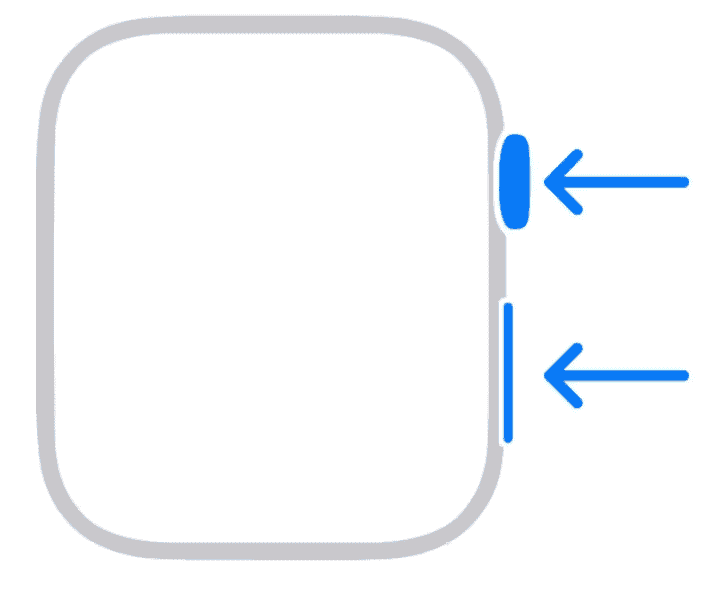
Montre Apple
Sur l’Apple Watch, la fonction de capture d’écran n’est pas active par défaut. Cela signifie que les utilisateurs devront activer cette fonctionnalité avant d’essayer de prendre une capture d’écran. Pour activer la fonctionnalité, accédez à Paramètres >Général >Captures d’écran >Activer les captures d’écran. Pour prendre une capture d’écran, maintenez simultanément le bouton latéral et la couronne numérique enfoncés. L’image sera enregistrée dans l’application photo de votre iPhone.