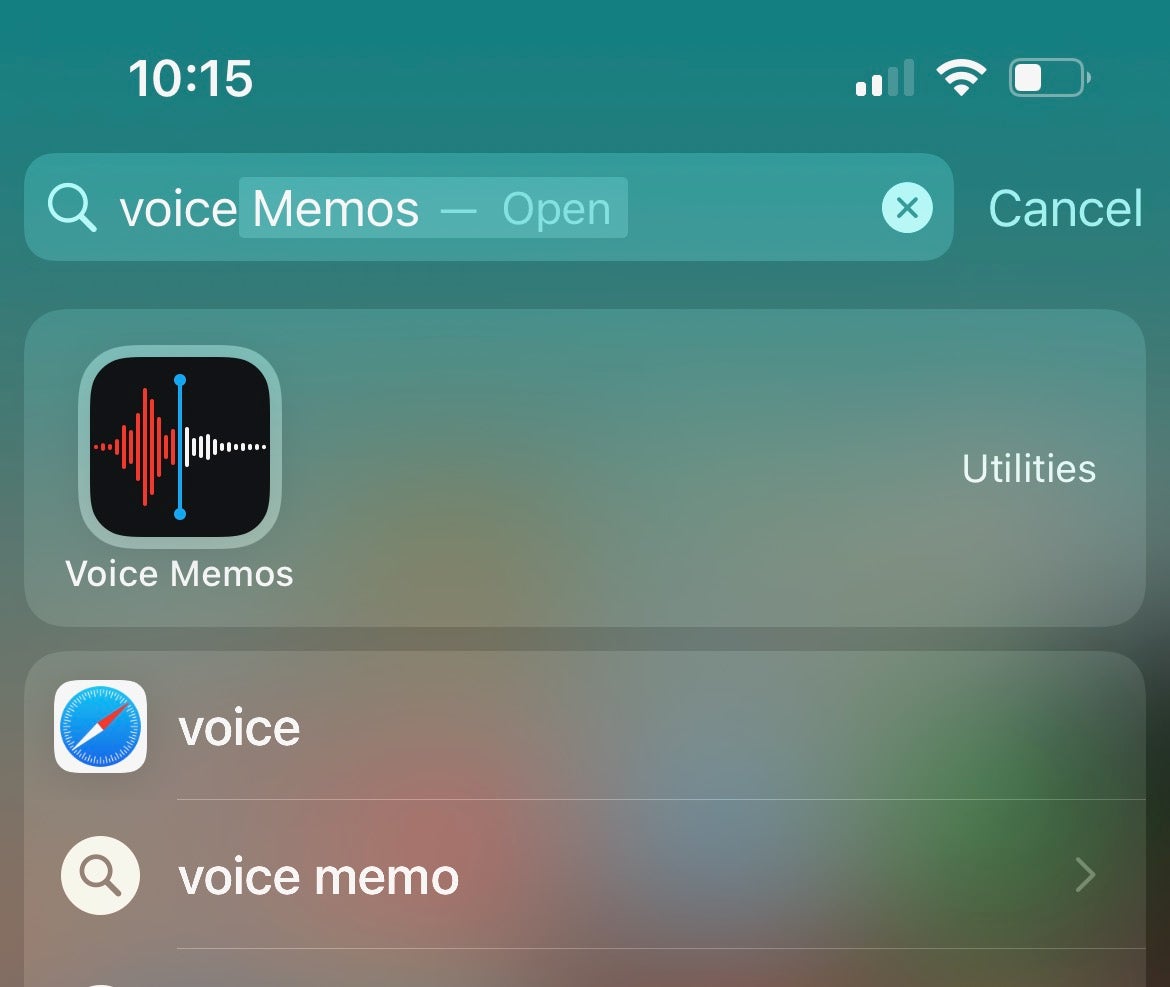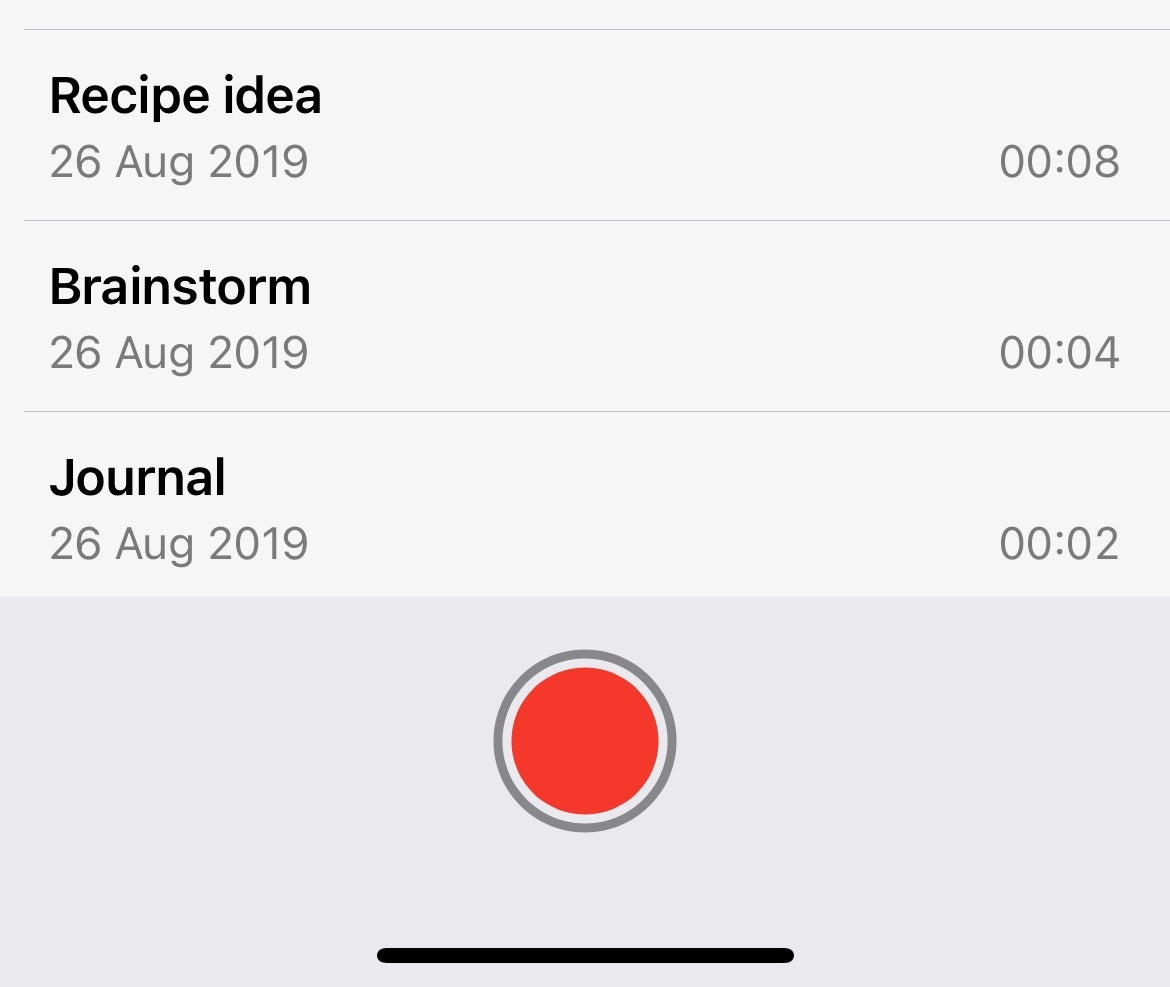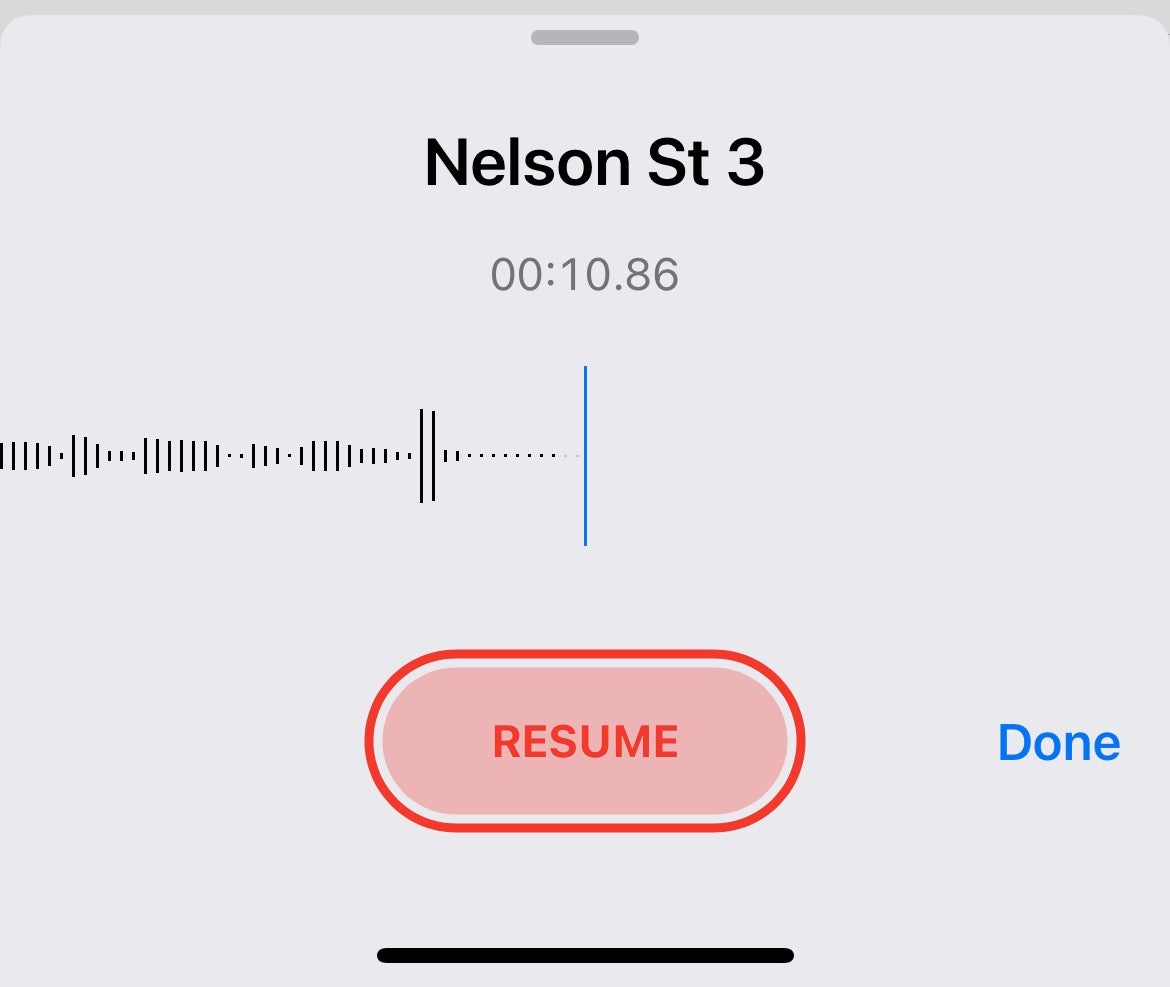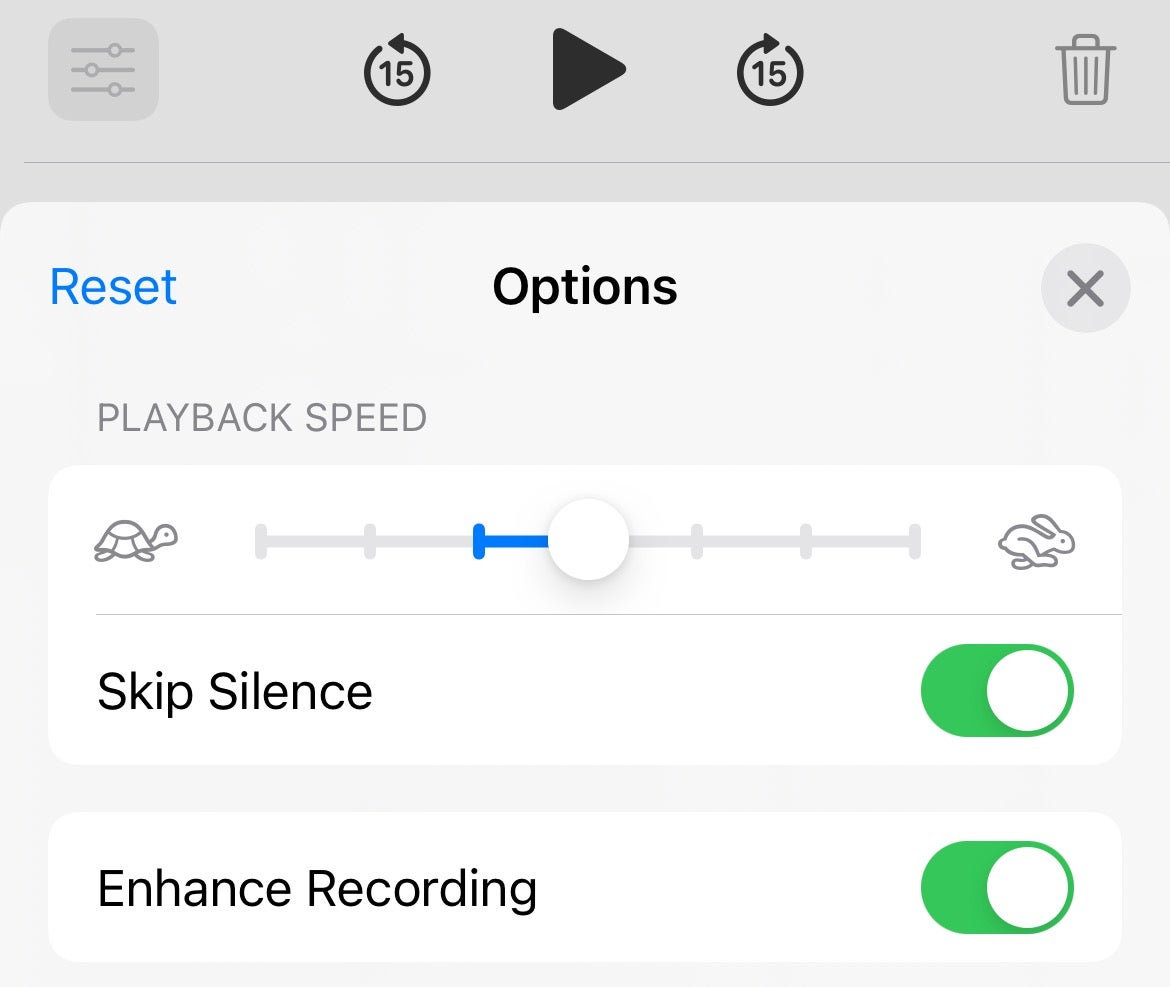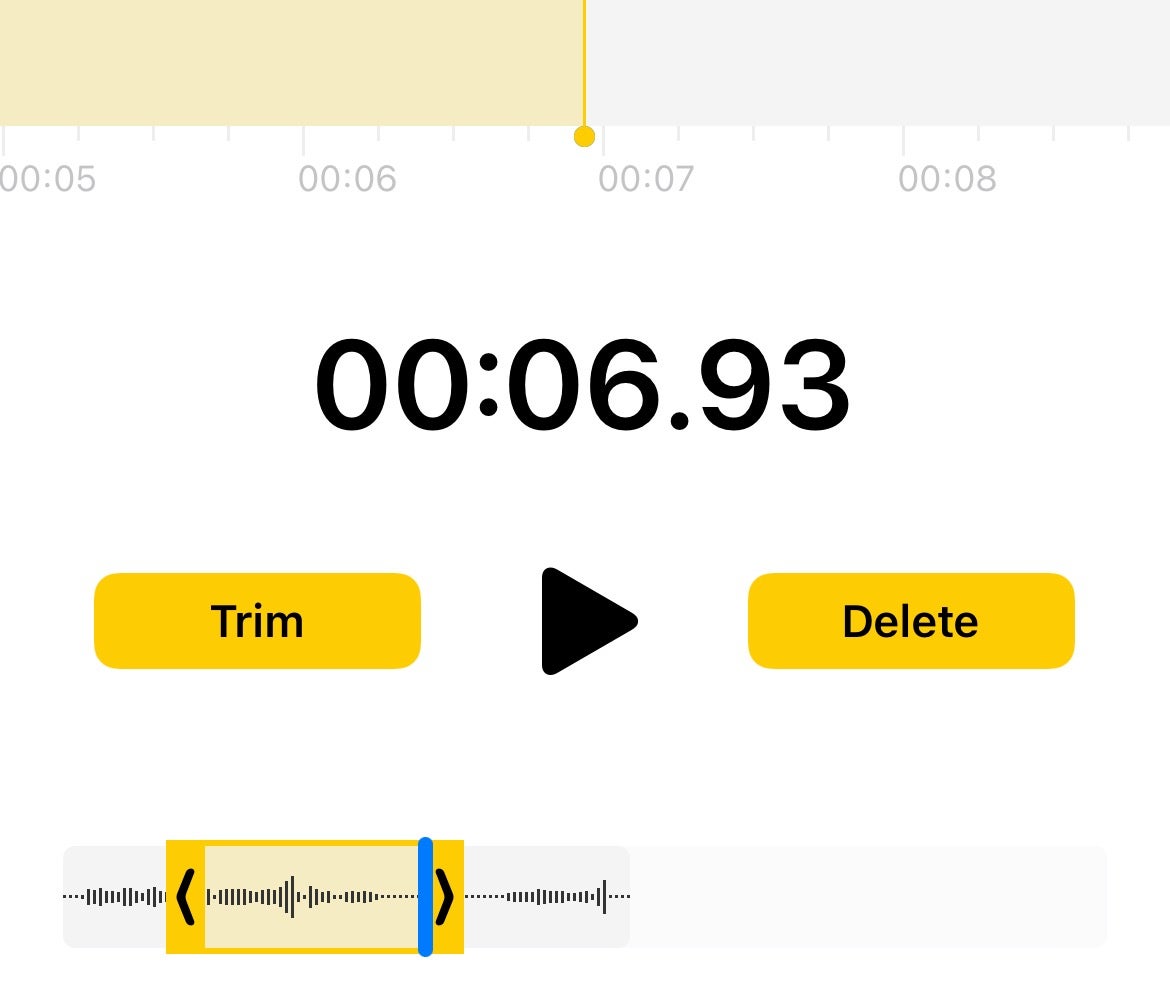L’enregistrement d’un mémo vocal peut être un moyen extrêmement utile de noter vos pensées rapidement et facilement, ainsi que d’organiser votre journée. Heureusement, il existe un moyen intégré d’enregistrement vocal sur iPhone.
Cela passe par une application Apple appelée Voice Memos, qui est préinstallée sur chaque iPhone. Il est extrêmement facile à utiliser.
Voici comment enregistrer la voix sur iPhone à l’aide des mémos vocaux.
Ce que nous avons utilisé
- Nous avons utilisé le iPhone 13 Promais ces méthodes fonctionneront sur n’importe quel iPhone
La version courte
- Ouvrir les mémos vocaux
- Appuyez sur Enregistrer
- Mettre en pause, reprendre et terminer l’enregistrement
- Améliorez votre enregistrement
- Modifier votre enregistrement
-
Étape
1Ouvrir les mémos vocaux
 Publicité
PublicitéVous devriez trouver des mémos vocaux sur l’écran d’accueil de votre iPhone, potentiellement dans un dossier marqué Utilitaires. Si vous ne le voyez pas, faites simplement glisser vers le bas depuis le milieu de l’écran d’accueil pour faire apparaître le champ de recherche et commencez à taper des mémos vocaux. Appuyez sur l’icône pour ouvrir l’application.

-
Étape
2Appuyez sur Enregistrer

Appuyez sur le cercle rouge d’enregistrement pour démarrer le processus d’enregistrement. Assurez-vous que vous parlez raisonnablement près du micro de votre iPhone ou dans vos écouteurs connectés. Vous saurez que votre voix est enregistrée avec succès par l’empreinte vocale indiquée sur la chronologie du mémo vocal.

-
Étape
3Mettre en pause, reprendre et terminer l’enregistrement

À tout moment de l’enregistrement, appuyez sur le bouton de pause pour suspendre l’enregistrement. Ensuite, appuyez sur le bouton Reprendre pour continuer ou appuyez sur Terminé pour terminer et enregistrer l’enregistrement. Votre emplacement actuel sera utilisé comme titre, mais cela peut être modifié manuellement.

-
Étape
4Améliorez votre enregistrement

Votre enregistrement sera sauvegardé sur la page principale Tous les enregistrements de l’application Mémos vocaux, avec le plus récent tout en haut. Appuyez sur l’enregistrement pour le développer, puis appuyez sur l’icône d’édition bleue dans le coin inférieur gauche.
Cela vous permet de modifier la vitesse de lecture, de nettoyer la qualité d’enregistrement avec Enhance Recording et de supprimer automatiquement toutes les sections silencieuses avec Skip Silence.

-
Étape
5Modifier votre enregistrement

Vous pouvez accéder et modifier votre enregistrement en développant l’enregistrement, en appuyant sur le bouton de menu (les trois points) dans le coin supérieur droit et en appuyant sur Modifier l’enregistrement.
À partir de là, appuyez sur le bouton de découpage dans le coin supérieur droit et faites glisser les flèches gauche et droite de la chronologie en bas pour découper les sections indésirables.

FAQ
Oui, si vous avez connecté un casque à votre iPhone via Bluetooth ou filaire, et qu’ils ont un micro, ce serait idéal pour enregistrer votre voix.
Oui. Une fois terminé et enregistré, appuyez sur l’enregistrement, puis à nouveau sur le titre, et tapez votre titre préféré.