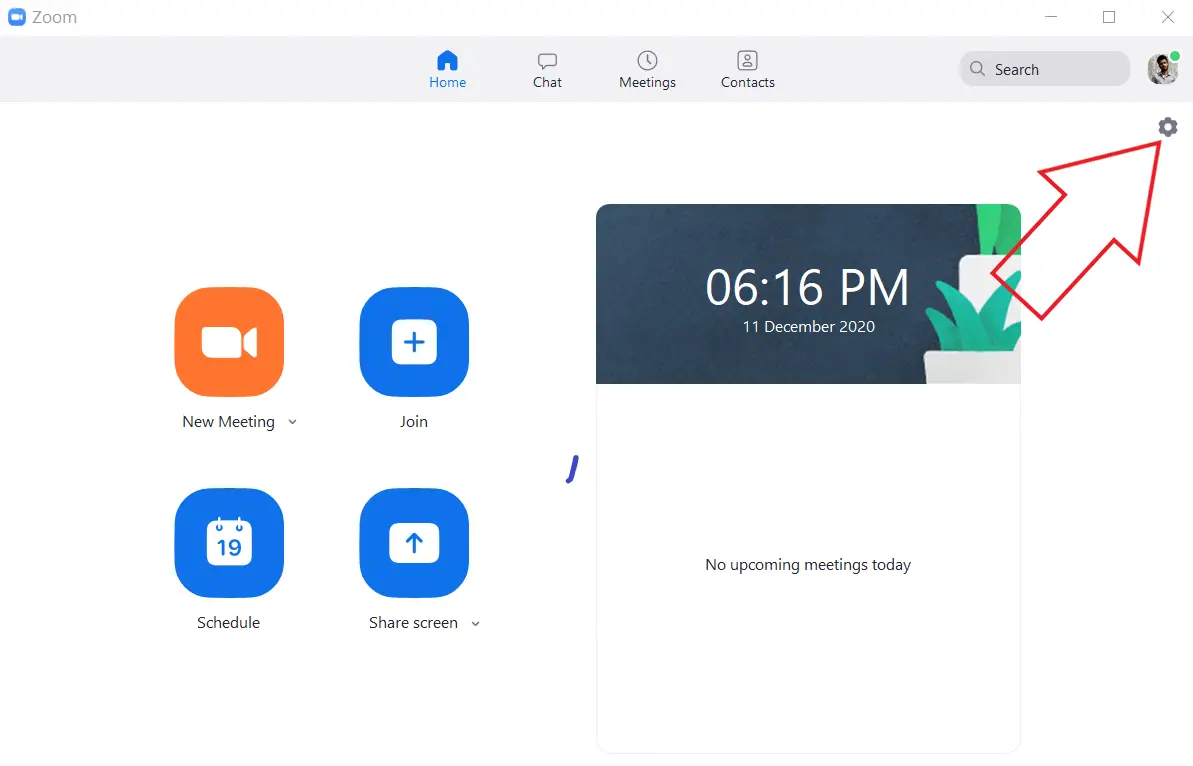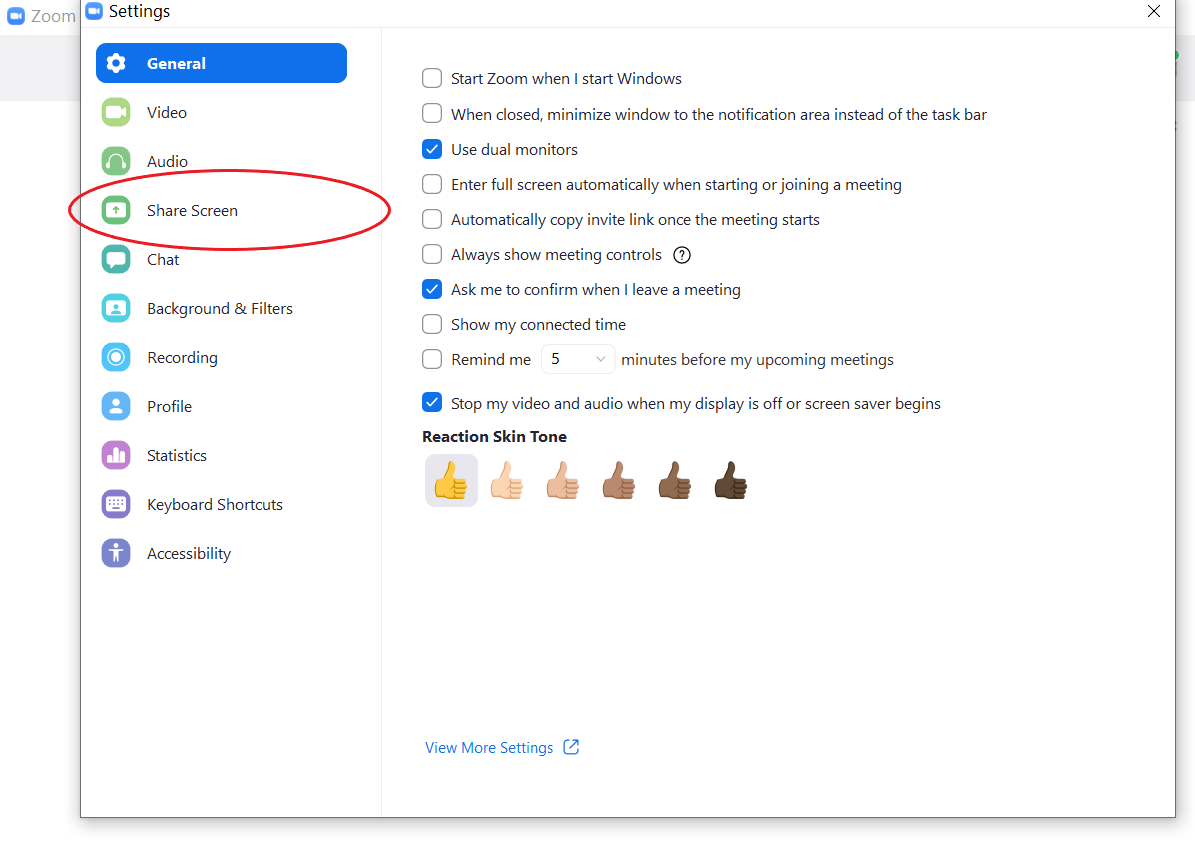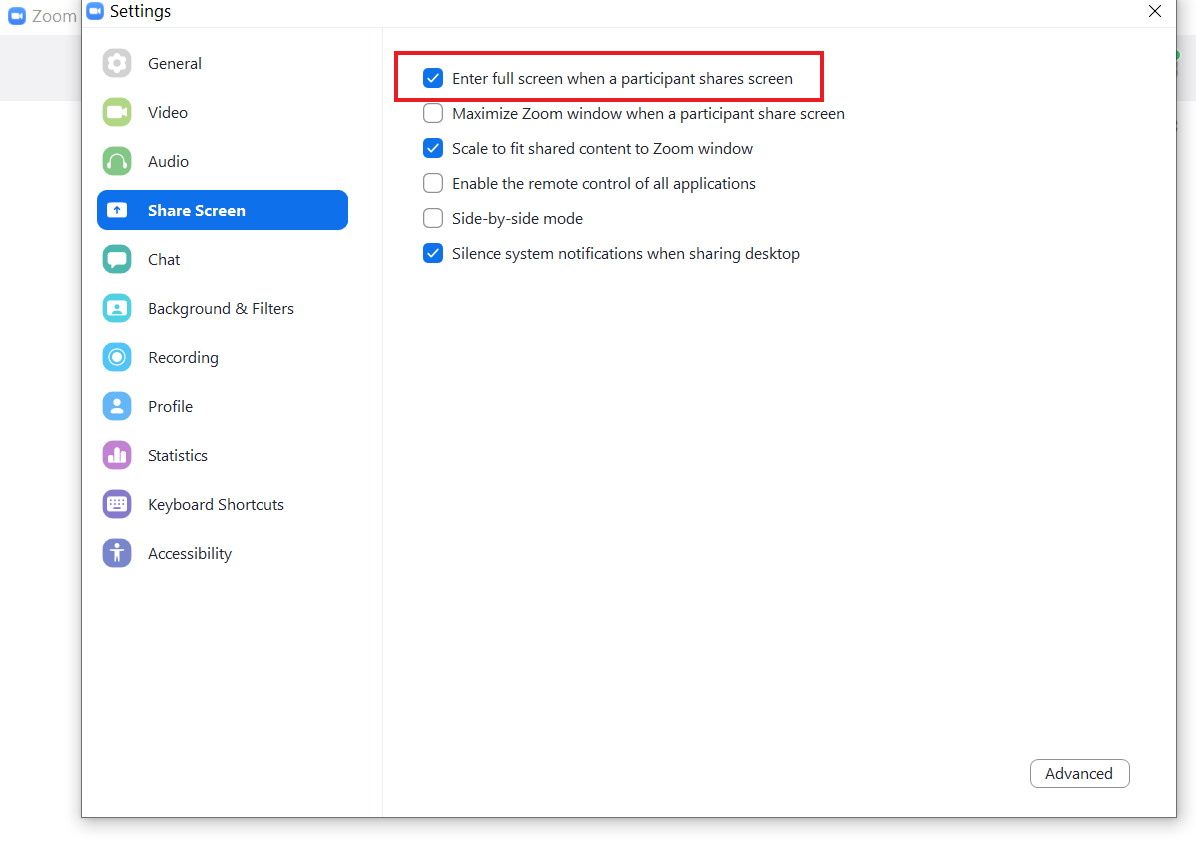Parfois, vous avez peut-être remarqué que Zoom passe automatiquement en plein écran chaque fois que quelqu’un commence à partager son écran. Cela peut être très ennuyeux, surtout si vous souhaitez utiliser votre ordinateur pour un autre travail pendant la réunion. Dans cet article, nous vous expliquerons comment empêcher Zoom de passer automatiquement en mode plein écran sur votre ordinateur.
Empêcher le zoom de passer automatiquement en mode plein écran lorsque quelqu’un partage l’écran
Par défaut, Zoom entre en plein écran chaque fois qu’une des personnes que vous appelez utilise la fonction de partage d’écran. Il continuera à se redimensionner en plein écran, vous obligeant à voir la réunion même si vous souhaitez effectuer un autre travail dans une fenêtre séparée.
Si vous souhaitez vous en débarrasser, il vous suffit de modifier un paramètre simple dans votre application Zoom en suivant les étapes ci-dessous.
- Ouvrez Zoom Client sur votre ordinateur.

- Cliquez sur l’icône d’engrenage en haut à droite pour ouvrir Réglages.

- Sélectionner Partager l’écran dans la barre latérale à gauche.

- Ici, recherchez l’option qui lit « Accéder au plein écran lorsqu’un participant partage l’écran. »
- Décochez la case à côté de l’option.
- Vous pouvez également décocher « Agrandir la fenêtre de zoom lorsqu’un participant partage l’écran. »
C’est ça. Zoom ne passera plus en plein écran chaque fois qu’un participant à la réunion décide de partager son écran.
Notez que les étapes sont plus ou moins similaires pour macOS. Si vous êtes sur Mac, accédez simplement à Préférences de zoom> Partager l’écran et décochez la case « Accéder au plein écran lorsqu’un participant partage l’écran ».
Si vous voyez que l’option a été grisée, il pourrait s’agir d’un paramètre de politique d’entreprise. Vous pouvez contacter votre administrateur informatique ou désinstaller et réinstaller Zoom à partir du site officiel ici. Si vous avez des moniteurs à double écran, vous pouvez les utiliser avec Zoom en utilisant ce guide.
Emballer
Tout était question de savoir comment empêcher Zoom de passer automatiquement en plein écran chaque fois que quelqu’un partage son écran dans la réunion. Avec la fonction désactivée, vous pouvez travailler confortablement sur votre ordinateur pendant que la réunion se poursuit en arrière-plan.
Aussi, read- Arrêter automatiquement le zoom vidéo et audio lorsque le PC passe en mode veille ou économiseur d’écran.