Lorsqu’il est temps de s’attacher et de se concentrer sur la tâche à accomplir, vous voudrez savoir comment définir un mode sur votre Galaxie S23. Introduit dans le cadre des modes et routines avec l’interface One UI 5 de Samsung pour Android 13, Les modes peuvent limiter les distractions comme les notifications et les appels entrants, et ils peuvent même lancer des applications spécifiques liées à ce sur quoi vous voulez vous concentrer. Mieux encore, les modes peuvent se lancer automatiquement en fonction des conditions que vous définissez.
Les modes et les routines ont été rafraîchis pour le Une interface utilisateur 5.1 mise à jour qui a fait ses débuts avec la sortie du Galaxy S23 plus tôt cette année, ajoutant un nouveau mode Théâtre parmi d’autres changements. Activez le mode Théâtre et vous pouvez vous assurer que votre téléphone Galaxy ne gâchera pas votre prochain voyage au cinéma en bourdonnant constamment de notifications. Vous pouvez configurer le mode Théâtre pour désactiver les notifications et même atténuer la lumière émanant de l’écran de votre téléphone afin qu’il ne dérange pas les personnes autour de vous.
Mais ce n’est qu’un des six modes disponibles dans les paramètres Modes et routines de votre Galaxy S23. Vous pouvez même créer un mode personnalisé qui gère les applications et les notifications comme vous le souhaitez.
Alors que nous nous concentrons sur les modes et les routines pour le Galaxy S23, cette fonctionnalité est disponible pour tout téléphone Samsung exécutant One UI 5 ou version ultérieure. Cela inclut les anciens modèles de Galaxy S ainsi que les nouveaux appareils comme le Galaxie A54. Voici un aperçu plus approfondi de la façon d’utiliser un mode sur votre smartphone Galaxy et de la manière dont les modes peuvent vous aider à rester concentré sur votre tâche.
Quels modes sont disponibles dans Modes & Routines ?
Avant de vous montrer comment configurer un mode, parlons des modes qui sont préchargés sur votre téléphone. Vous pouvez les ajuster à votre guise, mais ces modes préexistants sont un excellent moyen de démarrer avec cette fonctionnalité.
Outre le mode Théâtre susmentionné, vos options incluent :
- Conduite: Vous pouvez bloquer les appels et les notifications, le mode s’activant automatiquement lorsque votre téléphone Galaxy se connecte au Bluetooth de votre voiture.
- Dormir: Limitez les applications que vous pouvez utiliser et réglez la luminosité de l’écran juste avant le coucher. Le sommeil peut être réglé pour entrer en vigueur en fonction de votre propre horaire de sommeil.
- Exercer: Minimisez les notifications afin que vous puissiez vous concentrer sur votre entraînement.
- Se détendre: Ce mode peut être utile si vous souhaitez vous passer d’un écran pendant une période de temps définie. Il est également utile de bloquer les applications liées au travail lorsque vous êtes à la maison.
- Travail: Vous pouvez limiter les appels entrants et les notifications ou même lancer des applications spécifiques liées au travail. Vous pouvez lier ce mode à votre emplacement afin qu’il s’active lorsque vous arrivez à votre bureau.
Comment définir un mode sur votre Galaxy S23
Laissez-nous vous guider dans la configuration d’un mode sur votre Galaxy S23 (ou tout téléphone Samsung exécutant One UI 5 ou version ultérieure), en utilisant le mode Conduite comme exemple. Notez que le processus de configuration peut varier en fonction du mode que vous activez.
1. Modes de lancement et routines
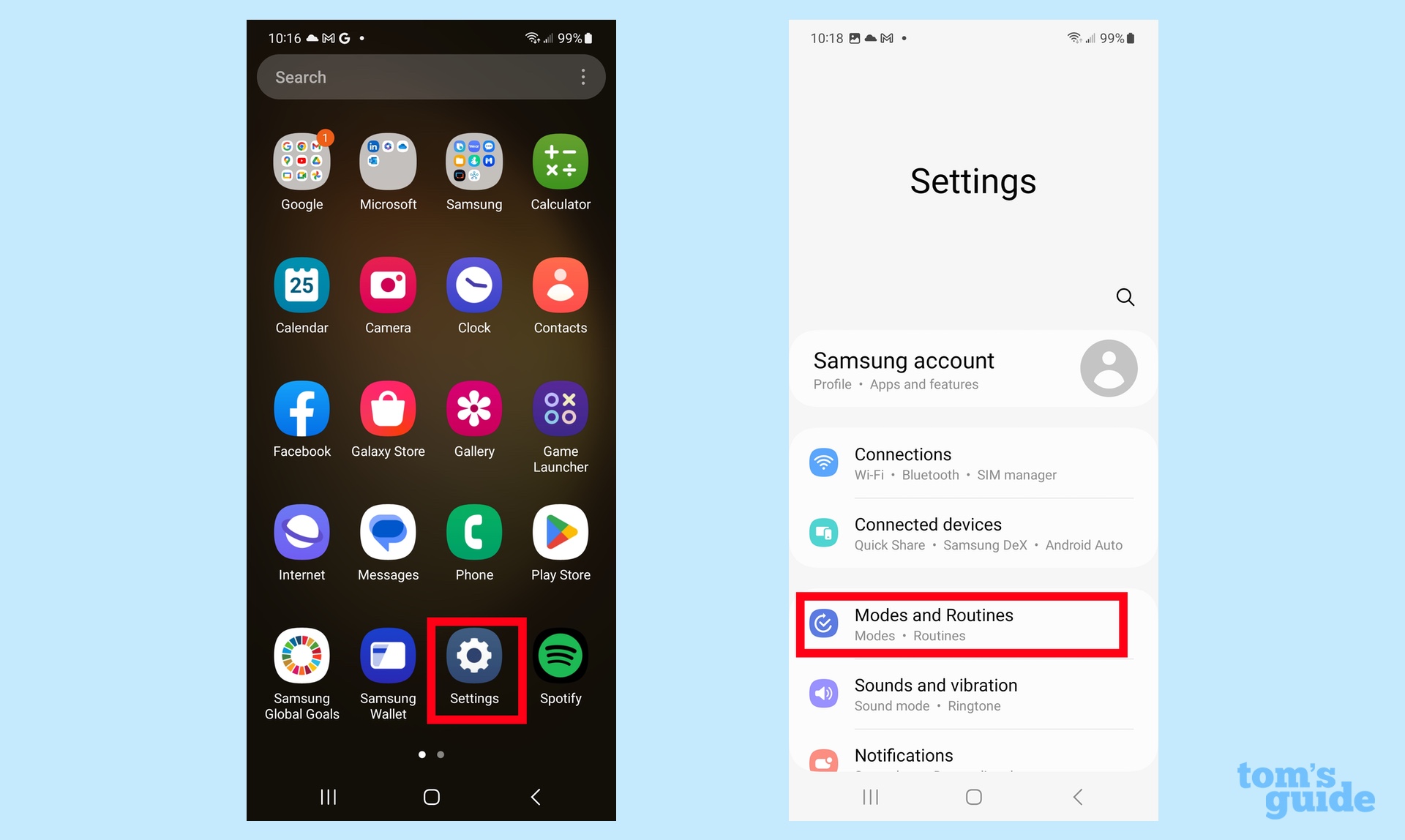
(Image : © Guide de Tom)
Lancez l’application Paramètres, et sélectionner les modes et les routines du menu.
2. Choisissez le mode que vous souhaitez définir
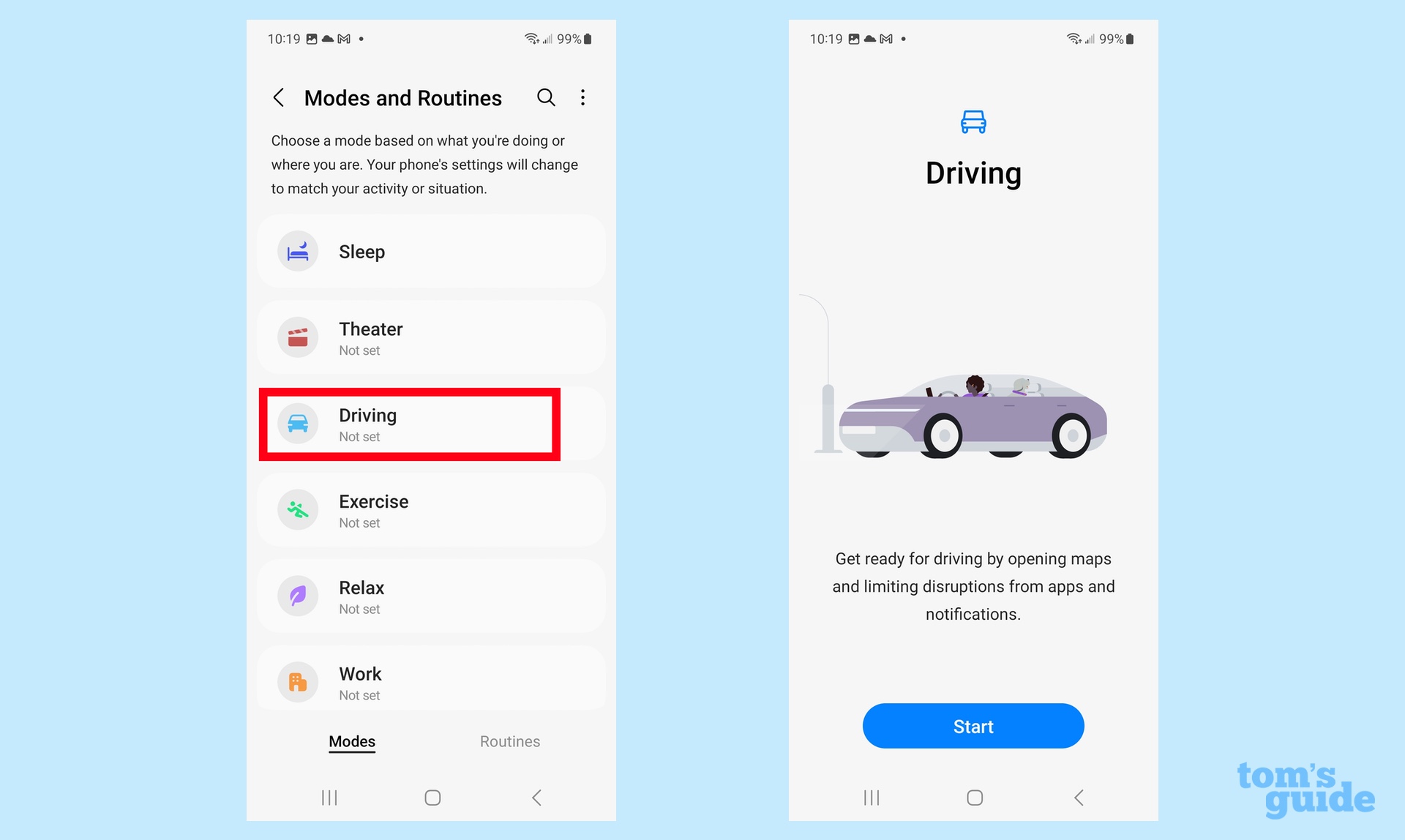
(Image : © Guide de Tom)
Depuis l’onglet Modes, parcourez la liste des modes préétablis et appuyez sur celui que vous souhaitez définir. Pour notre exemple, nous configurons le mode Conduite. Sur l’écran suivant, appuyez sur Démarrer pour démarrer le processus de configuration.
3. Choisissez comment vous voulez que votre mode devienne actif
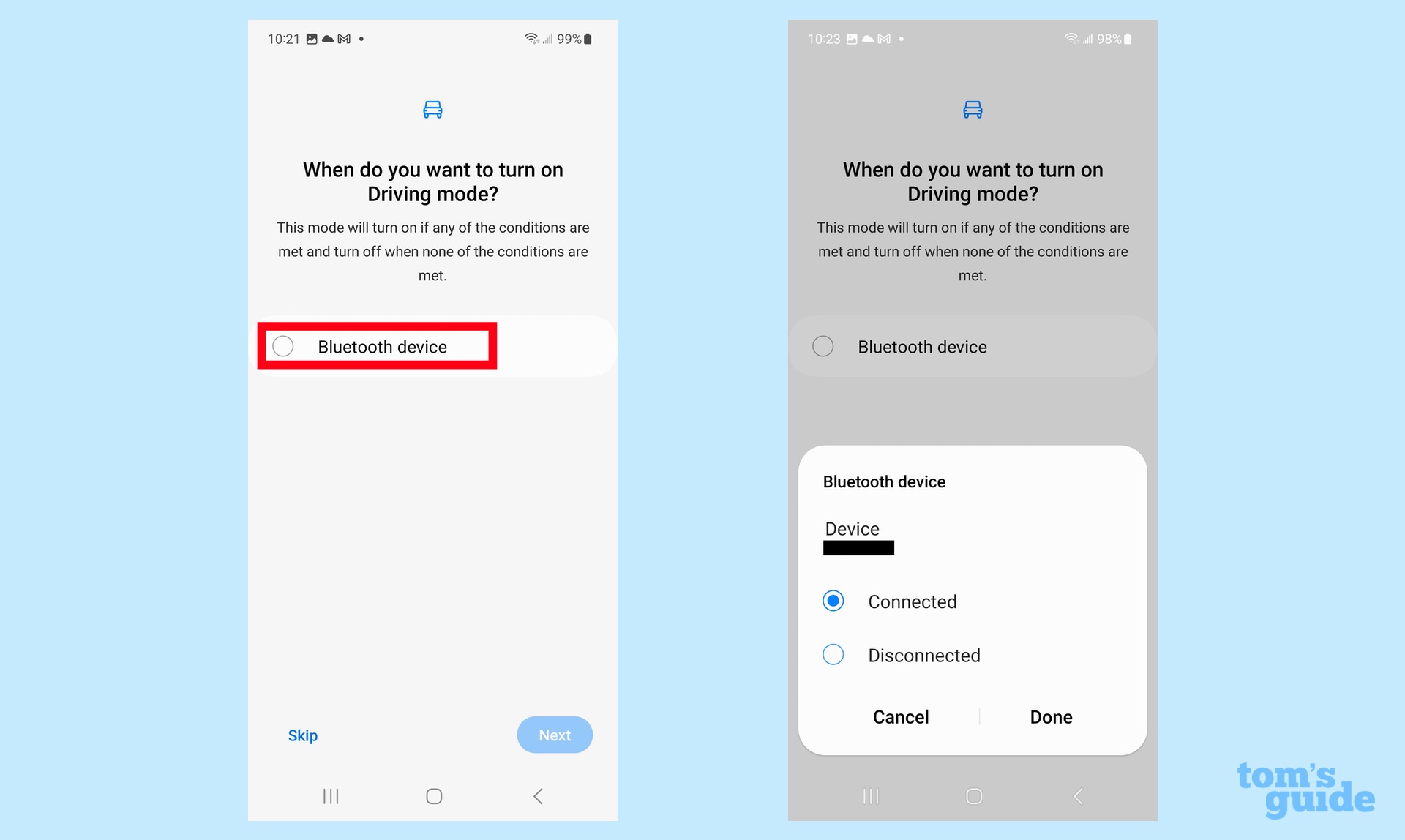
(Image : © Guide de Tom)
Puisque nous configurons le mode Conduite, il vous sera demandé si vous souhaitez que le mode Conduite s’active lorsque votre téléphone se connecte à votre voiture via Bluetooth. Appuyez sur le bouton à côté de l’appareil Bluetooth et suivez les instructions à l’écran pour lier votre téléphone et votre voiture. Appuyez sur Terminé lorsque vous avez terminé.
4. Gérer les appels téléphoniques et les notifications
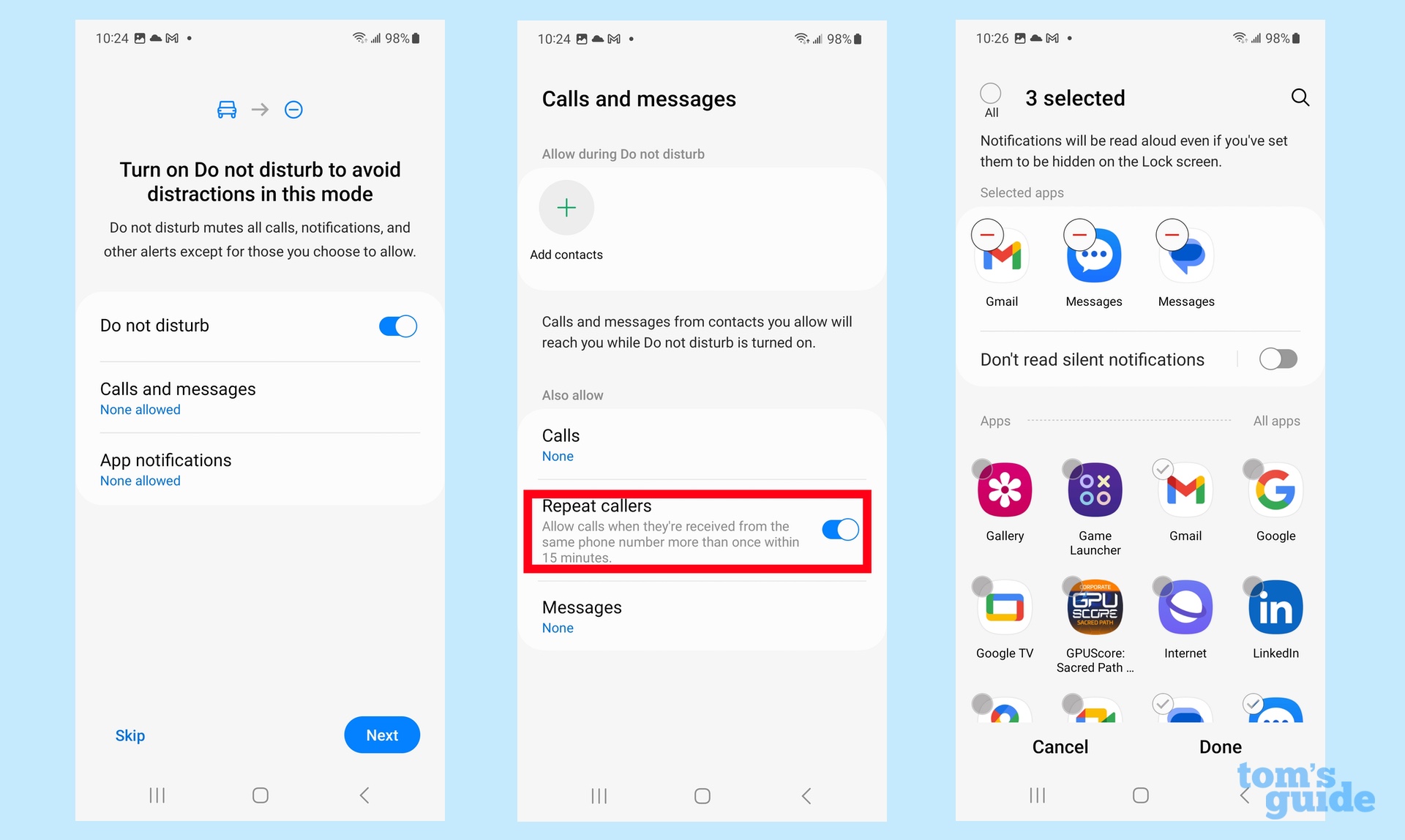
(Image : © Guide de Tom)
Activez le curseur Ne pas déranger si vous voulez que ce mode soit activé lorsque vous êtes au volant de votre voiture. Vous pouvez aussi appuyez sur Appels et messages pour gérer les appels qui aboutissent. (Sur l’écran suivant, par exemple, vous pouvez ajouter des contacts qui peuvent vous joindre ou activer un paramètre pour permettre aux appelants répétés qui passent plus d’un appel dans les 15 minutes d’accéder à votre téléphone.) Appuyez sur Notifications d’application pour gérer les applications qui peuvent vous envoyer des notifications lorsque vous conduisez. Appuyez sur Suivant lorsque vous avez terminé de configurer les choses à votre goût.
5. Gérez les paramètres de votre mode
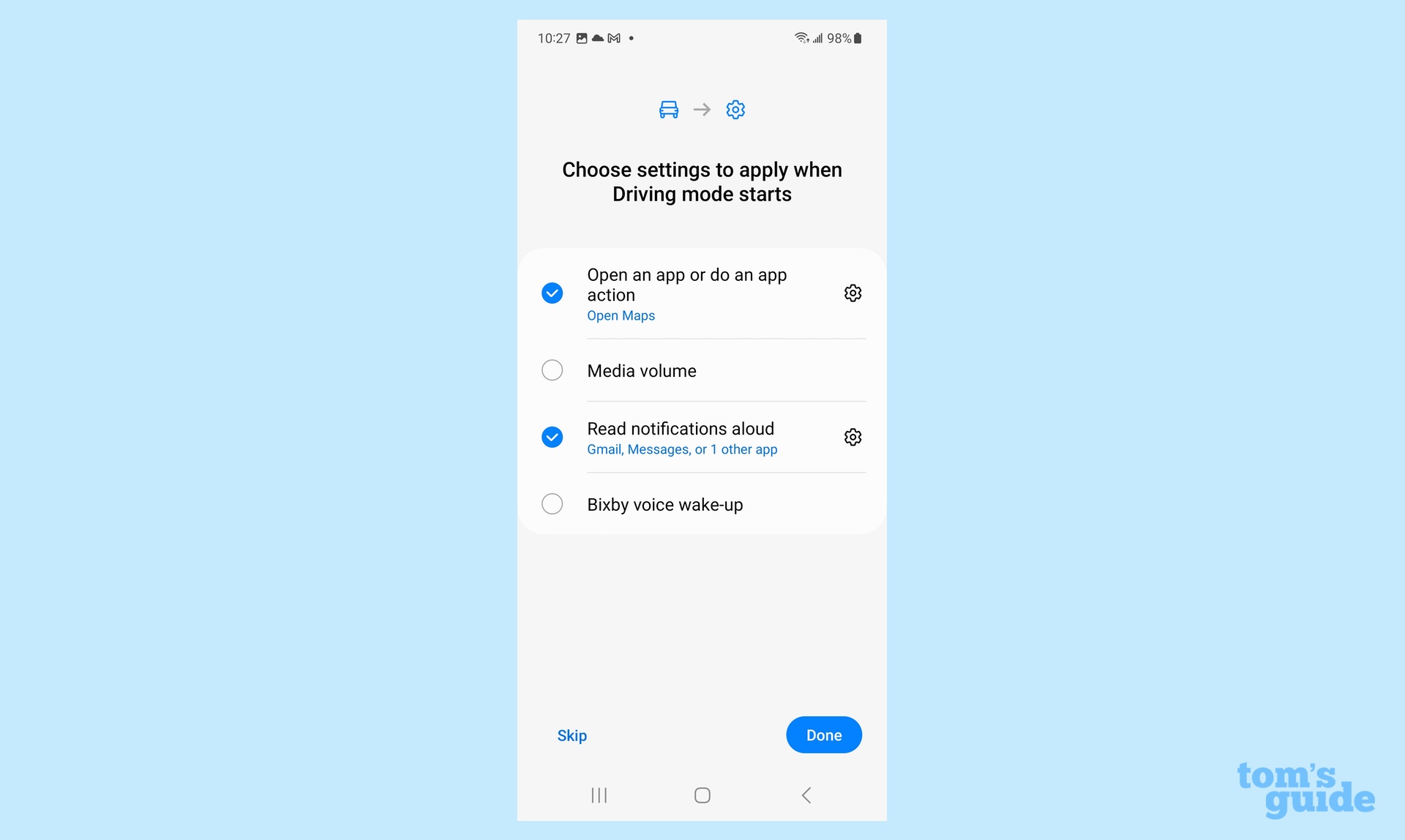
(Image : © Guide de Tom)
Pour le mode Conduite, il vous sera demandé si vous souhaitez qu’une application spécifique s’ouvre au lancement du mode. Vous pouvez également définir si les notifications sont lues à haute voix, si vous pouvez utiliser votre voix pour invoquer Bixby ou régler le volume des médias. Appuyez sur les paramètres que vous souhaitez régler et suivez les instructions à l’écran.
Pour mon mode Conduite, je l’ai paramétré pour que Google Maps se lance.
Lorsque vous avez terminé, appuyez sur Terminé.
6. Vérifiez la configuration de votre mode
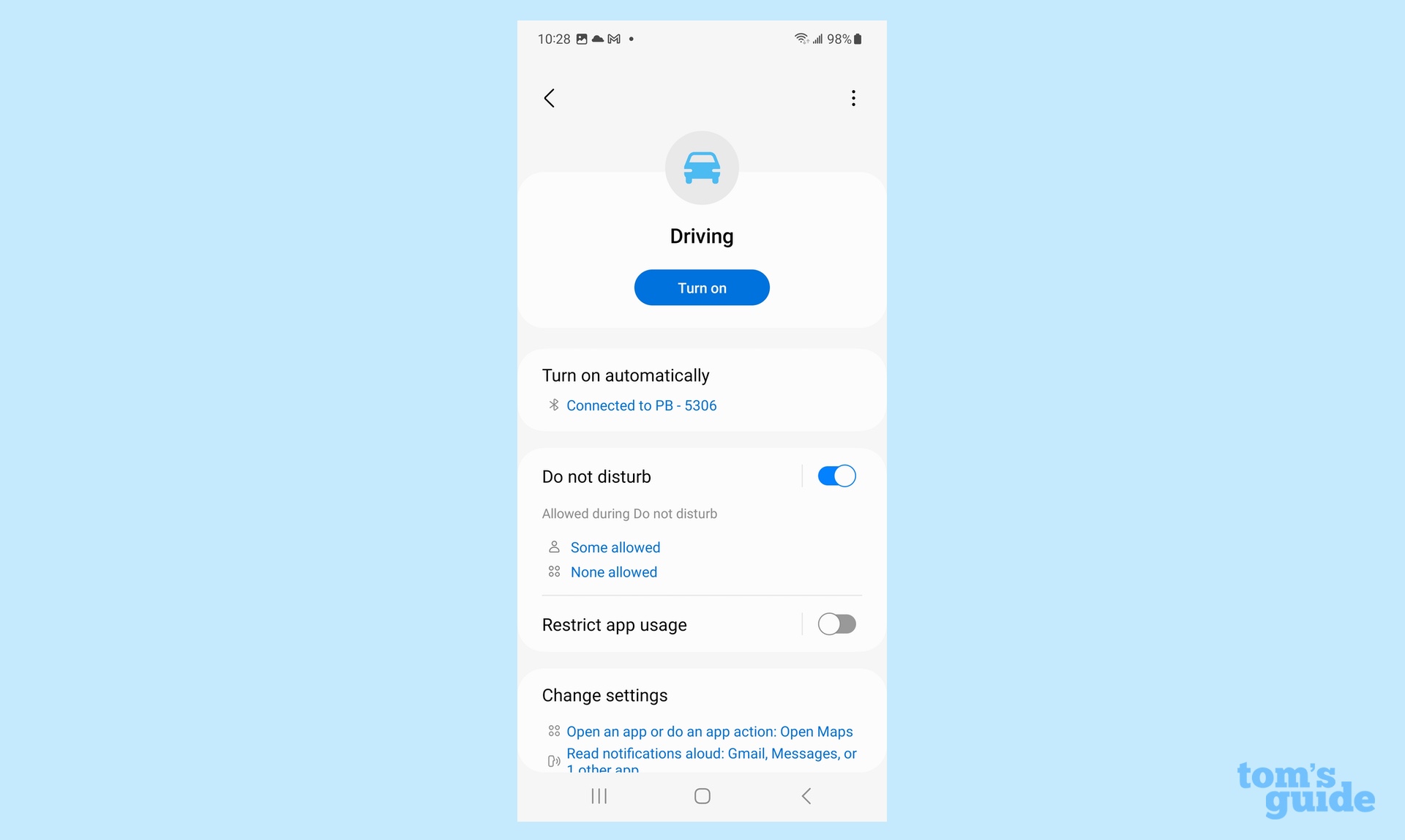
(Image : © Guide de Tom)
Un écran apparaîtra résumant les modifications que vous avez apportées. Tu peux appuyez sur chaque section pour l’ajuster davantage. Ou appuyez sur Activer si vous êtes prêt à activer votre Mode.
Qu’en est-il de la configuration d’un mode personnalisé ? Il suit bon nombre des mêmes étapes que ci-dessus, bien que vous deviez déterminer quel type de mode vous essayez de créer et quelles distractions vous souhaitez filtrer. Pour cet exemple, j’ai créé un mode appelé Sports lorsque je suis au jeu. Voici comment je l’ai fait.
1. Créez votre propre mode personnalisé
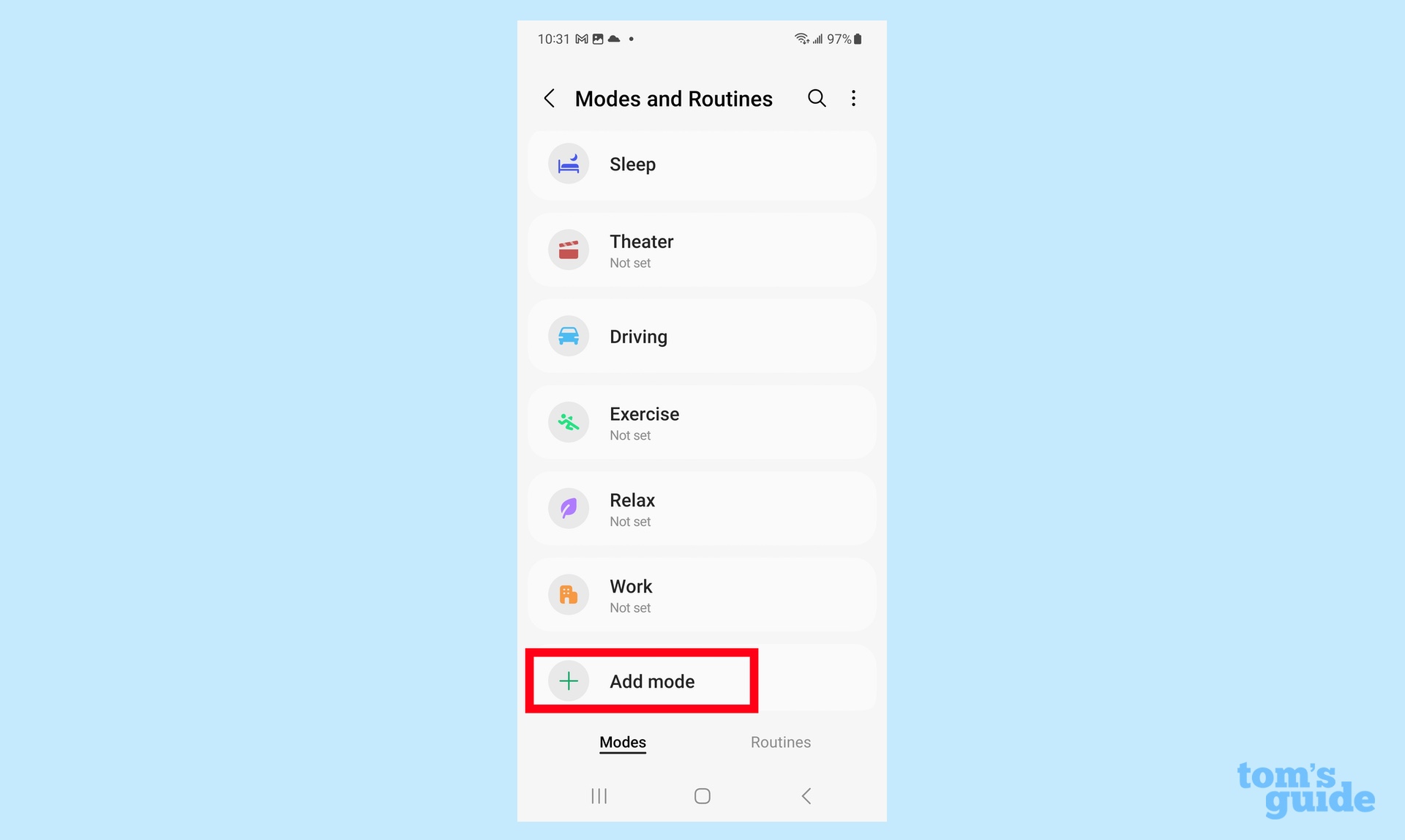
(Image : © Guide de Tom)
À partir de l’écran principal des modes et routines, faites défiler jusqu’au-delà des modes préexistants et appuyez sur Mode Ajouter.
2. Nommez votre mode
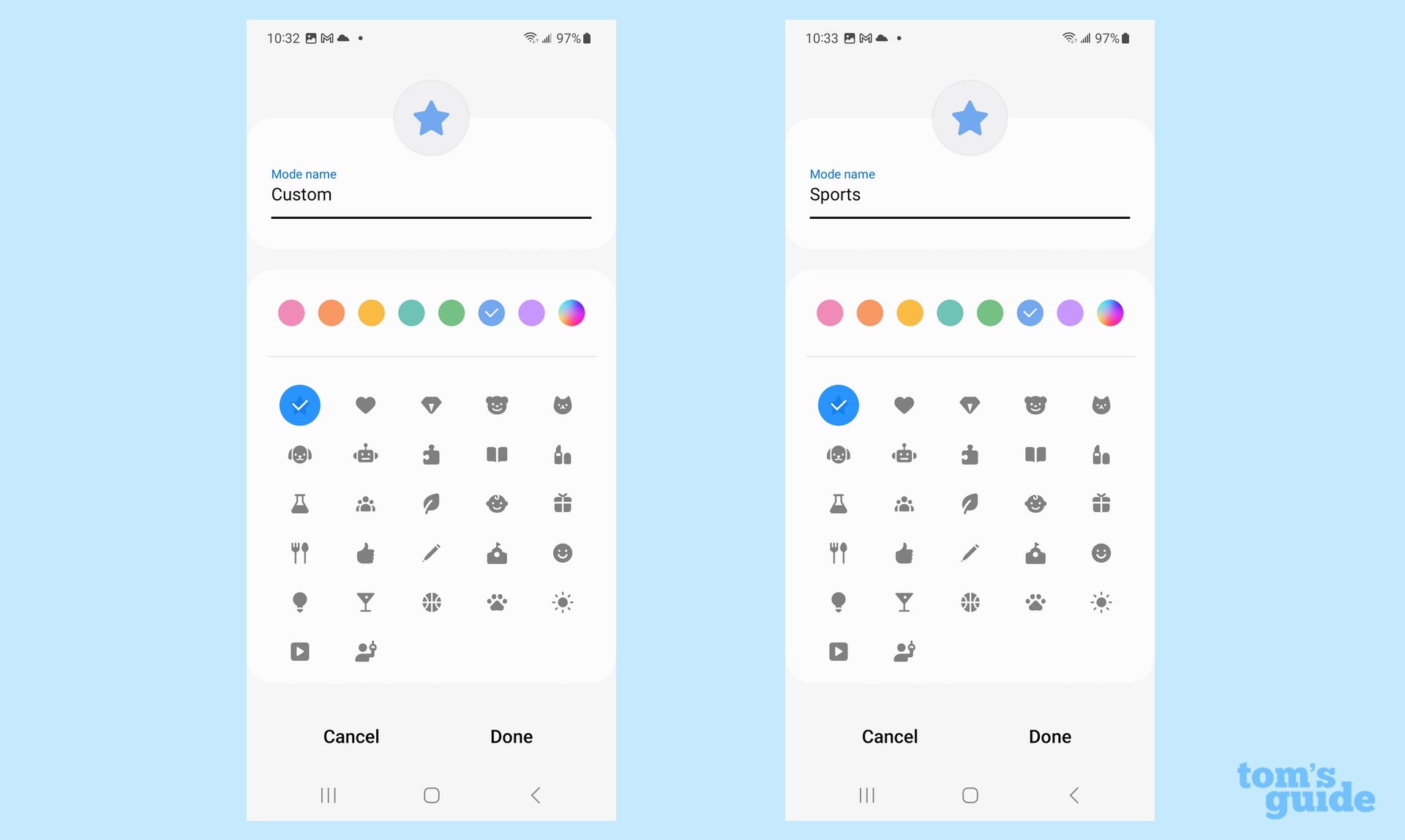
(Image : © Guide de Tom)
Appuyez sur la ligne marquée Personnalisé pour donner un nom à votre mode. Vous pouvez aussi sélectionner une couleur et une icône pour le mode. Comme mentionné, j’appelle celui-ci Sports.
3. Définissez comment vous souhaitez activer votre mode personnalisé
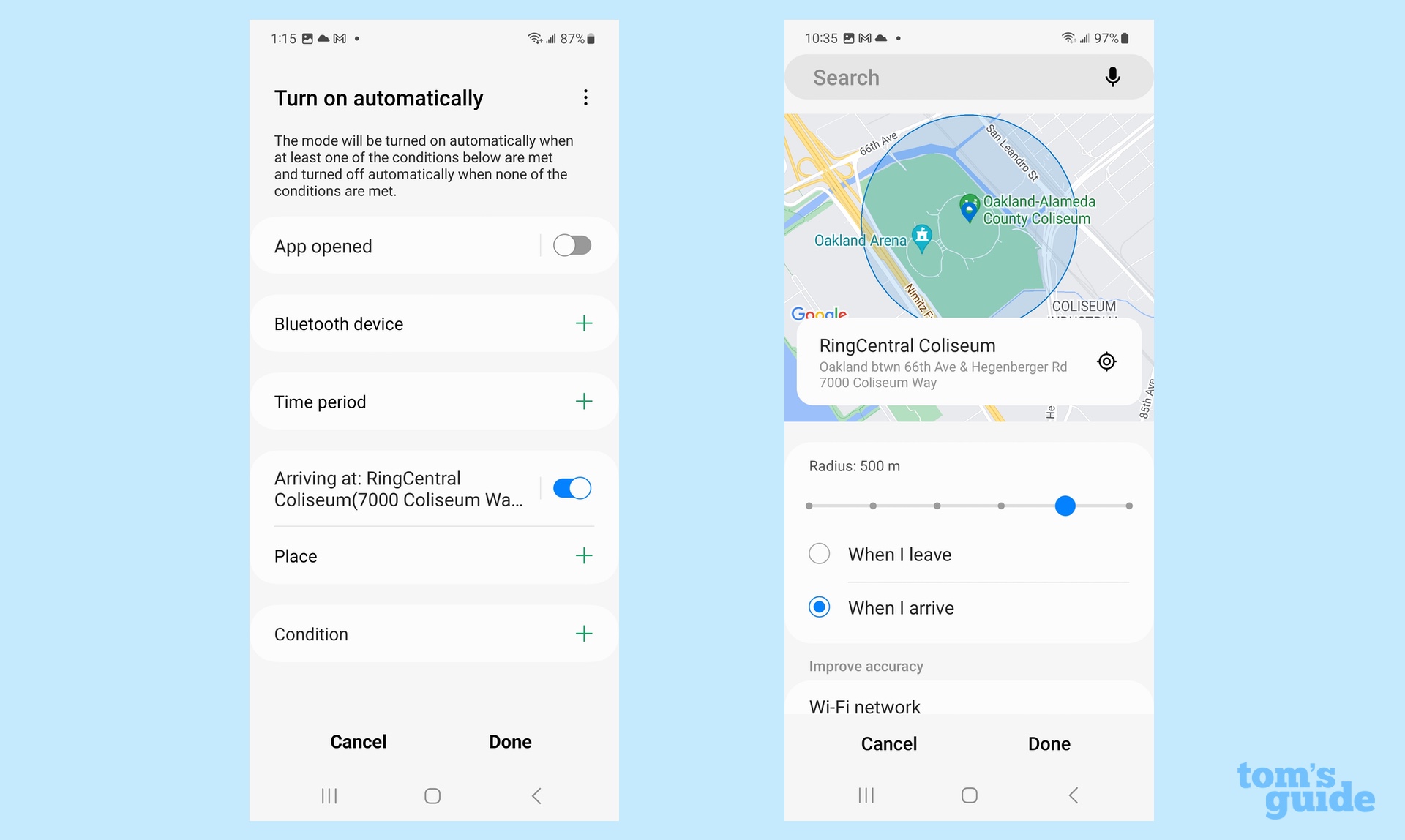
(Image : © Guide de Tom)
Vous avez le choix entre la manière dont votre mode peut s’activer automatiquement. Vous pouvez l’associer au lancement d’une application particulière, à la connexion à un appareil Bluetooth ou au respect de certaines conditions telles que la connexion à un réseau Wi-Fi spécifique, l’activation du mode Avion, etc. Vous avez également la possibilité de choisir une heure particulière de la journée pour activer votre mode. Pour celui-ci, je l’ai lié à un emplacement – le mode Mes sports s’activera lorsque j’arriverai à un stade spécifique.
4. Gérez les paramètres de votre mode
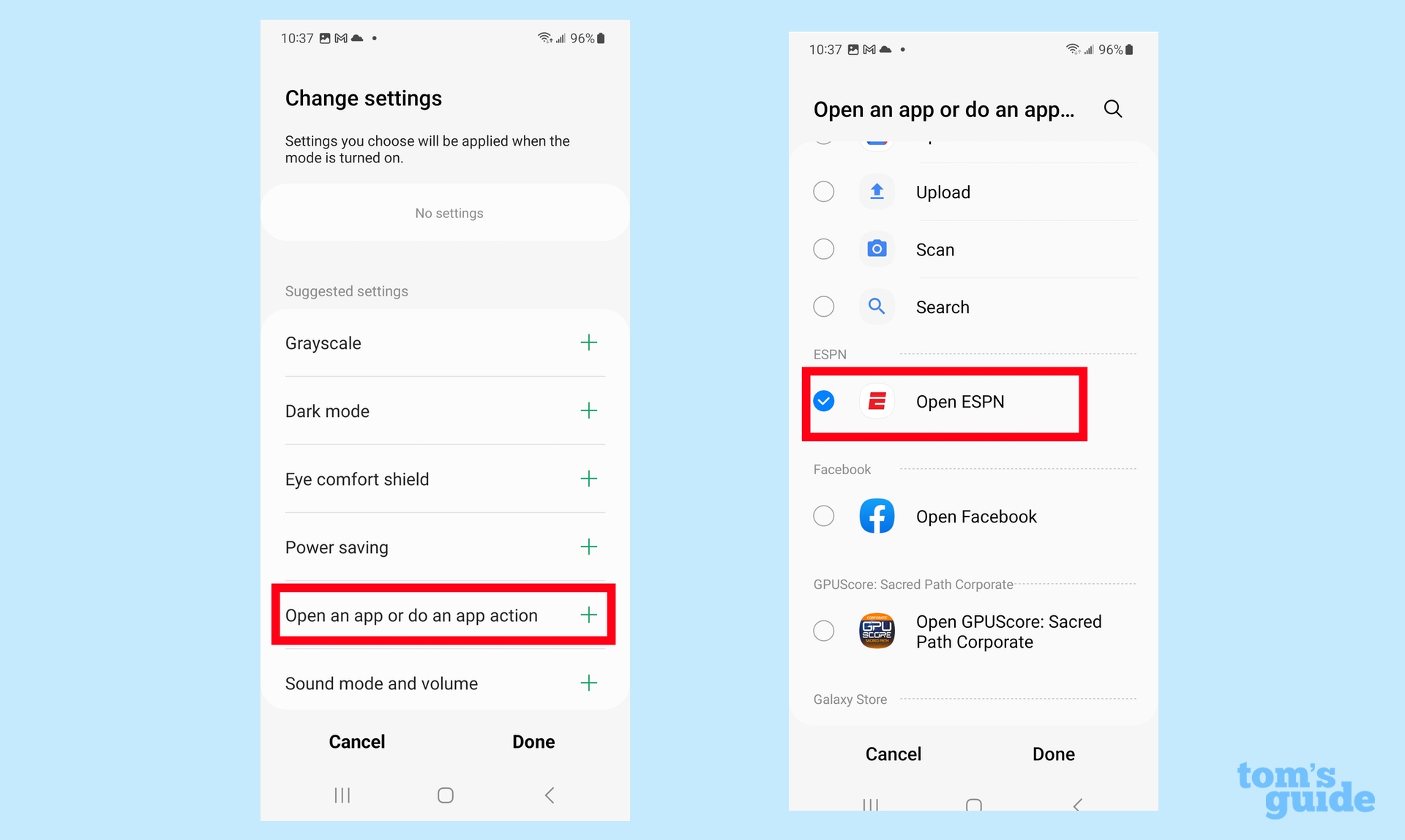
(Image : © Guide de Tom)
Tout comme à l’étape 5 lors de la configuration du mode Conduite, nous pouvons régler des paramètres spécifiques pour notre application personnalisée. Dans le cas de mon mode Sports, je le configure pour qu’ESPN se lance lorsque le mode est activé.
5. Vérifiez la configuration de votre mode
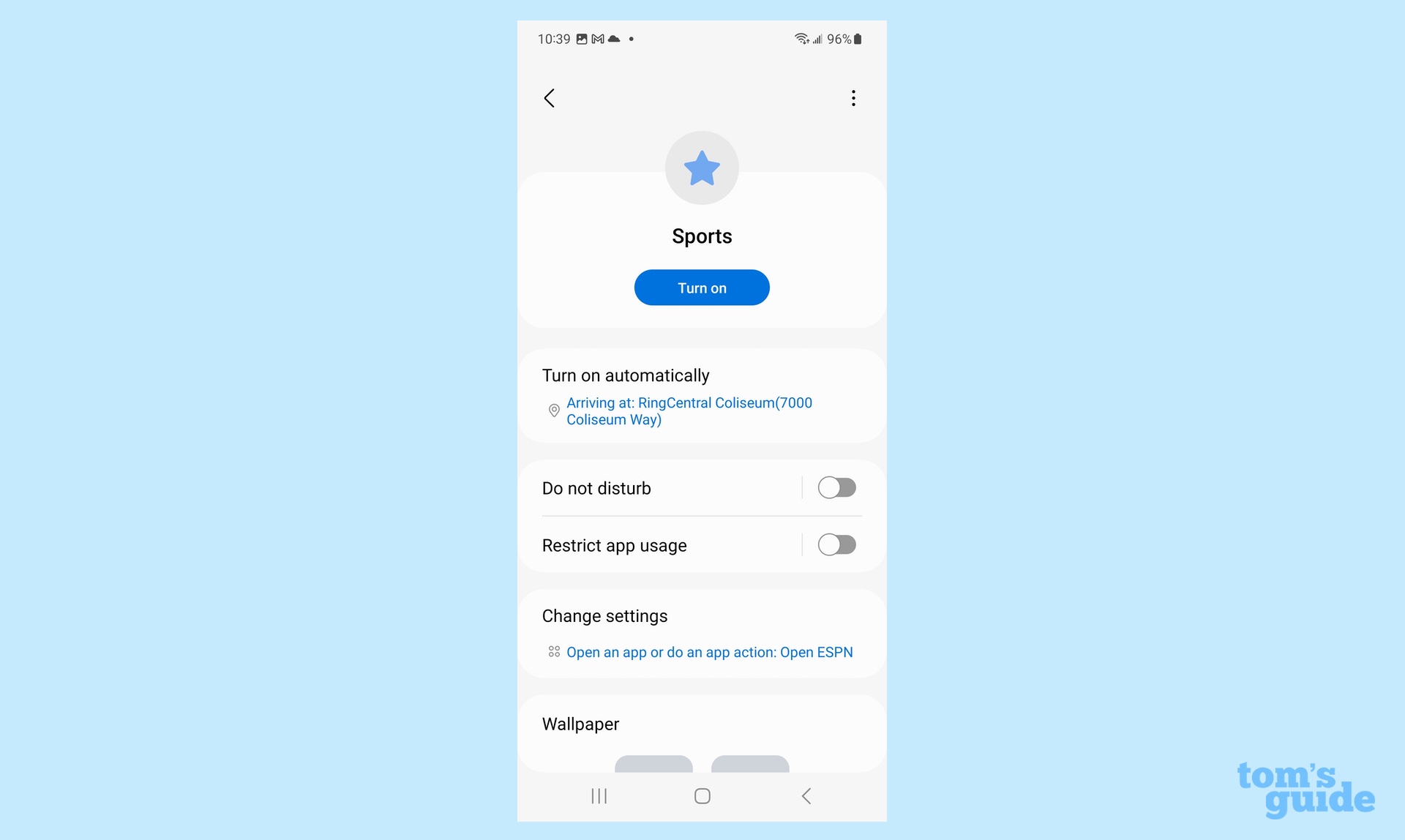
(Image : © Guide de Tom)
Vous obtiendrez un écran résumant les détails du mode que vous venez de créer. Tu peux appuyez sur n’importe quel élément pour le modifier ça ou tu peux appuyez sur Activer pour activer le mode.
Et ce sont les bases sur la façon de définir un mode sur votre Galaxy S23 ou tout téléphone Galaxy exécutant One UI 5 ou version ultérieure. Si vous vous interrogez sur la partie Routines des paramètres Modes et Routines, voici notre guide pour en utilisant la fonction Routines sur le Galaxy S23.
Vous cherchez plus de conseils Galaxy S23? Commencez par vous familiariser avec certains fonctionnalités cachées de Samsung Galaxy.
Pour les conseils spécifiques au Galaxy S23, nous pouvons vous montrer comment utiliser l’appel texte Bixby, un autre ajout via One UI 5.1. Connaissance comment activer le mode de performance léger sur le Galaxy S23 peut aider votre téléphone à fonctionner plus frais et à économiser la batterie. Nous avons également des instructions sur comment faire une capture d’écran sur le Galaxy S23 et comment gérer le mode sombre.
->Google Actualités










