Lorsque vous essayez de montrer des vidéos, des photos et d’autres contenus visuels de votre iPhone ou iPad, il y a trop de fois où le petit écran ne fonctionne tout simplement pas. Heureusement, vous pouvez connecter ces appareils à votre téléviseur grand écran de différentes manières.
Vous n’avez même pas besoin d’un téléviseur intelligent sophistiqué pour le faire. Nous allons vous montrer plusieurs méthodes simples pour la duplication d’écran, allant de l’utilisation d’un adaptateur HDMI de base au streaming sans fil sophistiqué.
Gardez à l’esprit que si votre objectif est de regarder des services de streaming tels que Netflix ou Hulu sur votre télévision, la mise en miroir de votre iPhone ou iPad n’est ni nécessaire ni la solution la plus pratique. Au lieu de cela, vous pouvez acheter un lecteur multimédia en streaming à faible coût tel qu’un Roku Streaming Stick + ou Amazon Fire TV Stick 4K, les brancher sur votre téléviseur et les faire fonctionner avec une télécommande appropriée. Voici un lien vers notre guide des meilleurs appareils de streaming.
Néanmoins, la mise en miroir peut être utile si vous souhaitez lire des vidéos que vous avez enregistrées sur l’appareil, afficher votre bibliothèque de photos, présenter un diaporama, parcourir les réseaux sociaux en commun ou montrer vos compétences de jeu iOS sur l’écran du téléviseur. Lisez la suite pour savoir comment procéder.
Connectez un iPhone ou un iPad avec un câble HDMI
Le moyen le plus simple de connecter un appareil iOS à un téléviseur consiste à utiliser une connexion filaire. Pour un iPhone, iPad ou iPod touch avec un connecteur Lightning, vous pouvez utiliser l’adaptateur AV Lightning Digital d’Apple, qui coûte environ 45 $. Alors que des adaptateurs tiers moins chers sont disponibles, sachez que celles-ci ne prendront pas en charge les applications de streaming vidéo qui utilisent la protection contre la copie, telles que Netflix. (Vous devrez également fournir votre propre câble, alors pensez à vous procurer un câble HDMI d’au moins 15 pieds de long si vous souhaitez vous asseoir distance confortable du téléviseur.)
 Jared Newman / IDG
Jared Newman / IDGL’adaptateur AV numérique Lightning officiel d’Apple est cher, mais il vous permettra de mettre en miroir un iPhone ou un iPad sur votre téléviseur sans tracas.
La configuration est simple: branchez simplement le câble HDMI à votre téléviseur à une extrémité et l’adaptateur à l’autre, branchez le câble Lightning à votre appareil iOS et réglez le téléviseur sur l’entrée appropriée. Vous pouvez également brancher un chargeur sur le deuxième port Lightning de l’adaptateur pour empêcher la batterie de votre appareil iOS de se vider.
Ne manquez pas notre guide de toutes les émissions disponibles sur Apple TV +
La plupart des applications refléteront simplement l’affichage de l’appareil iOS sur le téléviseur, mais les applications vidéo telles que Amazon Prime et Netflix peuvent offrir des commandes de lecture persistantes pendant la lecture de la vidéo sur le téléviseur.
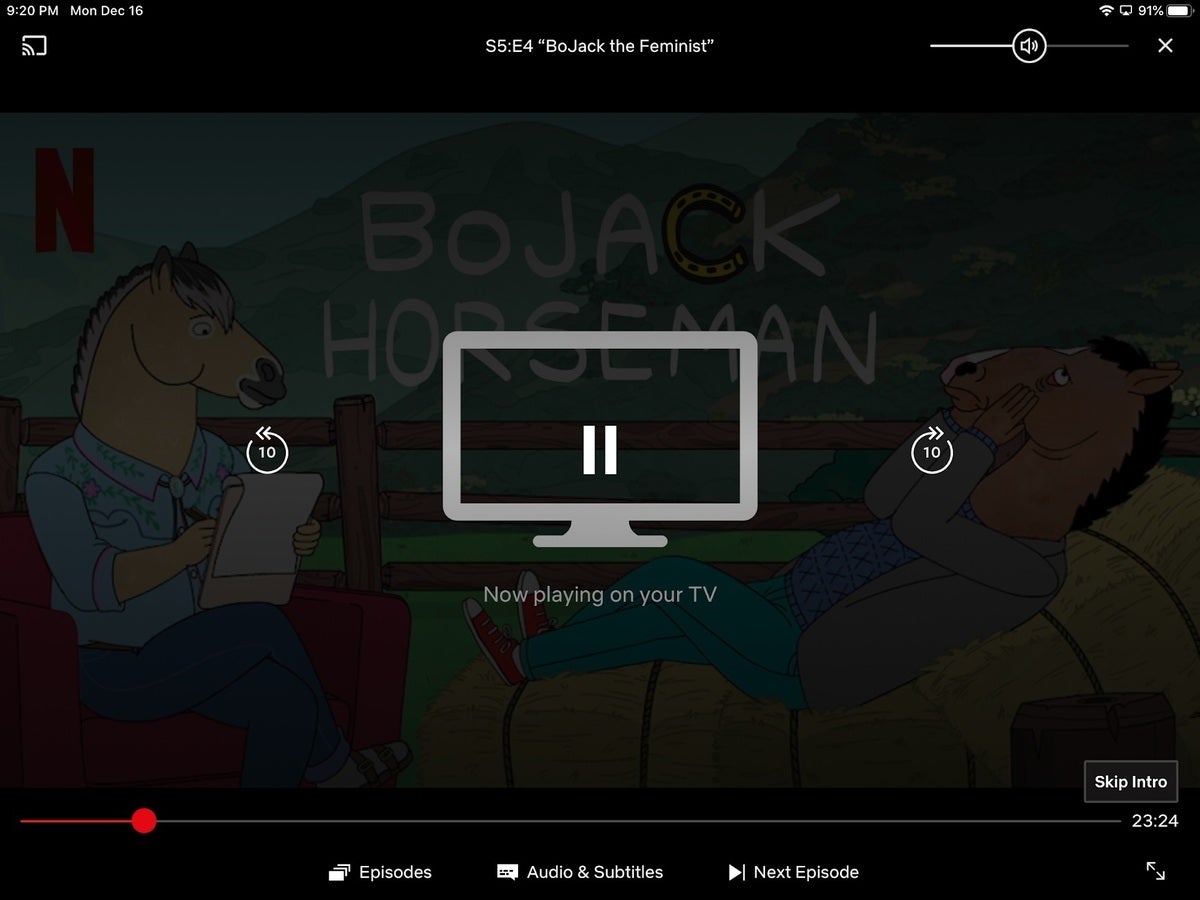 Jared Newman / IDG
Jared Newman / IDGCertaines applications vidéo, telles que Netflix, fournissent des commandes multimédias pratiques lorsque l’adaptateur est branché sur un téléviseur.
En ce qui concerne les appareils iOS plus anciens avec des ports de chargement à 30 broches, Apple ne vend plus son propre adaptateur 30 broches vers HDMI, mais vous pouvez trouver des options tierces, telles que ce modèle de JIMAT, sur Amazon. (Comme avec les adaptateurs Lightning tiers, ceux-ci peuvent ne pas fonctionner avec les applications de streaming vidéo.)
Pour les téléviseurs à tube plus anciens, Apple continue de vendre ses Câble composite A / V pour 39 $, bien que les utilisateurs signalent que la connexion de ce câble avec un adaptateur Lightning à 30 broches ne prend en charge que la sortie audio. Cela signifie que vous ne pourrez pas le connecter à un iPhone plus récent pour la lecture d’images et de vidéos.
iPhone vers Apple TV via AirPlay
Si vous préférez ne pas utiliser de câbles, vous pouvez également diffuser de la vidéo et de l’audio sur n’importe quel Apple TV (149 $ pour le Modèle 32 Go 2015, 179 $ pour le modèle 4K) en utilisant le protocole AirPlay sans fil. Cela vous permet soit de refléter l’affichage de votre iPhone ou iPad sur le téléviseur, soit de diffuser de la vidéo et de l’audio à partir d’applications prises en charge.
Voici comment refléter ce qui se trouve sur l’écran de votre iPhone ou iPad:
- Assurez-vous que l’Apple TV et l’appareil iOS sont sur le même réseau Wi-Fi.
- Si vous avez un iPhone X ou plus récent ou un iPad exécutant iOS 12 ou version ultérieure, faites glisser votre doigt depuis le coin supérieur droit pour afficher le centre de contrôle. Sinon, balayez vers le haut pour le centre de contrôle à la place.
- Appuyez sur le bouton «Screen Mirroring».
- Sélectionnez votre Apple TV dans la liste. (Si vous possédez plusieurs Apple TV, envisagez d’étiqueter chacune d’elles en fonction de la pièce dans laquelle elle se trouve.)
- Sur votre appareil iOS, entrez le code à quatre chiffres qui apparaît sur l’écran de votre téléviseur. (Par défaut, vous n’aurez besoin de le faire qu’une seule fois pour chaque appareil.)
- Pour vous déconnecter du téléviseur, suivez les étapes 1 à 3, puis sélectionnez «Arrêter la mise en miroir» dans la liste.
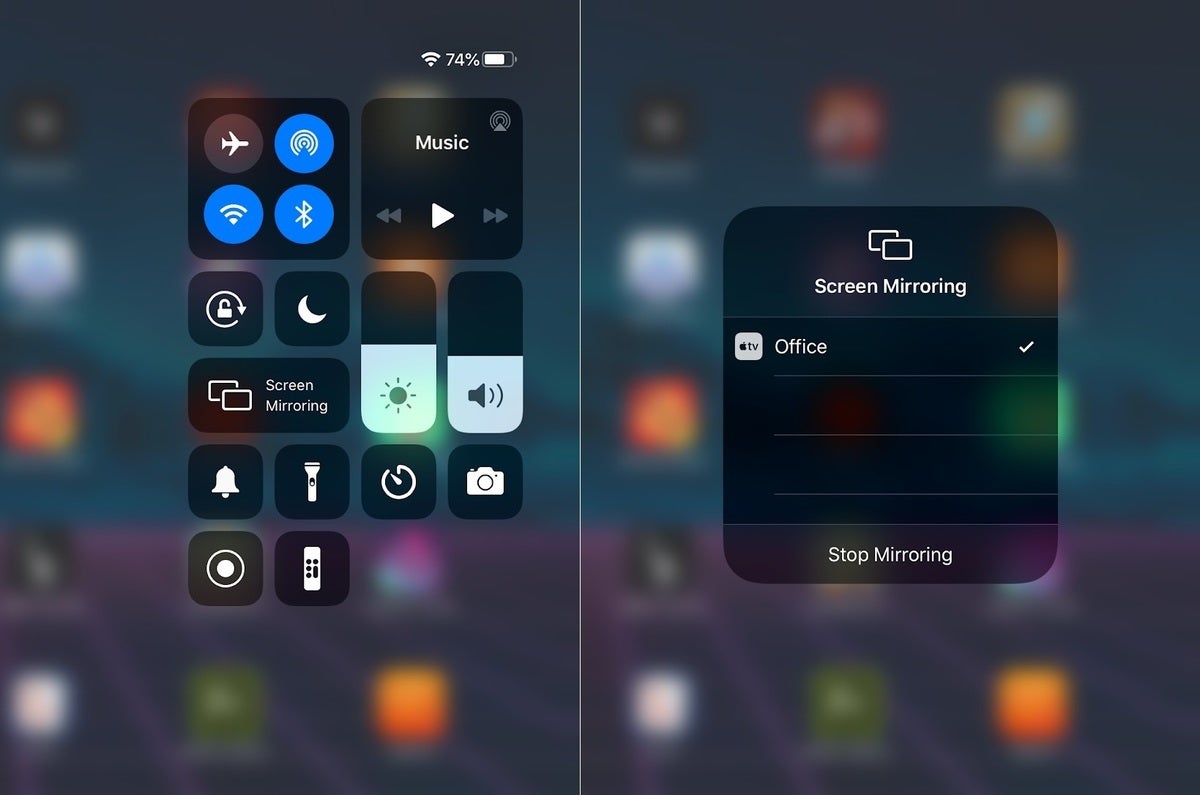 Jared Newman / IDG
Jared Newman / IDGPour commencer à mettre en miroir votre écran sans fil sur une Apple TV, ouvrez simplement le Centre de contrôle et sélectionnez «Screen Mirroring».
Gardez à l’esprit qu’avec de nombreuses applications vidéo et audio, la mise en miroir n’est pas nécessaire. Au lieu de cela, vous pouvez simplement appuyer sur l’icône AirPlay pendant la lecture audio ou vidéo. (cela ressemble à un téléviseur avec un triangle en bas), puis sélectionnez votre Apple TV dans la liste des appareils. Vous pouvez également afficher le Centre de contrôle et appuyer sur l’icône AirPlay (elle ressemble à un cercle concentrique avec un triangle en bas). L’utilisation d’AirPlay avec ces méthodes consomme moins de batterie que la mise en miroir et vous permet d’utiliser l’appareil iOS pour d’autres tâches pendant la lecture de musique et de vidéo sur le téléviseur.
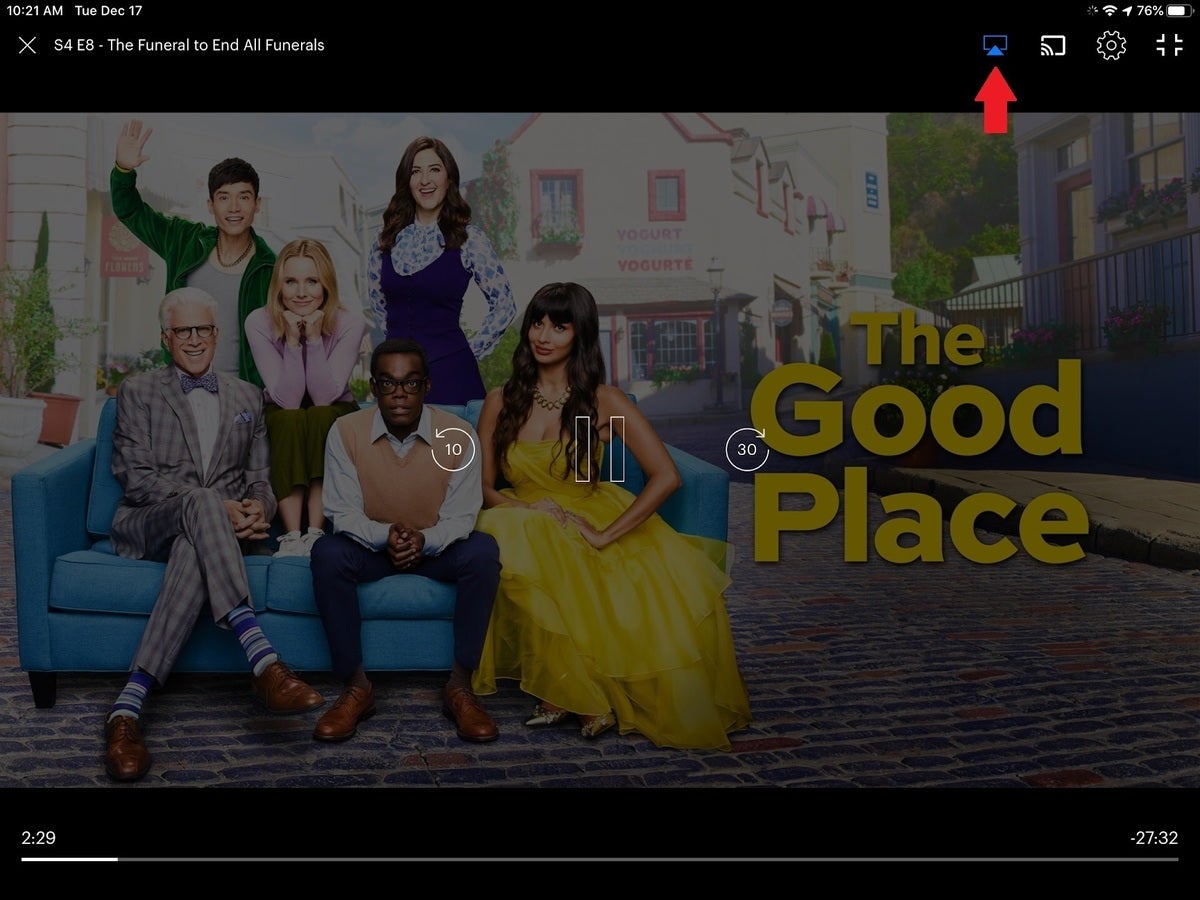 Jared Newman / IDG
Jared Newman / IDGAvec la plupart des applications vidéo, vous pouvez appuyer sur le bouton AirPlay pour envoyer la vidéo au téléviseur au lieu de refléter directement votre écran.
Mise en miroir sur Roku, Fire TV et Chromecast
Si vous n’avez pas d’Apple TV et que vous n’avez pas envie de payer pour un câble adaptateur coûteux, vous pouvez utiliser des applications de mise en miroir pour partager l’écran de votre iPhone ou iPad sur les appareils Roku, Fire TV et Chromecast.
Plusieurs applications offrent cela avec plus ou moins de succès, mais j’ai obtenu de bons résultats avec les applications Screen Mirroring de 2kit Consulting pour Roku, Fire TV, et Chromecast. Ces applications utilisent iOS Fonction d’enregistrement d’écran pour capturer une vidéo à partir de votre appareil iOS et l’envoyer au lecteur de streaming. (Avec les applications Roku et Fire TV, vous devrez également télécharger une application distincte sur le lecteur lui-même, mais l’application iOS vous guidera tout au long du processus.)
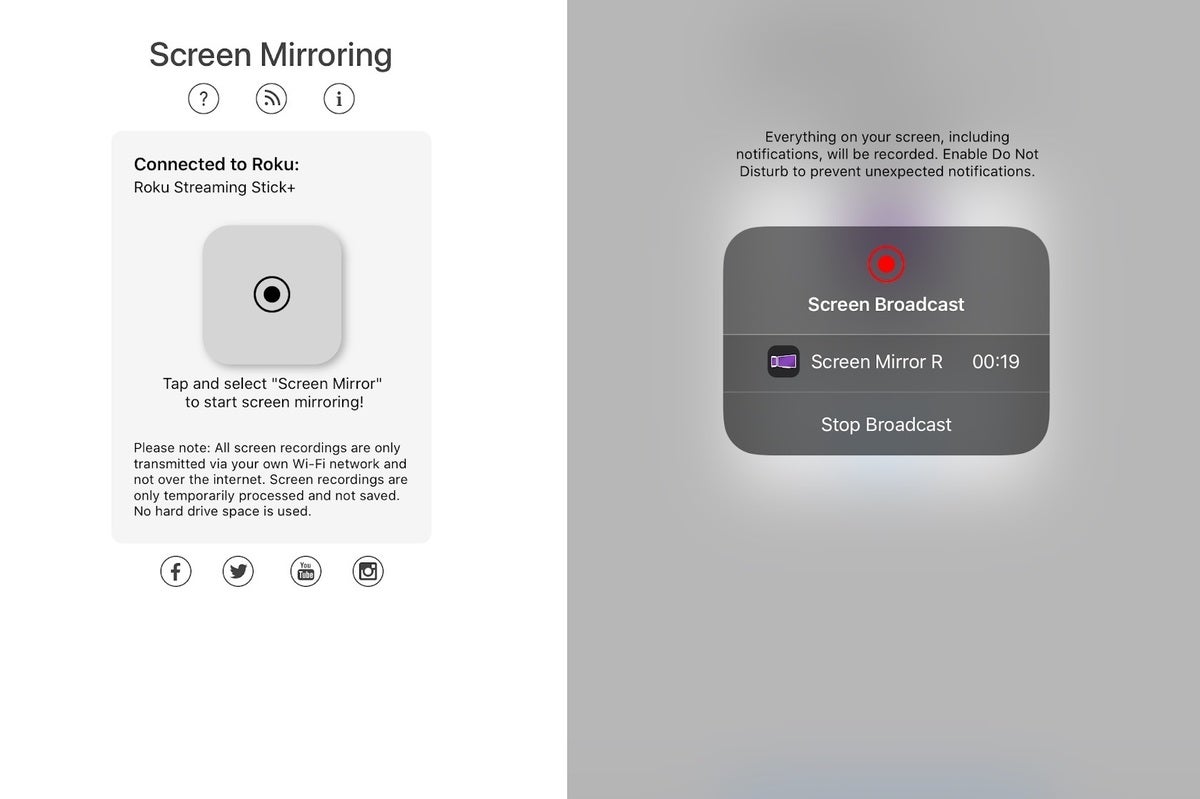 Jared Newman / IDG
Jared Newman / IDGLes applications de mise en miroir d’écran de 2kit Consulting ne sont pas aussi nettes ou réactives que la mise en miroir AirPlay, mais elles constituent une bonne alternative pour les appareils Roku, Fire TV et Chromecast.
Certaines mises en garde s’appliquent: vous rencontrerez un certain retard, la qualité vidéo n’est pas parfaite et vous devrez généralement passer une annonce avant de pouvoir mettre en miroir, sauf si vous passez aux versions payantes de ces applications. Pourtant, ces applications sont assez bonnes pour refléter des photos, des sites Web, des présentations et des flux de médias sociaux.
Avec Chromecast, sachez que vous pouvez également envoyer des vidéos, du son, des images et des informations à votre téléviseur à partir de des milliers d’applications prises en charge. Ces applications vous permettront de lire du contenu directement sur le téléviseur, vous n’avez donc pas besoin de refléter l’affichage de votre iPhone ou iPad.
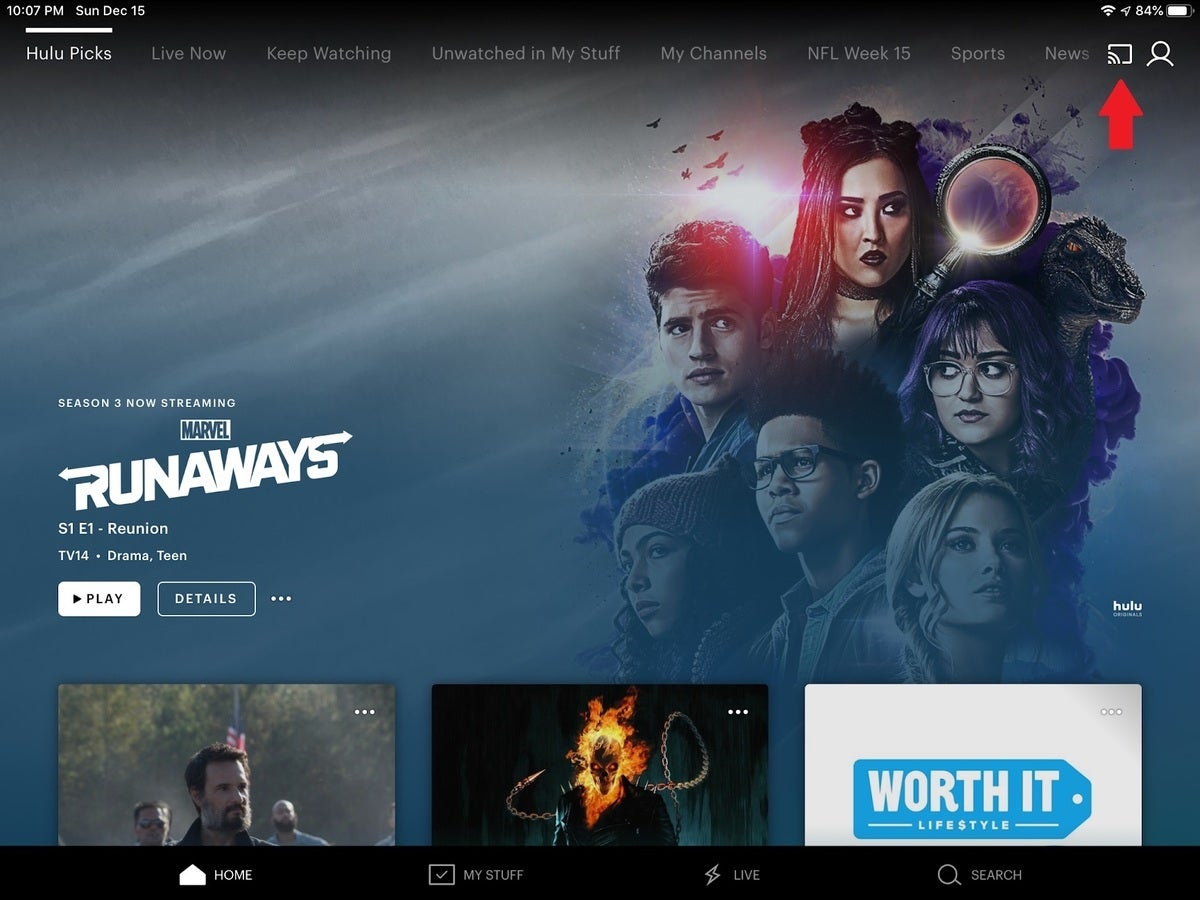 Jared Newman / IDG
Jared Newman / IDGPour diffuser du contenu multimédia directement via Chromecast au lieu de mettre en miroir votre écran, recherchez simplement le bouton Diffuser dans les applications prises en charge.
Après avoir branché le Chromecast sur votre téléviseur, utilisez l’application compagnon Google Home pour connecter l’appareil à votre réseau sans fil. Vous devriez alors voir l’icône Chromecast apparaître dans les applications prises en charge. Appuyez dessus, puis sélectionnez votre Chromecast dans la liste des appareils. Une fois que vous avez commencé la lecture multimédia, il apparaîtra sur le téléviseur au lieu de votre iPhone ou iPad.
Avec les lecteurs Roku, vous pouvez également partager des photos, des vidéos et de la musique à partir d’un appareil iOS à l’aide du Application mobile Roku. Après l’installation, rendez-vous simplement dans l’onglet «Médias» pour commencer.










