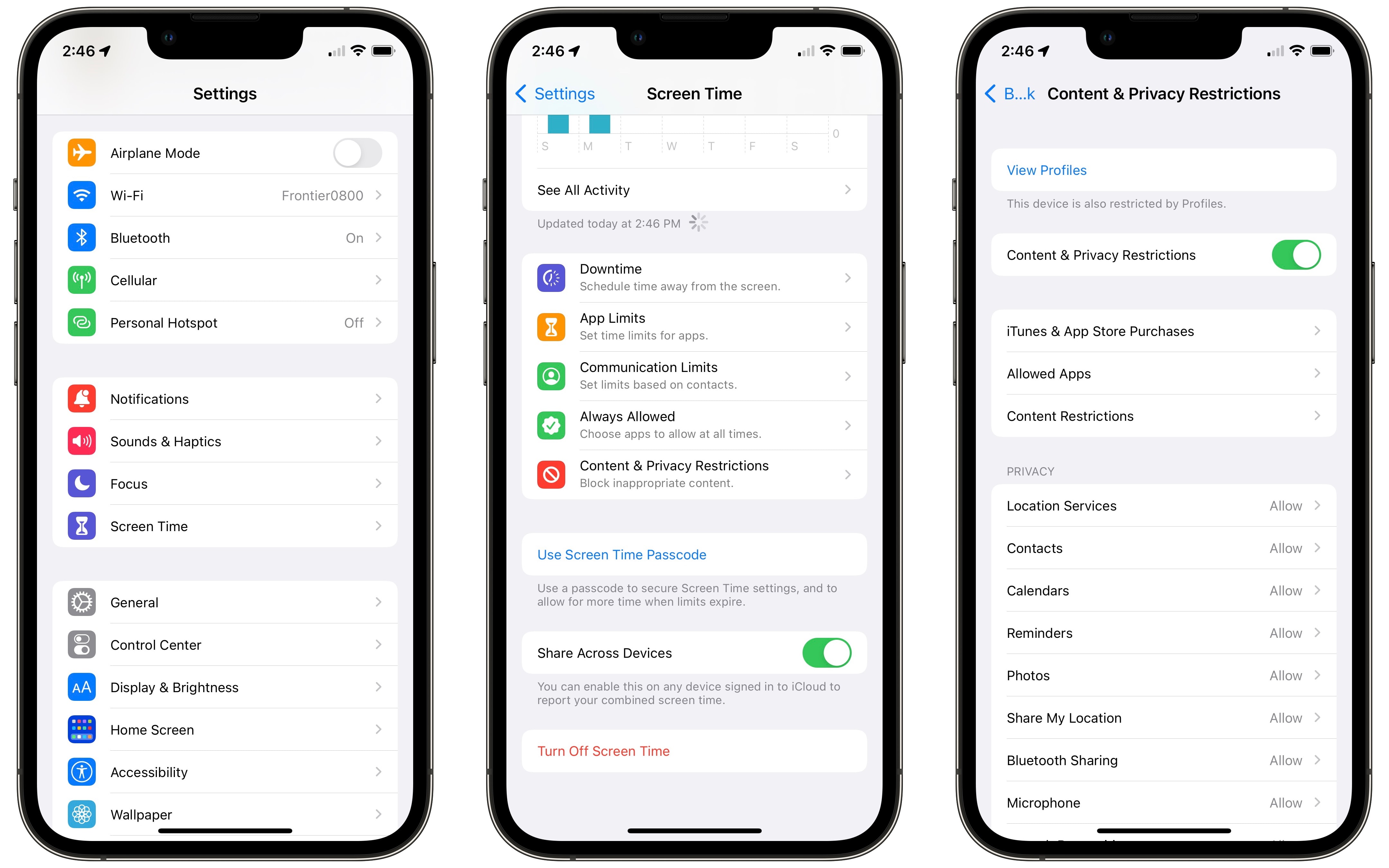Il y a beaucoup de contenu explicite sur Internet, du moins c’est ce qu’on me dit.
Avant de remettre un appareil à un enfant, vous souhaiterez peut-être désactiver ou limiter l’accès à Internet et à l’App Store. Lisez la suite pour savoir comment bloquer le contenu explicite sur iPhone et iPad.
Comment bloquer le contenu explicite sur iPhone et iPad
Oui, vous pouvez bloquer les sites explicites avec un logiciel qui limite les sites Web accessibles via votre réseau Wi-Fi domestique, mais cela peut facilement être contourné lorsque les enfants ont des smartphones avec une connexion cellulaire. En activant la restriction de contenu sur l’appareil, peu importe le réseau utilisé par l’appareil.
Sur l’iPhone et l’iPad, Apple propose des options une seule option simple pour bloquer tous les sites Web pour adultes. Vous pouvez également spécifier manuellement une liste complète de sites Web à bloquer, ou aller plus loin et bloquer tous les sites Web, à l’exception de quelques-uns de votre choix. Vous pouvez limiter l’accès aux applications, émissions de télévision et films tiers en fonction de leur âge ; désactiver la musique explicite et plus encore.
Bien que toutes les captures d’écran ci-dessous soient sur iPhone, les mêmes instructions s’appliquent à l’iPad.
Tout d’abord, rendez-vous sur Paramètres> Temps d’écran> Restrictions de contenu et de confidentialité. Allumer Contenu et restrictions de confidentialité et appuyez sur Restrictions de contenu. À partir de là, vous pouvez bloquer l’accès à différentes parties d’Internet en fonction de la plate-forme et de la classification du contenu.
Limiter l’accès aux sites Web
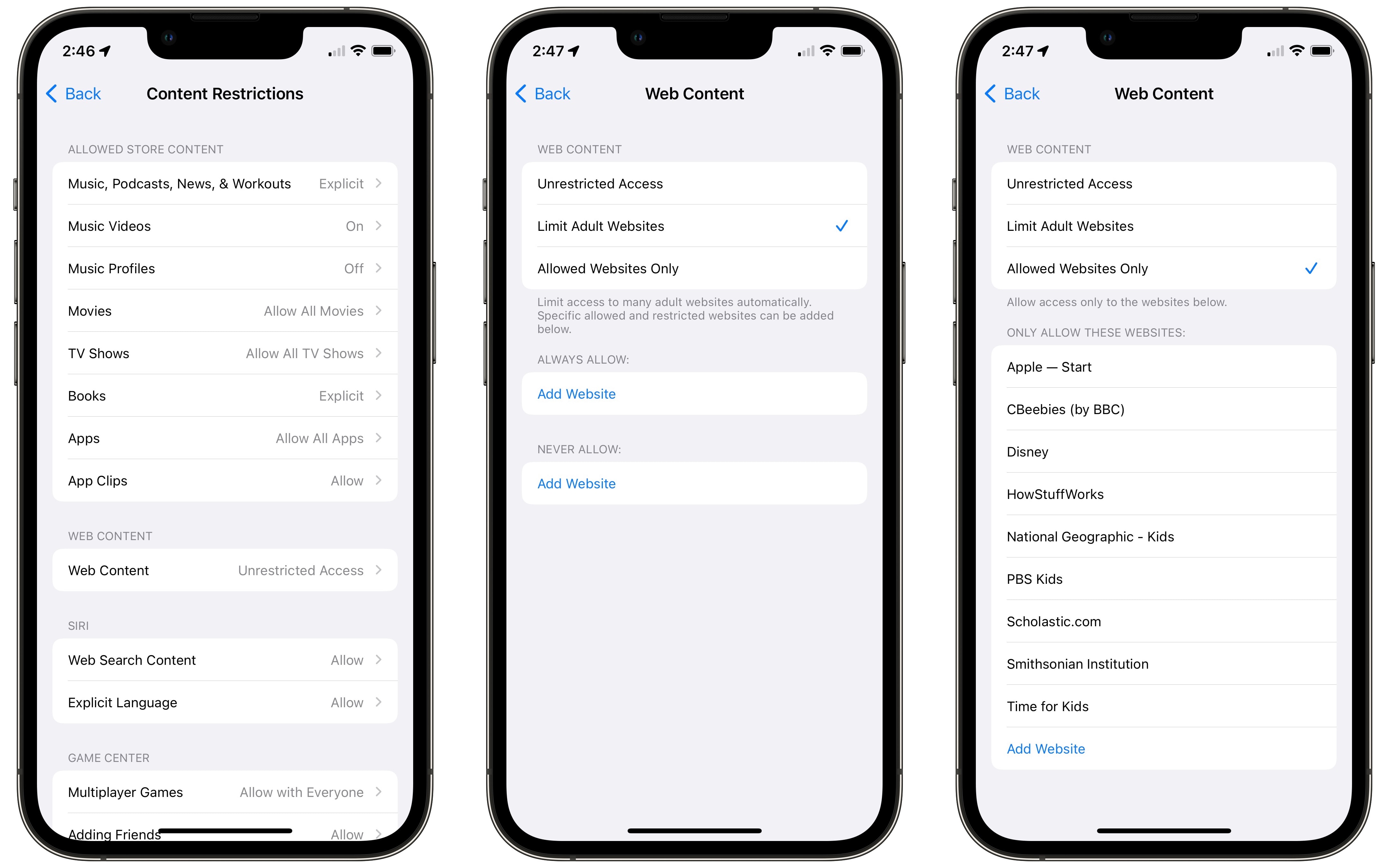
Capture d’écran : D. Griffin Jones/Cult of Mac
Pour bloquer le contenu explicite sur le Web, accédez à Contenu Web.
Supprimez l’accès aux sites pornographiques et autres sites pour adultes en activant Limiter les sites Web pour adultes. Il s’agit d’un commutateur unique qui utilisera la liste des contenus adultes connus d’Apple. Après avoir activé cette option, sous Toujours autoriser ou Ne jamais autoriser, vous pouvez appuyer sur Ajouter un site Web pour marquer un site Web comme sûr ou bloqué. Si vous trouvez un site Web bloqué par erreur, ajoutez-le à la liste Toujours autoriser. Si vous trouvez un site Web qui devrait être bloqué mais qui ne l’est pas, utilisez la liste Ne jamais autoriser.
Pour bloquer l’intégralité d’Internet, à l’exception de quelques sites Web sélectionnés, appuyez sur Sites Web autorisés uniquement. Tous les autres sites Web seront bloqués. Apple commence la liste avec quelques sites Web sûrs. Ajoutez d’autres éléments à la liste en appuyant sur Ajouter un site Web en bas — personnellement, je recommande Culte de Mac et Extraordinaire.
Vous vous demandez peut-être si les moteurs de recherche filtrent toujours le contenu explicite. Vous pouvez rechercher des images ou des vidéos sur Google, Bing et DuckDuckGo et voir les résultats sans visiter d’autres sites. Hélas, avec les restrictions de contenu activées, les moteurs de recherche utilisent automatiquement les paramètres de recherche sécurisée et ils ne peuvent pas être remplacés.
Définissez des limites sur les applications, la musique, les émissions de télévision, les podcasts et d’autres contenus
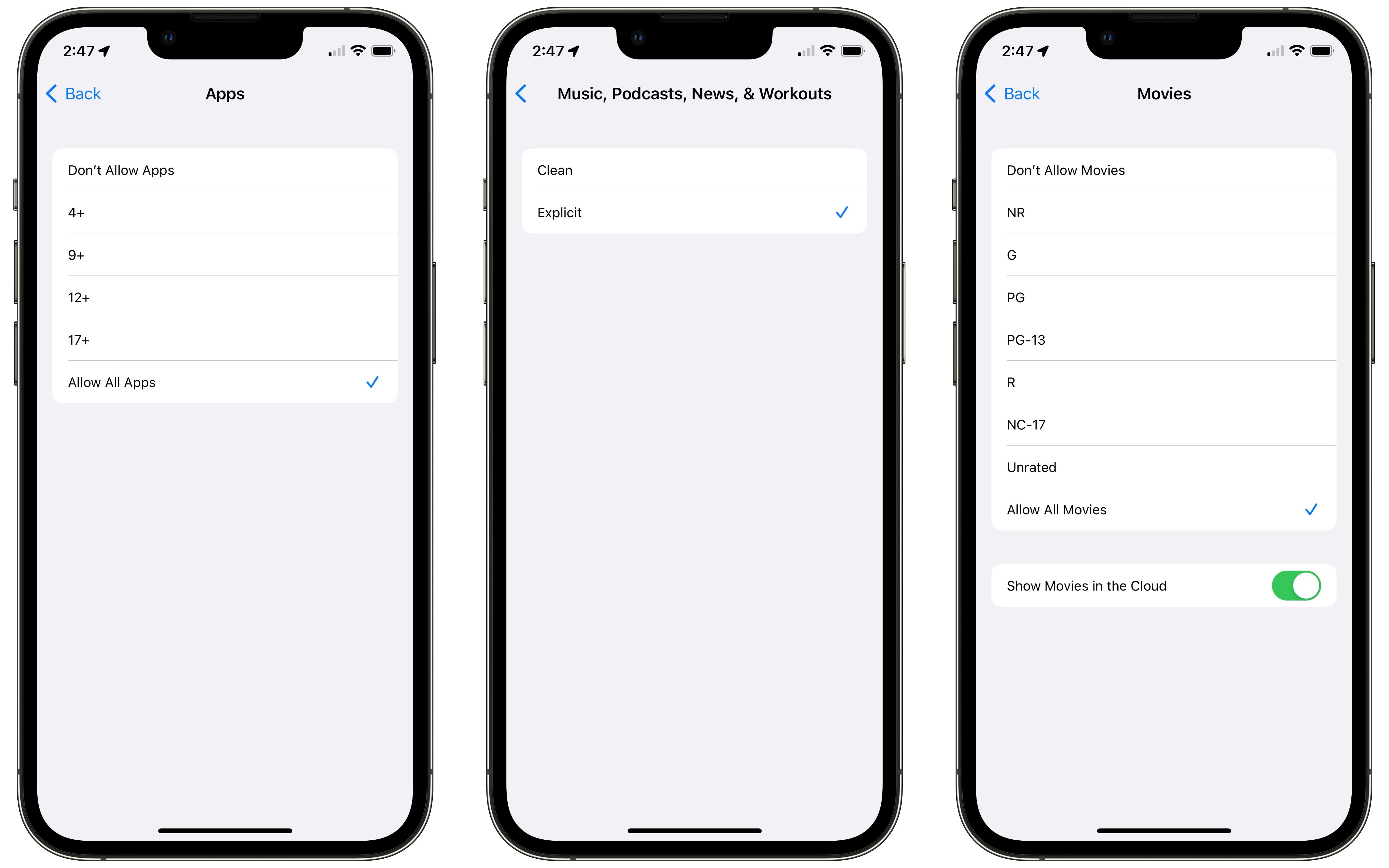
Capture d’écran : D. Griffin Jones/Cult of Mac
Pour bloquer le contenu explicite dans les applications, revenez à Restrictions de contenu > Applications pour définir l’âge maximum autorisé des applications installées sur l’appareil, ou désactiver toutes les autres applications avec Ne pas autoriser les applications.
Aller à Musique, podcasts, actualités et entraînements et appuyez sur Faire le ménage pour filtrer la musique explicite, les podcasts et autres contenus parlés d’Apple Music, Apple Podcasts et Apple News. Revenez en arrière et appuyez sur Vidéos musicales > Désactivé pour filtrer également les vidéos musicales.
En dessous de Filmsvous pouvez définir une limite d’âge maximale en fonction de la Système de classification MPA (Motion Picture Association). Émissions de télévision a des contrôles similaires, bien que ces paramètres puissent varier selon la région. Aux États-Unis, les classements télévisés utilisent les normes de la FCC Directives parentales TV.
Dans Livresvous disposez d’un simple switch Clean/Explicit.
Siri et Game Center
Vous avez deux commandes dans la section Siri. Éteindre Contenu de la recherche Web empêchera Siri de répondre aux questions avec des recherches sur le Web ; Siri ne répondra qu’aux questions auxquelles Siri connaît la réponse. Éteindre Langage explicite va, par exemple, censurer les gros mots quand Siri est invité à dicter un message texte.
Dans la section Game Center, vous pouvez limiter les fonctionnalités sociales telles que les jeux multijoueurs, l’ajout d’autres personnes en tant qu’amis, l’enregistrement d’écran, la messagerie privée, etc. Peu de jeux tirent pleinement parti de ces fonctionnalités du système, mais vous pouvez néanmoins les désactiver.
Méfiez-vous des mauvais acteurs
Malheureusement, ces outils peuvent être utilisés aussi bien pour le mal que pour le bien. Les agresseurs pourraient utiliser ces fonctionnalités pour restreindre l’accès à Internet aux partenaires ou à d’autres membres de la famille afin de bloquer les canaux de communication. Si vous pensez que quelqu’un que vous connaissez utilise des paramètres de restriction de contenu pour limiter votre accès à Internet, ici sont quelques Ressources pour toi.