Si vous vous demandez comment bloquer les sites Web sur iPhone et iPad, il y a de fortes chances que vous ayez rencontré un site que vous préférez ne plus revoir. Soit cela, soit vous avez des enfants que vous aimeriez garder en sécurité en ligne. Après tout, il y a beaucoup de contenu génial, mais aussi beaucoup de mauvaises choses !
Restez avec Safari comme navigateur de choix, cependant, et vous pouvez facilement filtrer les sites Web indésirables. En plus de bloquer le contenu pour adultes, vous pouvez vous assurer que des sites spécifiques ne sont pas accessibles. Vous pouvez également aller dans l’autre sens en vous assurant qu’il y a une interdiction générale sur tous les sites Web, sauf une poignée. Ceux-ci sont basés sur une liste que vous pouvez adapter à votre situation.
Comment bloquer des sites Web sur iPhone : Accéder aux paramètres de contenu Web
Dans tous les cas, les fonctionnalités de blocage de sites Web sont situées dans Screen Time. Ainsi, pour utiliser l’une des trois fonctions expliquées ci-dessous, vous devrez d’abord suivre ces quatre étapes.
1. Lancez l’application Paramètres sur votre iPhone ou iPad et appuyez sur Temps d’écran.
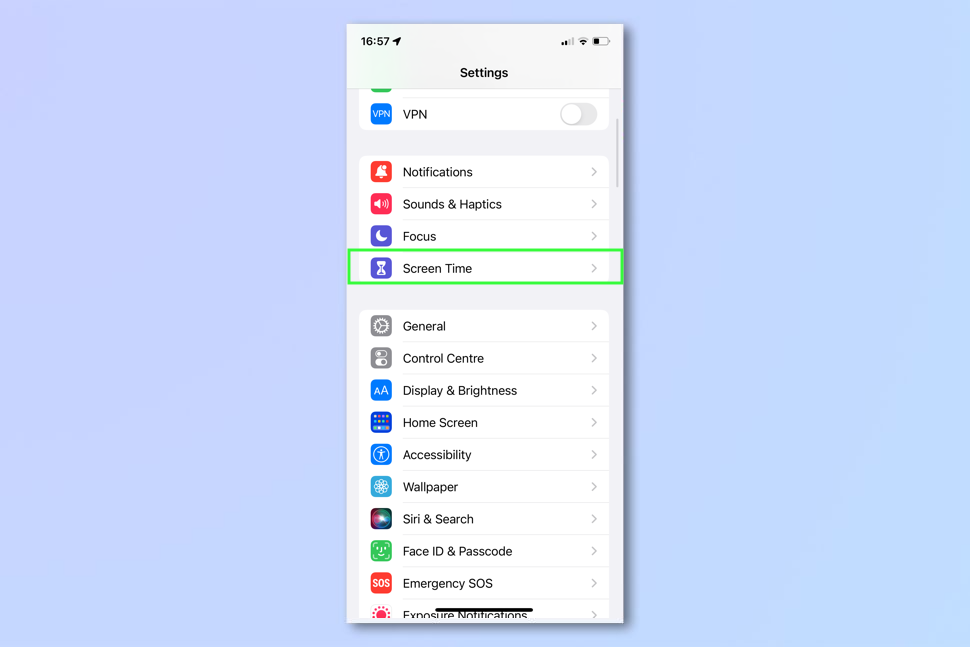
2. Sélectionner Activer le temps d’écran s’il n’est pas déjà activé et suivez les instructions à l’écran pour le configurer. Autrement, appuyez sur Restrictions de contenu et de confidentialité.
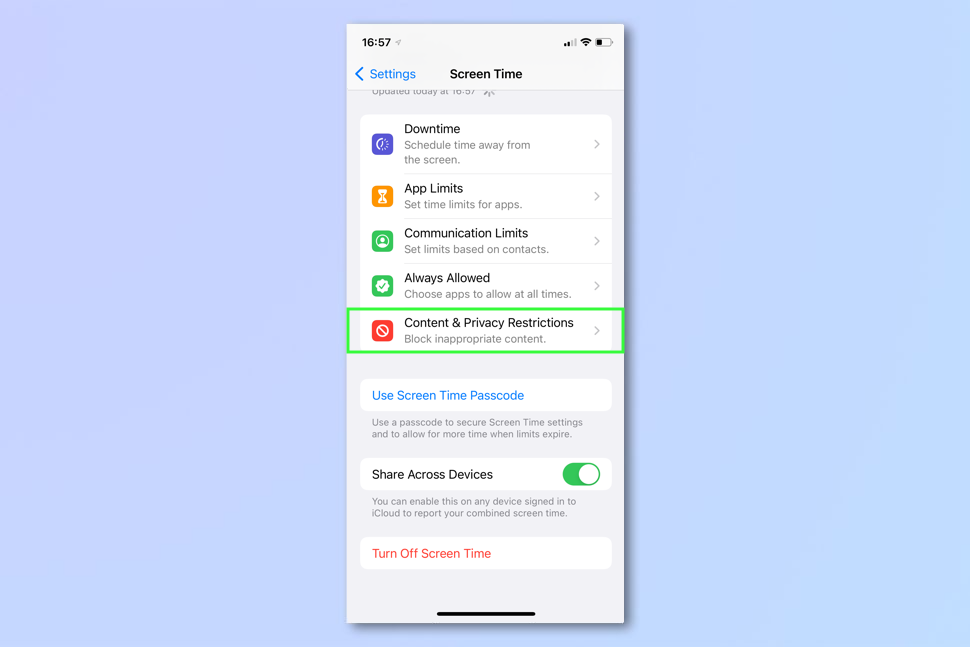
3. Activez le bouton Restrictions de contenu et de confidentialité sur la position « marche » (verte).
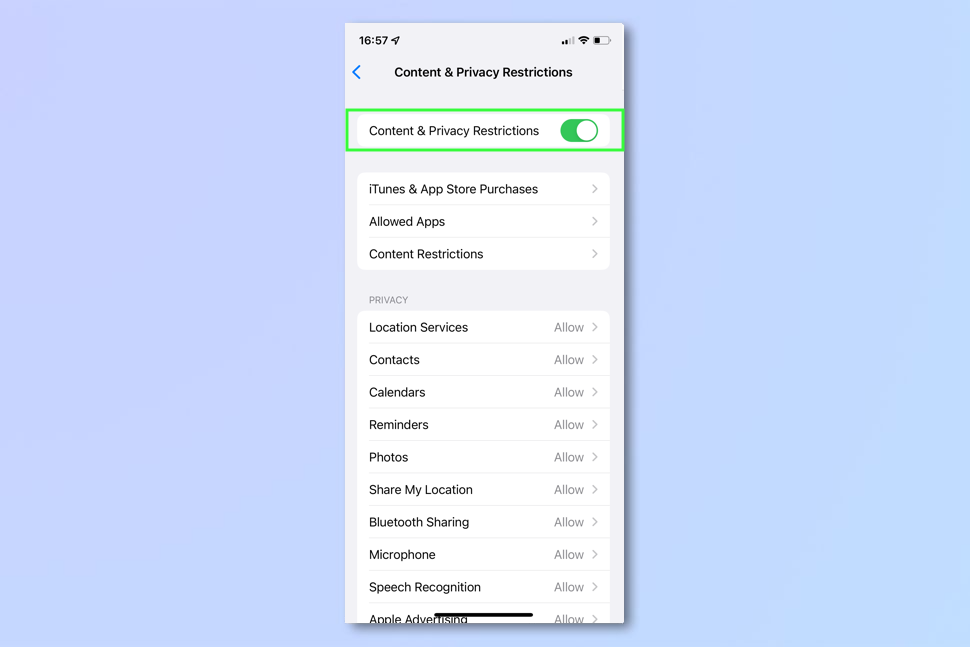
4. Appuyez sur Contenu Web.
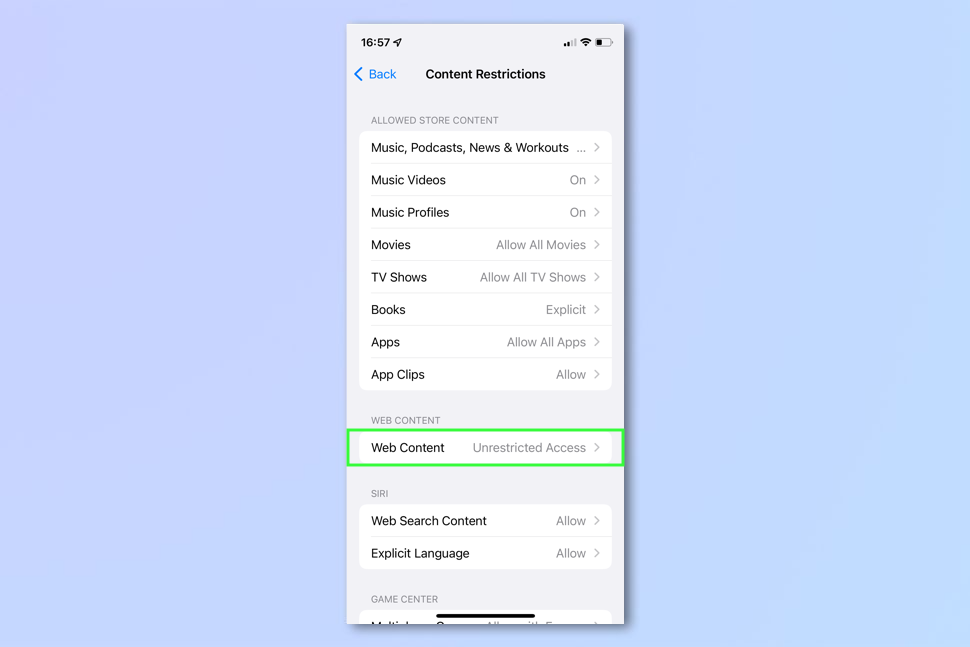
Comment bloquer les sites Web sur iPhone : limiter les sites Web pour adultes dans Safari
Maintenant que vous savez comment accéder aux paramètres de contenu Web, vous pouvez commencer à bloquer les sites Web.
L’option la plus simple consiste à utiliser la propre liste de sites Web pour adultes d’Apple. Cela vous empêchera (ou toute autre personne) d’utiliser Safari sur un iPhone ou un iPad pour afficher du matériel destiné aux adultes.
1. Suivez les étapes ci-dessus (concernant les paramètres de contenu Web) et appuyez sur Limiter les sites Web pour adultes.
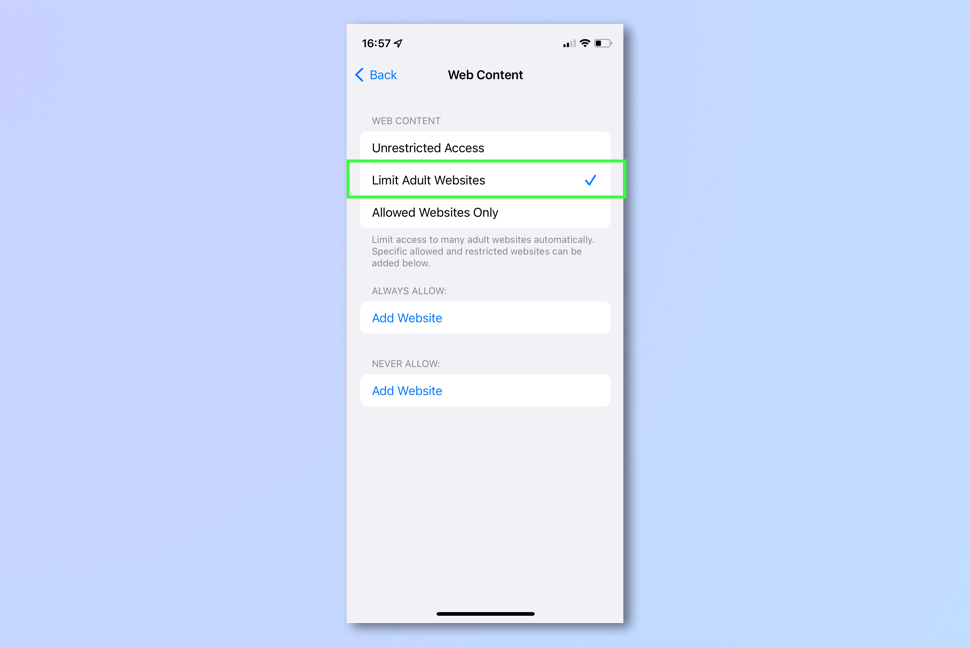
2. Si vous trouvez que cela limite certains sites Web que vous souhaitez conserver, appuyez sur Ajouter un site Web en dessous de Toujours autoriser.
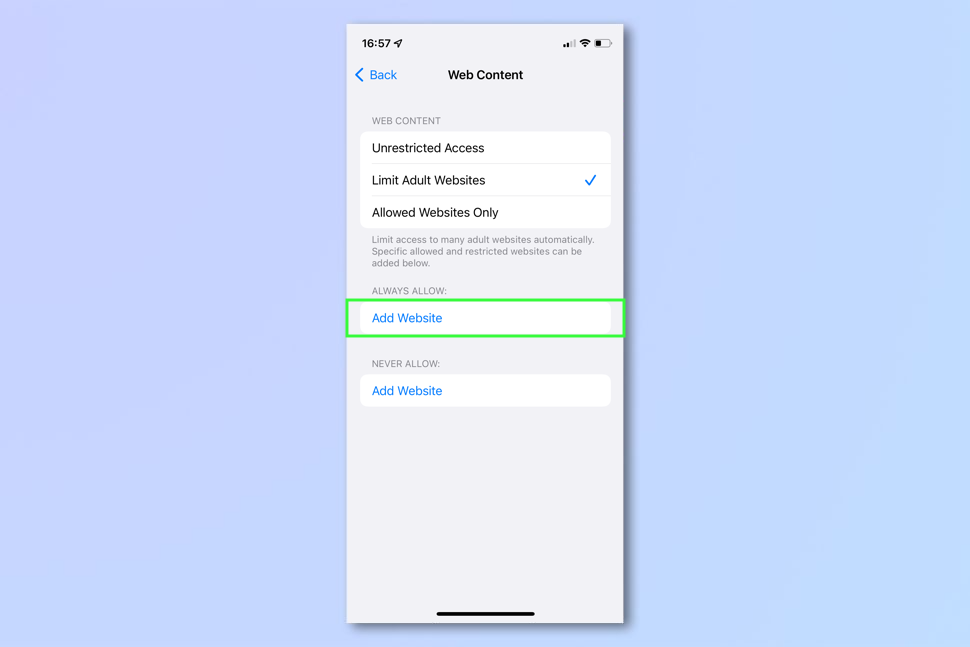
3. Vous pouvez ensuite tapez l’URL du site que vous voulez voir. Appuyez sur Terminé et appuyez sur Contenu Web pour revenir à l’écran précédent.
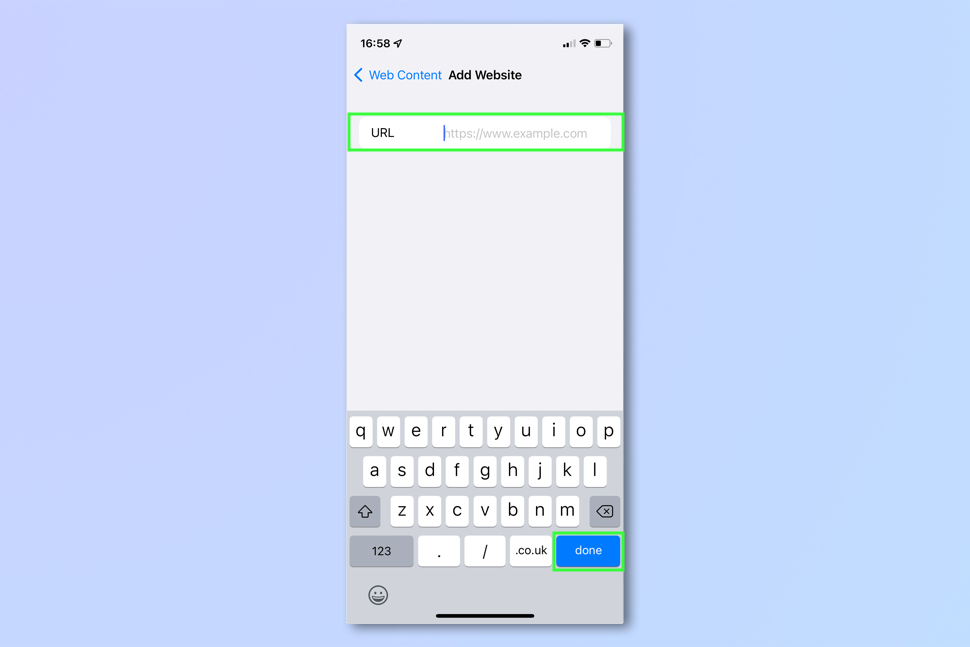
Comment bloquer des sites Web spécifiques sur iPhone et iPad
Vous pouvez également aller plus loin et sélectionner des sites Web spécifiques que vous souhaitez bloquer. Ceux-ci viendront s’ajouter à la liste des sites Web pour adultes rassemblés par Apple.
1. Suivez les étapes ci-dessus (concernant les paramètres de contenu Web) puis appuyez sur Limiter les sites Web pour adultes.
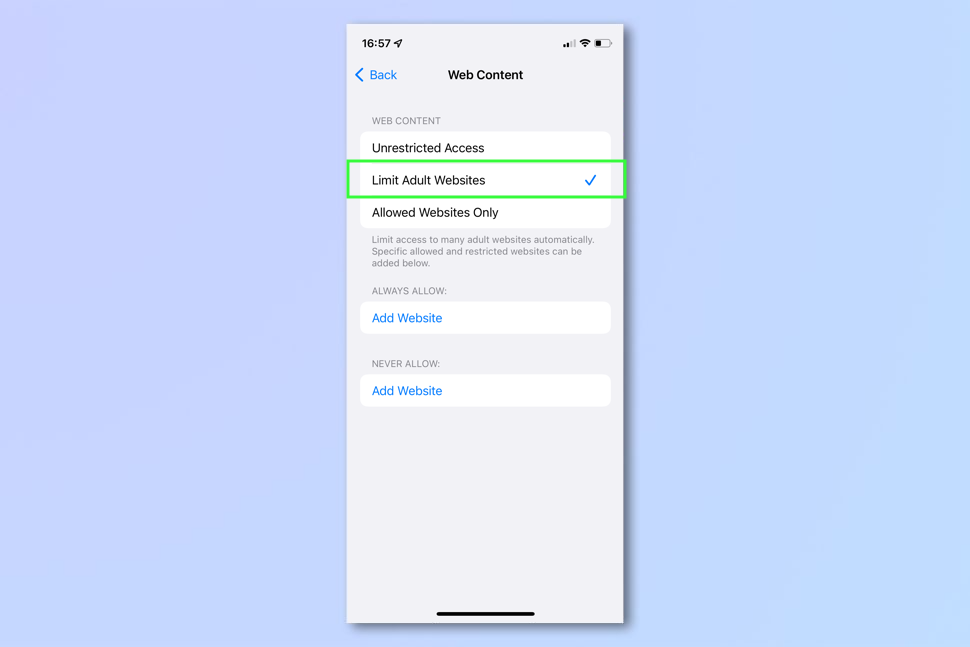
2. À présent appuyez sur Ajouter un site Web en dessous de Ne jamais autoriser.
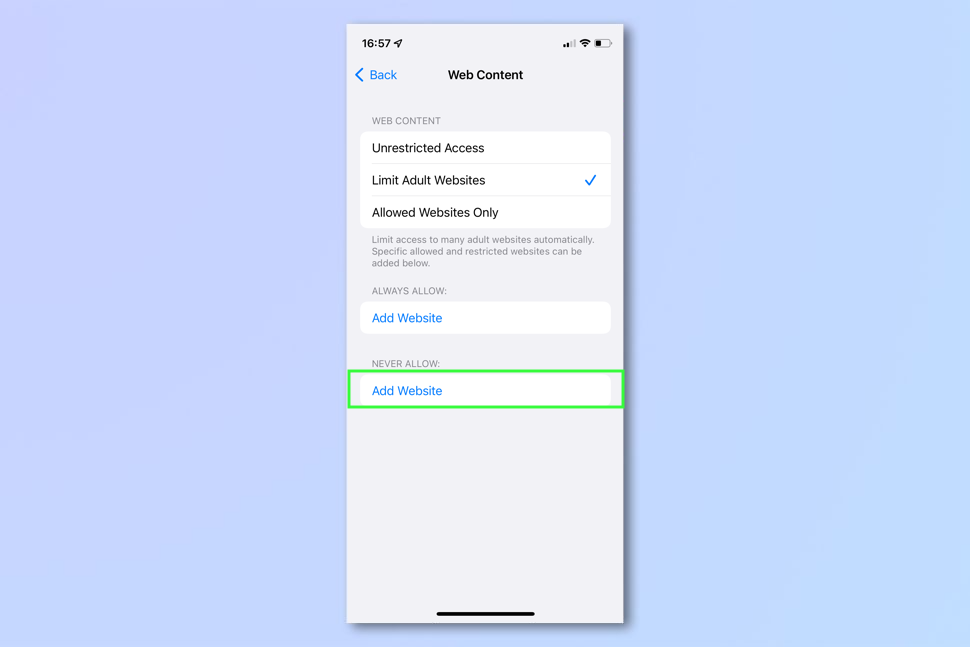
3. Tapez l’URL du site que vous ne souhaitez pas voir et appuyez sur Terminé. Vous pouvez ensuite appuyez sur Contenu Web pour revenir à l’écran précédent.
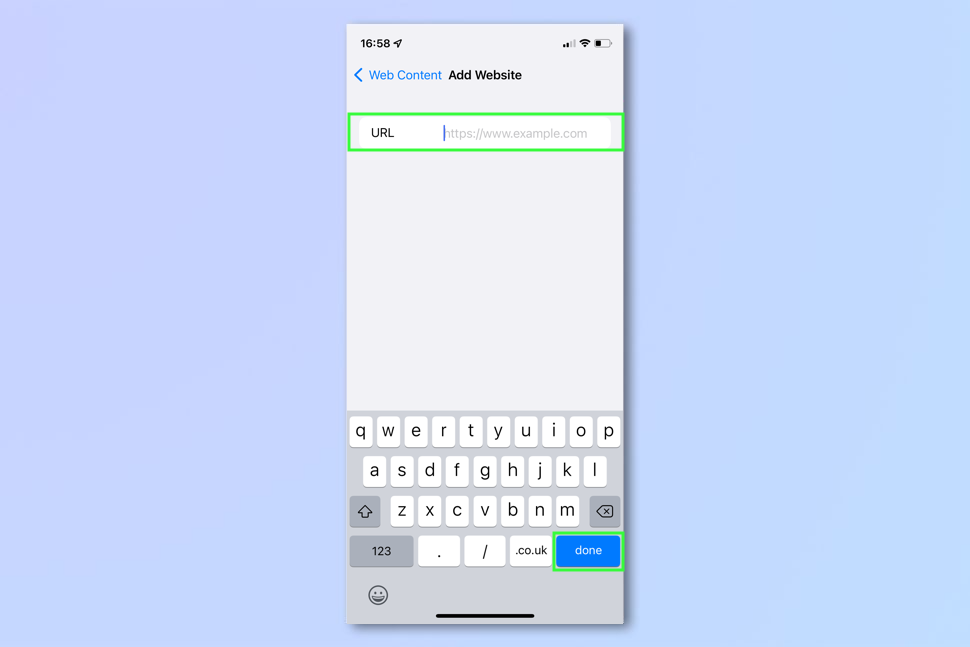
Comment autoriser uniquement l’affichage de sites Web spécifiques sur iPhone et iPad
La troisième façon de restreindre l’accès au contenu en ligne consiste à bloquer presque tous site Web, avant d’autoriser ensuite la consultation de certains d’entre eux.
1. Suivez les étapes ci-dessus (concernant les paramètres de contenu Web) et appuyez sur Sites Web autorisés uniquement.
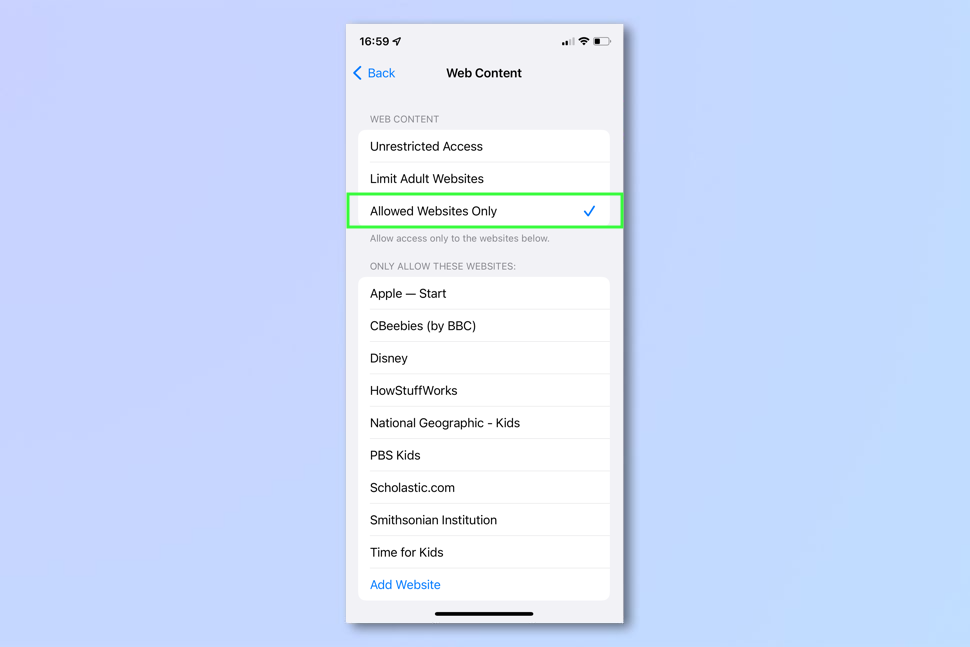
2. Maintenant, sous la liste des sites Web qu’Apple autorisera automatiquement, appuyez sur Ajouter un site Web.
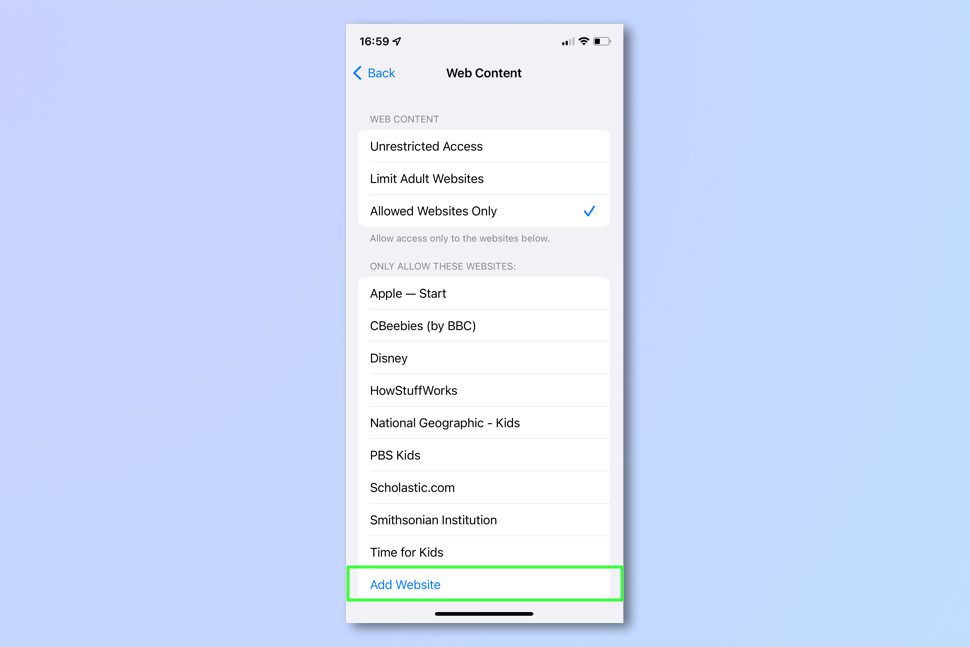
3. Entrez le titre du site Web vous voulez autoriser et entrez l’URL du site Web. Appuyez sur Terminé et appuyez sur Contenu Web pour revenir à l’écran précédent.
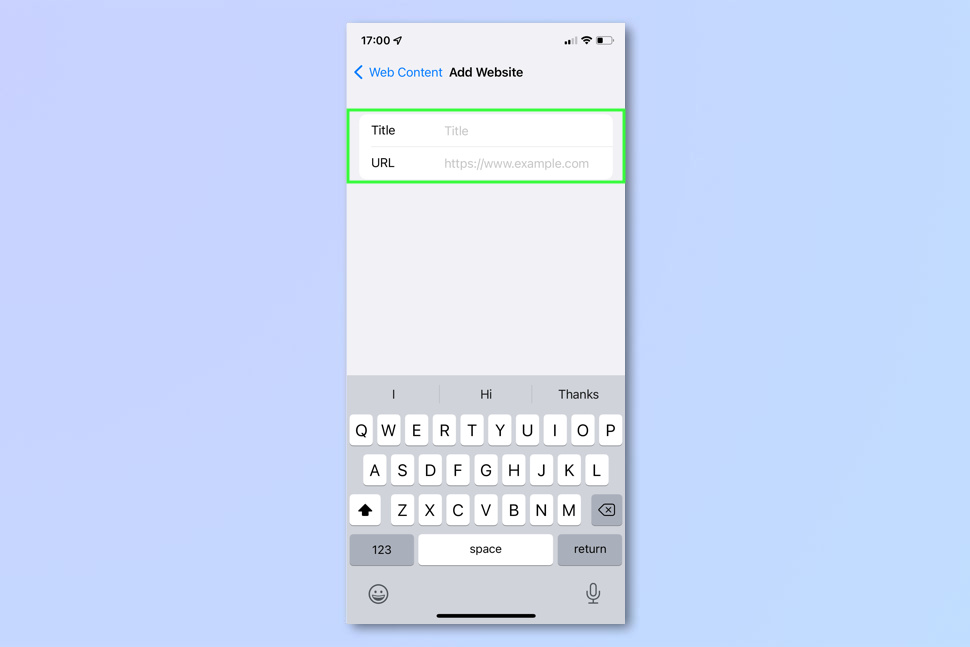
Et c’est tout. Vous devriez maintenant être en mesure de déterminer quelle approche vous convient le mieux. Si vous souhaitez utiliser un autre navigateur, consultez comment bloquer un site Web dans Chrome. Vous pouvez également dire adieu aux publicités irritantes grâce à la meilleurs bloqueurs de publicitésapprendre comment désactiver le bloqueur de pop-up dans votre navigateuret, pour faire bonne mesure, comprendre comment bloquer les appels indésirables sur iPhone.










