Les appareils Apple tels que l’iPhone, l’iPad et le Mac sont préinstallés avec le Application de messagerie. Vous pouvez facilement accéder à vos e-mails en vous connectant avec votre compte sur l’application Apple Mail. L’application vous offre toutes les fonctionnalités que vous attendez d’une application native. De plus, vous pouvez gérer vos identifiants de messagerie personnels et professionnels sur une seule application.

L’application Apple Mail vous offre également la possibilité d’ajouter une signature à vos e-mails. Cet article vous montrera comment ajouter une signature dans Apple Mail sur iPhone, iPad et Mac.
Ajouter une signature dans Apple Mail sur iPhone et iPad
Commençons d’abord par ajouter une signature sur iPhone et iPad. Les utilisateurs peuvent vérifier et répondre à leurs e-mails à l’aide de l’application Mail. Lorsque vous devez répondre à vos e-mails liés au travail, vous pouvez facilement ajouter votre signature dans l’application Mail depuis votre iPhone ou iPad.
Avant de continuer, assurez-vous que vous utilisez le dernier iOS ou iPadOS. L’application Mail est préinstallée avec d’autres applications système. Ainsi, avec une version mise à niveau du système d’exploitation, vous pourrez utiliser la dernière version sans bogue de l’application Mail.
Suivez ces étapes pour ajouter une signature dans l’application Mail sur iPhone. Ces étapes s’appliquent également à l’iPad.
Étape 1: Ouvrez l’application Paramètres sur votre iPhone.
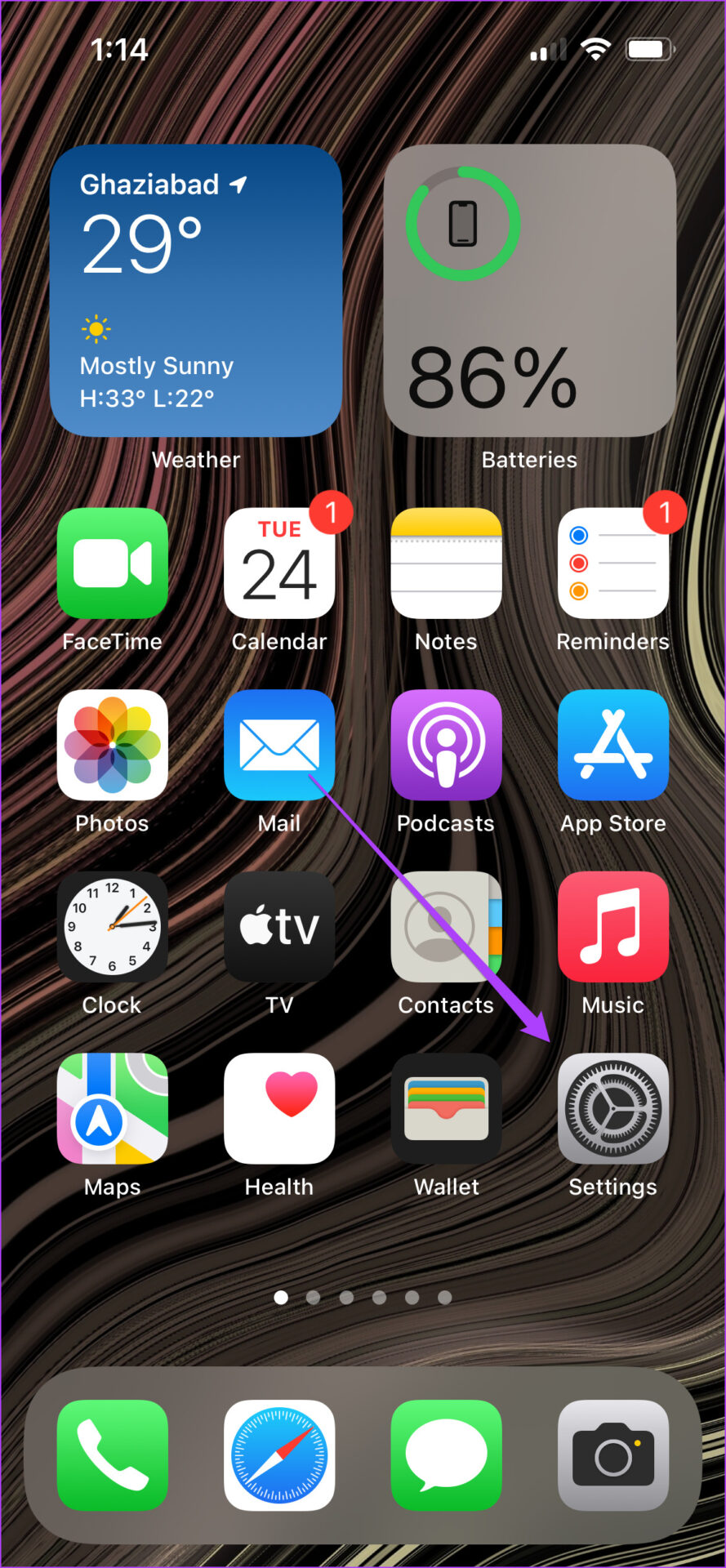
Étape 2: Faites défiler vers le bas et appuyez sur Courrier.
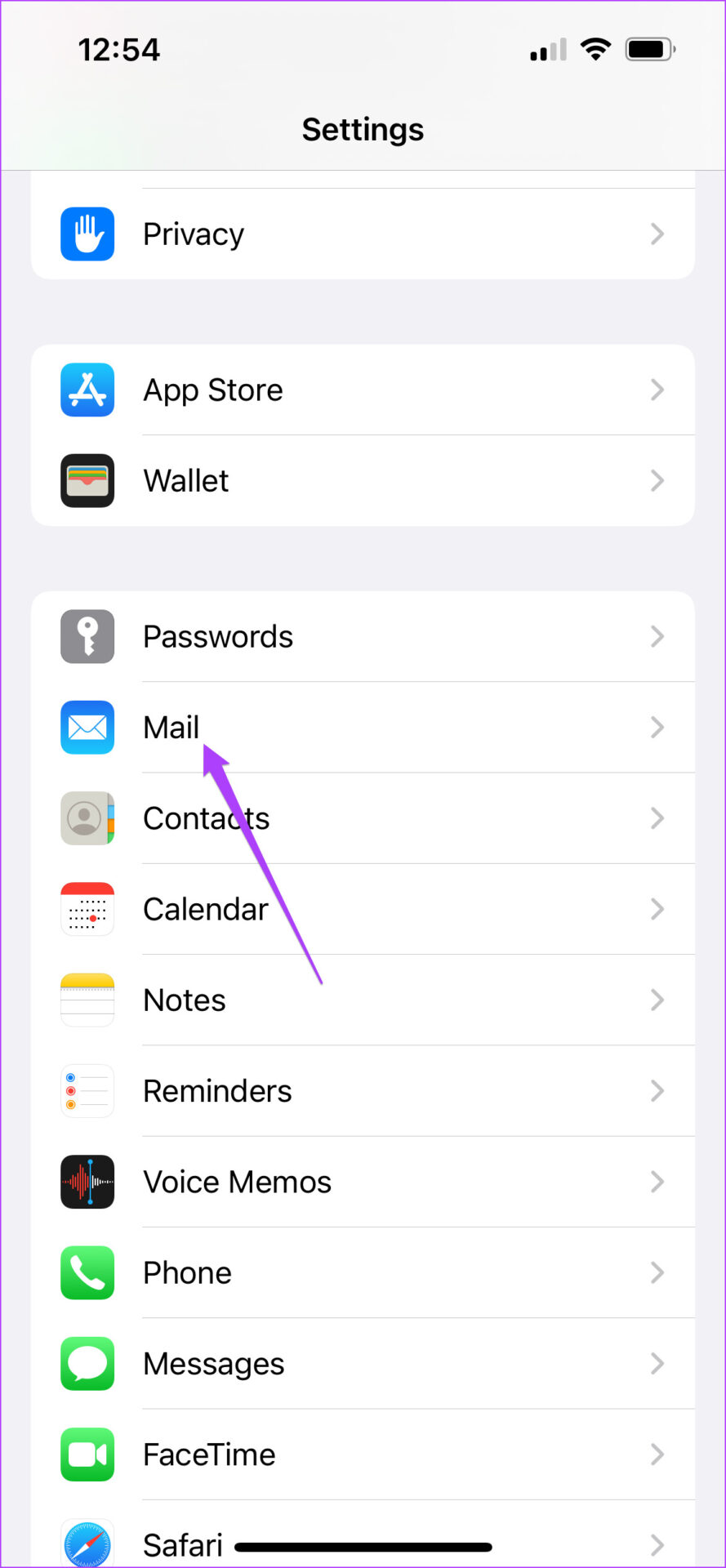
Étape 3: Faites défiler vers le bas et appuyez sur Signature.

Par défaut, l’application Mail vous donne la signature « Envoyé depuis l’iPhone ».
Étape 4: Appuyez sur la signature par défaut et saisissez la vôtre.

Étape 5 : Revenez au menu en appuyant sur Mail.

Étape 6 : Fermez les paramètres de messagerie et ouvrez l’application Mail.

Étape 7 : Appuyez sur l’icône pour composer un nouveau courrier.

Vous remarquerez que maintenant votre signature d’e-mail apparaît à la fin d’un e-mail. Vous pouvez toujours appuyer dessus et le modifier à nouveau en fonction de l’e-mail.

Ajouter une signature dans Apple Mail sur Mac
Ajouter une signature à votre e-mail ajoute une couche de professionnalisme. Si vous jonglez avec de nombreux e-mails d’entreprise tous les jours, c’est une bonne idée de créer une signature distincte pour vos échanges d’e-mails professionnels. Heureusement, l’application Mail sur macOS permet également d’ajouter facilement une signature à vos e-mails.
Heureusement, l’option d’ajout de signature dans l’e-mail n’est pas trop imbriquée. Voici comment procéder.
Étape 1: Appuyez sur Commande + Barre d’espace pour ouvrir Spotlight Search, tapez Courrier, et appuyez sur Retour.

Étape 2: Une fois l’application Mail ouverte, cliquez sur l’onglet Mail dans le coin supérieur gauche de la barre de menus.

Étape 3: Sélectionnez Préférences dans le menu déroulant.

Étape 4: Cliquez sur Signatures dans la barre de menu supérieure.

Étape 5 : Sélectionnez l’identifiant de messagerie auquel vous souhaitez ajouter une signature.

Étape 6 : Cliquez sur l’icône Plus en bas.

Une signature par défaut pour cet identifiant de messagerie apparaîtra sur votre écran.

Étape 7 : Cliquez pour supprimer la salutation dans votre signature.

Étape 8 : Double-cliquez pour modifier le titre de votre signature.

Étape 9 : Fermez l’onglet car vos modifications ont été enregistrées.

Étape 10 : Composez un nouvel e-mail pour voir votre nouvelle signature.
Vous avez également la possibilité de modifier votre signature avant d’envoyer un e-mail. Voici comment modifier votre signature lors de la rédaction de votre e-mail.
Étape 1: Appuyez sur l’icône dans l’application Mail pour composer un nouvel e-mail.

Étape 2: Une fois la fenêtre de composition ouverte, cliquez sur Signature.

Étape 3: Cliquez sur Modifier les signatures dans le menu déroulant.

Étape 4: Modifiez votre signature dans la fenêtre Préférences sur votre écran.

Une fois modifié, fermez la fenêtre et la nouvelle signature sera reflétée dans votre e-mail.
Utilisez la signature avec vos e-mails
C’est ainsi que vous pouvez ajouter et modifier votre signature, selon la nature de votre e-mail. L’application Apple Mail est une solution pratique pour configurer tous vos clients de messagerie en un seul endroit. Avec les nouvelles versions du système d’exploitation, l’application continue de recevoir des fonctionnalités nouvelles et améliorées pour ses utilisateurs. Vous pouvez également avoir un thème sombre sur l’application de messagerie car il fait partie des applications système. Cela s’applique aux utilisateurs d’iPhone, d’iPad et de Mac. Assurez-vous que votre appareil est connecté à un réseau solide chaque fois que vous envoyez des e-mails volumineux. Cela vous aidera également à actualiser et à mettre à jour rapidement vos données dans l’application Mail.










