L’une des fonctionnalités les plus sous-estimées avec iOS 14 était capable de ajouter des légendes aux images et aux vidéos dans le Photos app. C’est un outil incroyable dont vous pouvez profiter si vous en avez besoin rechercher une image spécifique et l’IA d’Apple ne reconnaît pas la requête dans votre bibliothèque. Le seul problème est que vous ne pouvez modifier qu’une par une les légendes, également appelées descriptions.
Vous pouvez sélectionner plusieurs images ou des albums entiers dans Photos, mais vous ne pouvez pas modifier les métadonnées de chaque média simultanément. Avec aussi puissante que l’application d’automatisation et de création de tâches d’Apple Raccourcis est devenu, vous penseriez qu’il y aurait une action pour éditer les légendes, mais non. Il devrait y en avoir, mais vous êtes coincé dans l’édition des légendes des photos et des vidéos une par une, ce qui n’est pas un processus très rapide.
Mais vous avez au moins quelques alternatives. Le premier ci-dessous n’affecte pas vos légendes, mais il vous aidera à rechercher et à trouver plus facilement des photos et des vidéos spécifiques, en particulier lorsque vous êtes prêt à modifier en masse des légendes via la deuxième méthode.
Option 1: créer des albums pour vos termes de recherche
Si vous souhaitez modifier en bloc les métadonnées qu’iOS 14 et versions ultérieures interroge lors de recherches directement à partir de votre iPhone, sélectionner tous les médias et les mettre dans un album fera l’affaire. La recherche dans Photos affichera les noms d’album qui correspondent à ce que vous avez tapé, c’est donc la voie à suivre si vous voulez tout faire à partir de votre iPhone.
Pour déplacer des images dans un dossier dans Photos, sélectionnez toutes les photos et vidéos de votre choix dans un album ou une autre vue, puis appuyez sur l’icône de partage et choisissez «Ajouter à l’album». Ensuite, sélectionnez l’album de votre choix ou « Nouvel album » et nommez-le avec le mot-clé souhaité.
C’est une bonne option si vous souhaitez regrouper des photos pour utiliser l’option 2 ci-dessous pour modifier leurs légendes sans les chercher à nouveau. Considérez cela comme un pré-sous-titrage.
Option 2: Modifier en masse les légendes depuis votre Mac
Les légendes dans iOS 14 et iPadOS 14 sont une nouveauté, mais elles ont eu une durée de vie plus longue dans l’application Photos pour macOS. Vous pouvez ajouter une légende, anciennement appelée description, depuis au moins macOS 10.13 High Sierra, ainsi que des mots-clés et des titres, qui sont tous des métadonnées de recherche sur votre iPhone. Mieux encore, vous pouvez très facilement effectuer des modifications groupées.
Vous devrez activer Photos iCloud sur tous vos appareils Apple pour synchroniser toutes vos photos et vidéos entre iOS, iPadOS et macOS. Si vous ne l’avez pas déjà configuré, accédez à Paramètres -> Photos -> Stockage iCloud sur iOS ou iPadOS. Sur un Mac, allez dans Préférences Système -> Identifiant Apple -> iCloud -> Photos; vous pouvez également aller dans Photos -> Préférences -> iCloud -> Photos iCloud.
Pour modifier en bloc des légendes et d’autres métadonnées, ouvrez Photos sur votre Mac et recherchez les photos et vidéos que vous souhaitez modifier dans l’une des catégories ou albums. Ensuite, sélectionnez-les en utilisant l’une des méthodes habituelles:
- presse Commande-A ou choisissez « Tout sélectionner » dans le menu « Edition » pour modifier tous les médias du répertoire actuel.
- Cliquez avec le bouton gauche près d’une image, puis faites-la glisser pour en sélectionner plusieurs.
- Cliquez sur une image pour la sélectionner, appuyez et maintenez Changement, puis choisissez-en un autre pour sélectionner tout ce qui se trouve entre les deux.
- Cliquez sur une image pour la sélectionner, appuyez et maintenez Commander, puis cliquez sur d’autres images pour sélectionner celles que vous souhaitez sélectionner.
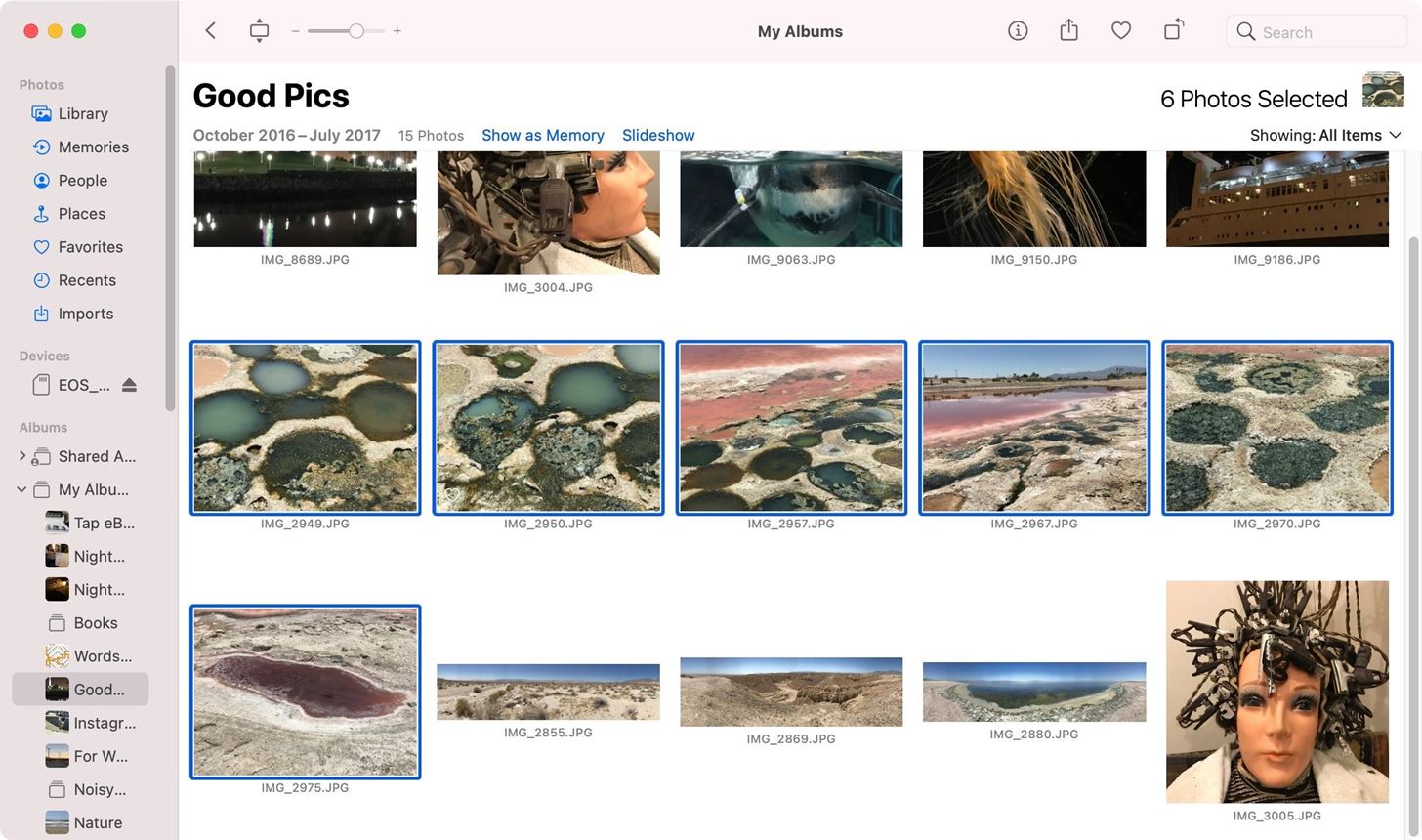
Ensuite, appuyez sur Commande-I, choisissez « Info » dans le menu « Fenêtre », ou cliquez avec le bouton gauche sur l’une des images sélectionnées et choisissez « Obtenir des informations ».
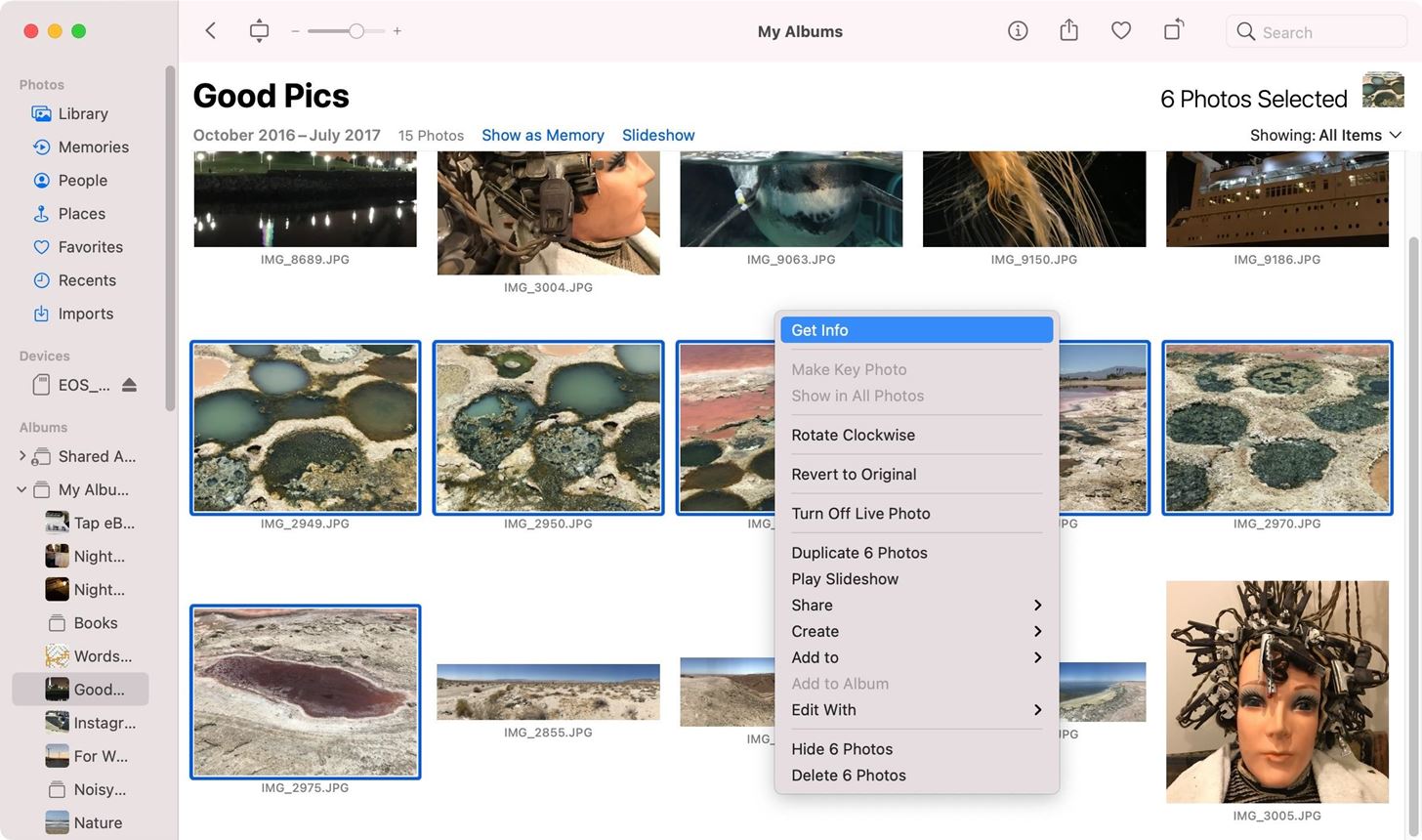
De là, vous pouvez ajouter votre description dans le Ajouter une légende boîte. Vous pouvez également ajouter ou modifier le titre (pas nécessairement une sage décision de les nommer tous de la même manière) et des mots-clés, tous deux pouvant être recherchés depuis iOS. Une fois terminé, cliquez sur le bouton (x) pour fermer le volet d’informations.
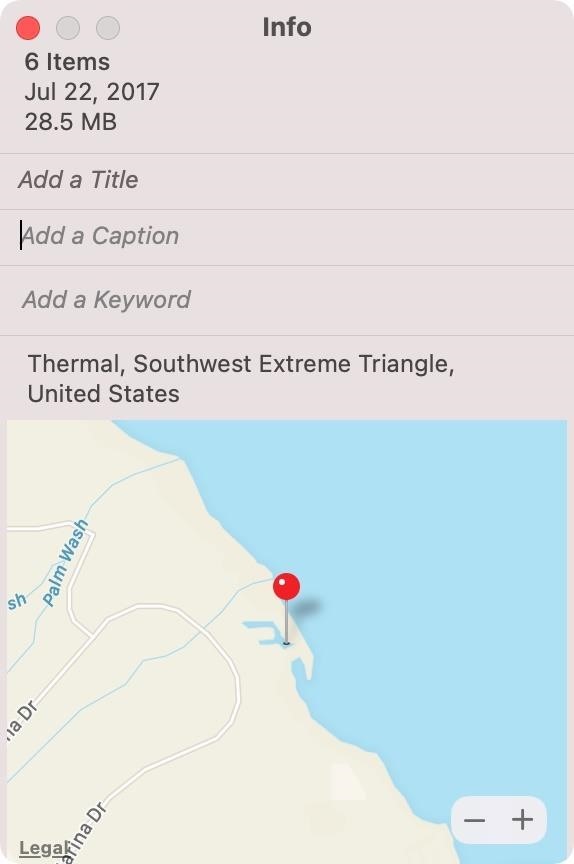
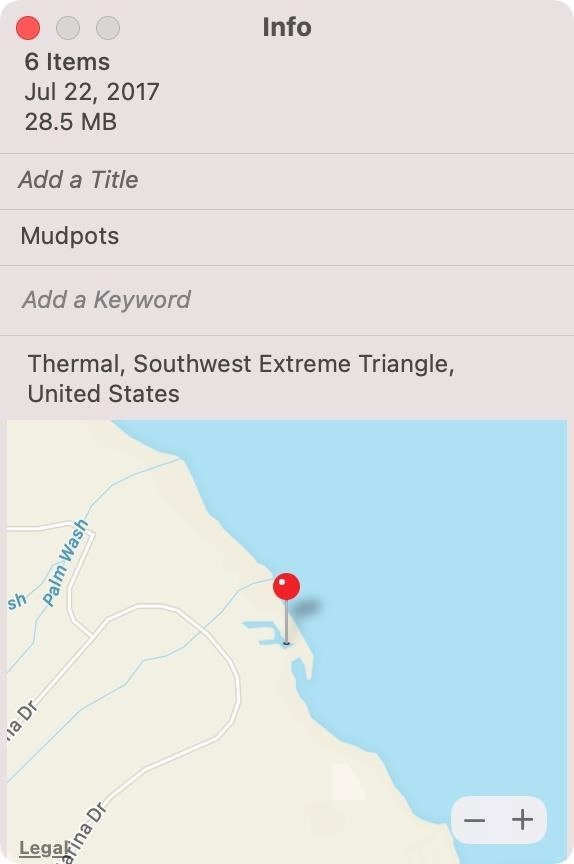
Ensuite, attendez que Photos iCloud se synchronise avec tous vos autres appareils Apple. Lorsque vous revenez sur votre iPhone et effectuez une recherche pour ce que vous avez sous-titré les photos ou les vidéos, vous devriez le voir apparaître dans le Photos groupe et Légendes. Vous pouvez voir ci-dessous l’avant et l’après.
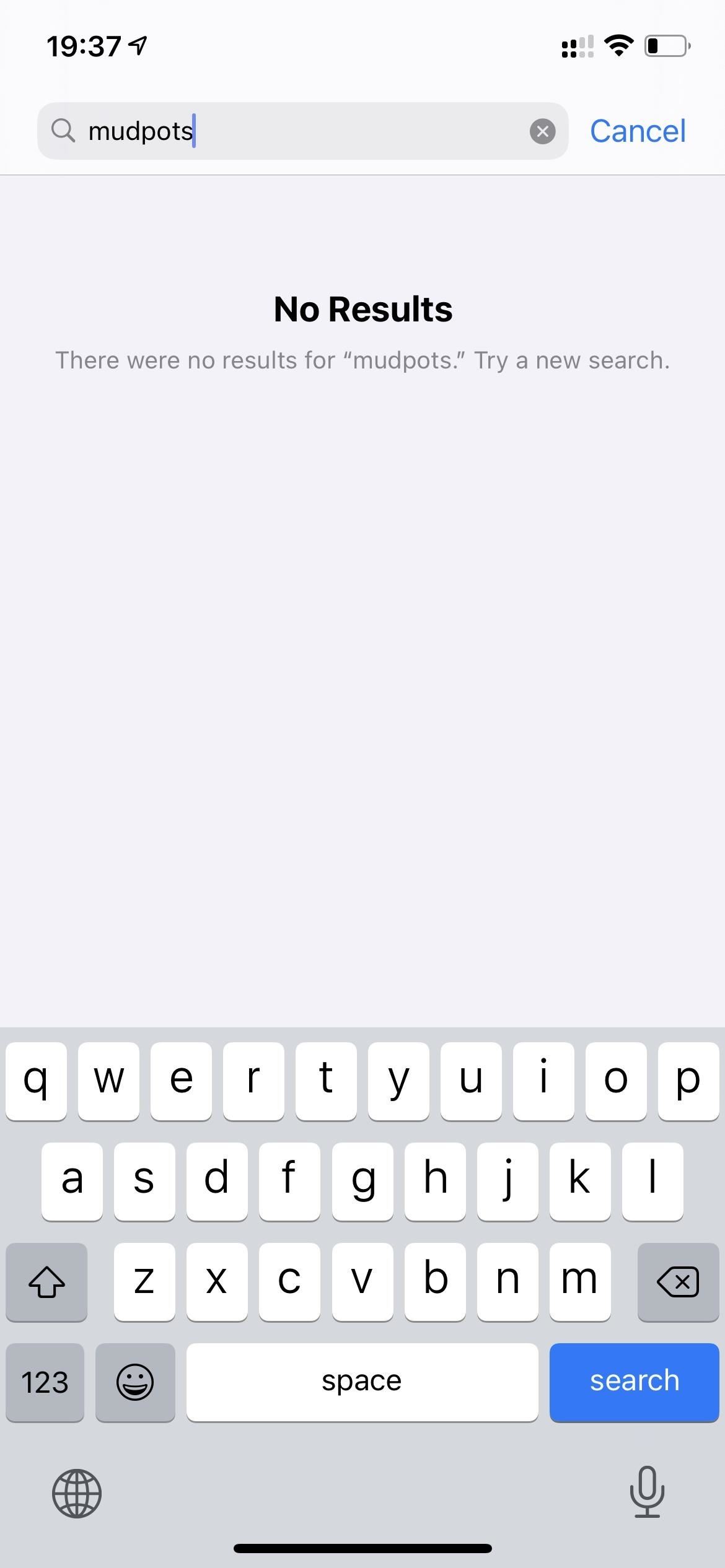
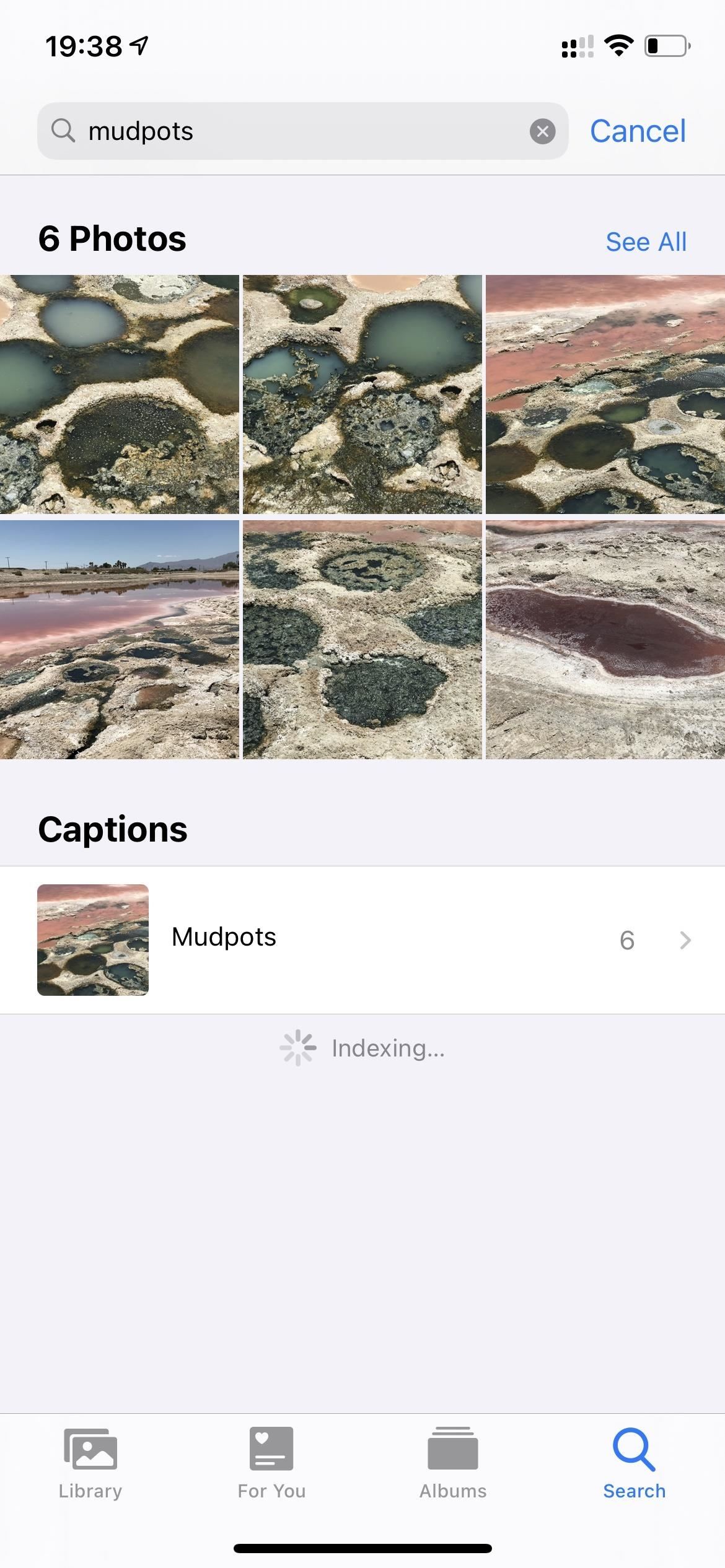
Gardez votre connexion sécurisée sans facture mensuelle. Obtenir un abonnement à vie vers VPN Unlimited pour tous vos appareils avec un achat unique auprès du nouveau Boutique Hacks Gadgetet regardez Hulu ou Netflix sans restrictions régionales, augmentez la sécurité lors de la navigation sur les réseaux publics, et plus encore.
Acheter maintenant (80% de réduction)>
Autres offres intéressantes à découvrir:










