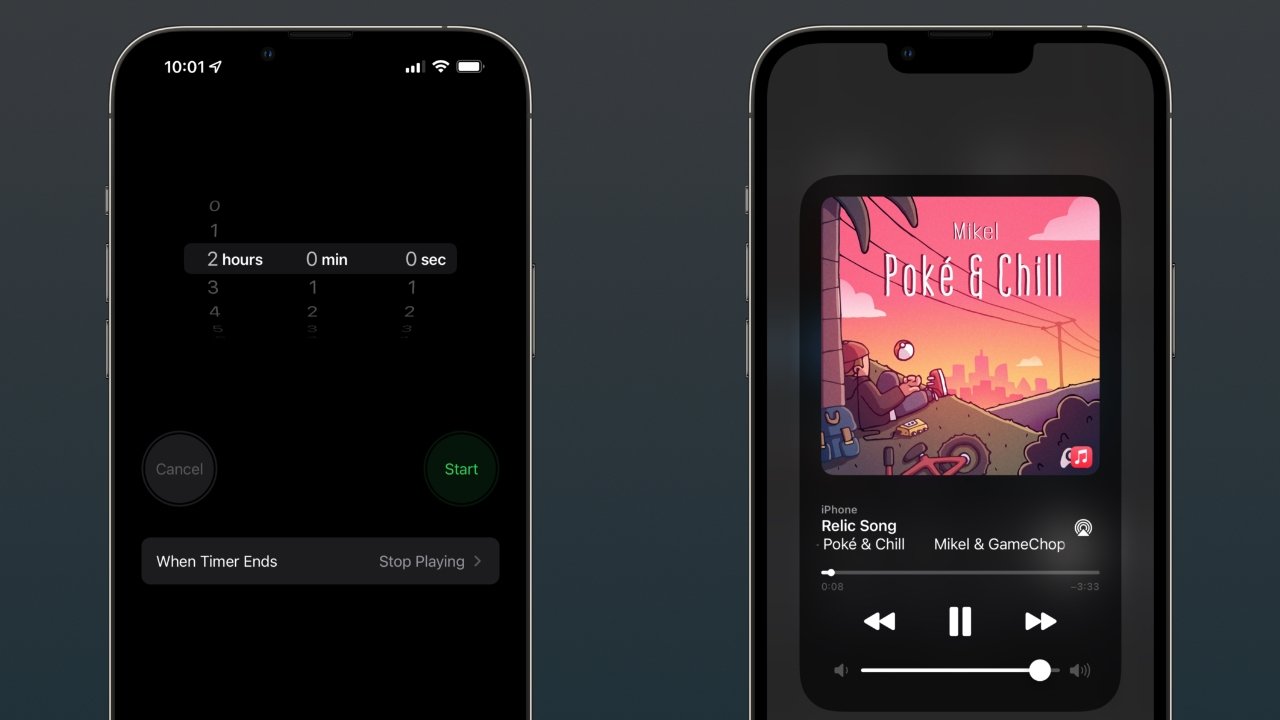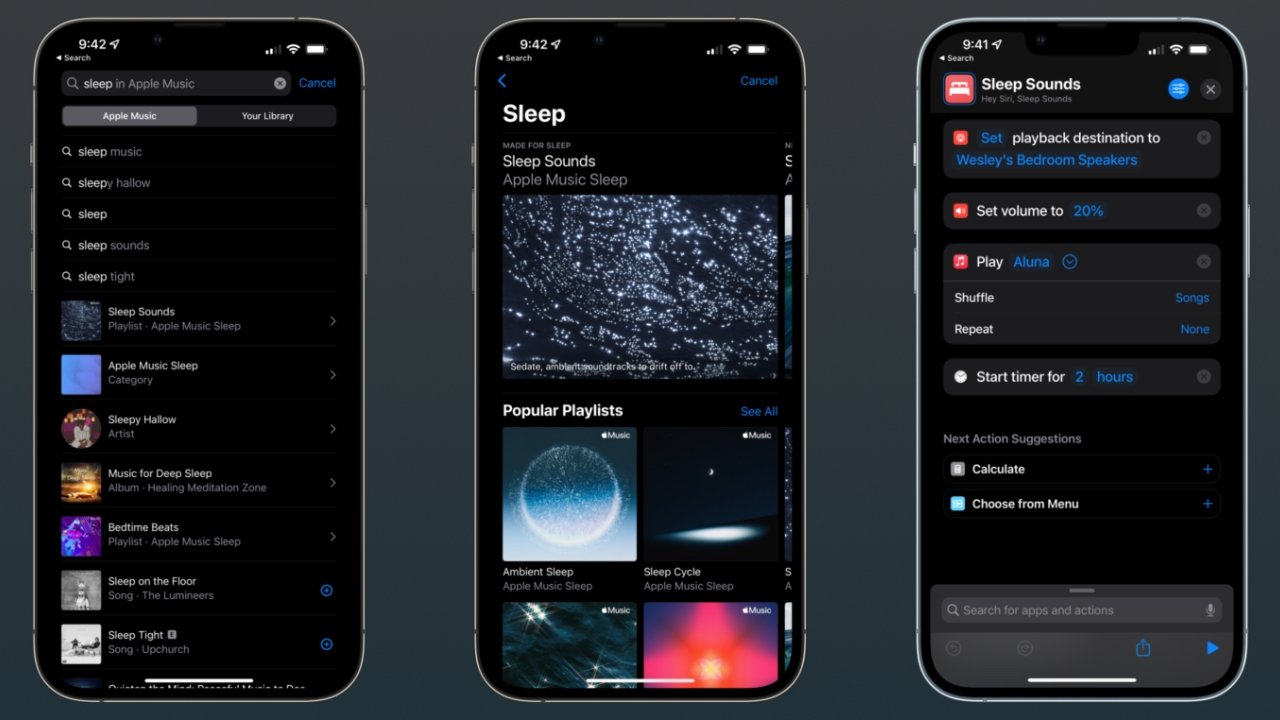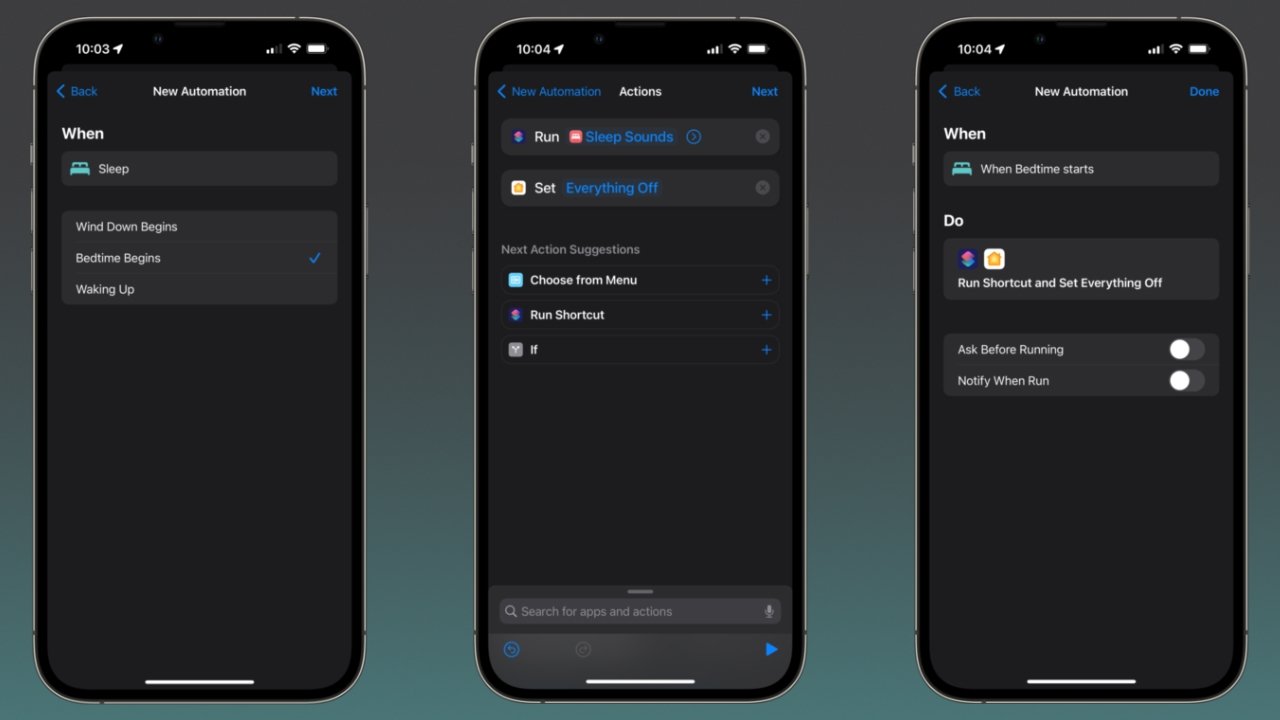AppleInsider est soutenu par son public et peut gagner une commission en tant qu’associé Amazon et partenaire affilié sur les achats éligibles. Ces partenariats d’affiliation n’influencent pas notre contenu éditorial.
Ton iPhone dispose d’une minuterie de mise en veille intégrée pour la lecture multimédia qui peut être utilisée avec l’automatisation Apple Music et Shortcuts pour créer la machine à bruit parfaite au coucher. Voici comment le configurer.
Si vous avez déjà utilisé des applications tierces telles que Dark Noise ou d’autres machines à bruit, une fonctionnalité populaire est la minuterie de mise en veille. Les utilisateurs peuvent vouloir arrêter la lecture de médias en continu après un intervalle spécifique, tout comme régler une minuterie de mise en veille pour un téléviseur, afin qu’il ne diffuse pas d’infopublicités toute la nuit.
Quiconque utilise le bruit ambiant, la musique ou les sons de l’océan pour s’endormir peut ne pas vouloir que ces sons jouent toute la nuit. Vous pouvez y parvenir en configurant une minuterie de mise en veille, mais comme certains l’ont peut-être déjà découvert, il n’y a pas d’option de mise en veille évidente dans Apple Musique.
Apple a caché une option pour arrêter la lecture multimédia dans l’application Horloge. Nous avons également découvert que cette capacité peut être automatisée à l’aide de raccourcis afin que vous puissiez créer des minuteries de sommeil automatisées.
Assurez-vous que la minuterie est réglée sur « Arrêter la lecture » et que votre iPhone est la source audio
- Ouvrez l’application Horloge.
- Sélectionnez « Minuterie » en bas à droite.
- Réglez la durée souhaitée.
- Appuyez sur le bloc « Quand la minuterie se termine ».
- Faites défiler tout en bas.
- Sélectionnez « Arrêter de jouer ».
- Appuyez sur « Démarrer » pour démarrer la minuterie de sommeil.
S’il est exécuté correctement, tout fichier audio lu directement à partir de votre iPhone s’arrêtera à la fin de la minuterie. Aucune alarme ne retentira et l’utilisateur n’aura pas à intervenir.
Nous l’utilisons pour Apple Music dans notre exemple, mais cela fonctionne pour n’importe quel média, tant qu’il provient de votre appareil. Cela signifie que vous ne pouvez pas utiliser cette fonction pour HomePod mini ou Apple TV si ces appareils jouent leur propre audio.
Cela devient délicat avec Airplay 2 puisque les appareils source peuvent utiliser Handoff pour effectuer HomePod dans leur propre source audio. Si vous souhaitez que la minuterie de mise en veille fonctionne, elle doit être définie sur l’appareil qui fournit l’audio. Pour éviter ce problème, utilisez des haut-parleurs Bluetooth ou des haut-parleurs non HomePod AirPlay 2 pour la lecture audio au coucher.
Si vous souhaitez utiliser le HomePod pour l’audio au coucher, la même astuce de minuterie de sommeil peut être effectuée, mais elle doit être effectuée sur l’appareil. Dites simplement Siri sur ce HomePod pour « régler une minuterie de mise en veille pendant une heure » pour arrêter la lecture audio dans une heure.
Les outils d’automatisation rendent tout cela beaucoup plus simple, et iOS a un intégré facile à utiliser appelé Raccourcis.
Automatisation des sons de sommeil à l’aide de raccourcis sur iOS
Nous abordons ces exemples pour configurer une machine à son au coucher, mais vous pouvez configurer des raccourcis pour la musique de sommeil pour n’importe quoi. Par exemple, vous pouvez créer un raccourci qui lit de la musique pendant exactement une heure à partir de votre liste de lecture préférée à chaque fois que vous appuyez dessus.
Tout d’abord, vous devez créer un raccourci avec les actions nécessaires pour lire la liste de lecture souhaitée et définir une minuterie. Ensuite, nous configurerons l’automatisation à l’aide de ce raccourci plus tard.
Minuterie de mise en veille Apple Music Raccourci
Utilisez la catégorie Apple Music Sleep pour trouver des options de liste de lecture pour votre raccourci
Vous pouvez lire l’audio de votre iPhone pour cette automatisation, mais nous vous recommandons d’avoir au moins un haut-parleur ou un système audio Bluetooth bon marché. Nous avons configuré cette automatisation à l’aide d’un système Sonos de chambre avec des capacités AirPlay 2.
- Ouvrez l’application Raccourcis et appuyez sur le « + » en haut pour commencer.
- Nommez votre raccourci en utilisant le bloc de texte en haut.
- Recherchez le terme « AirPlay ».
- Sélectionnez l’action « Modifier la destination de lecture » et remplacez votre appareil par le haut-parleur souhaité qui n’est pas un HomePod.
- Recherchez l’action « Définir le volume » et choisissez le niveau de volume souhaité.
- Recherchez Apple Music et sélectionnez le groupe d’action.
- Sélectionnez l’action « Jouer de la musique », puis appuyez sur la zone de texte vide « Musique ».
- Choisissez votre liste de lecture préférée ou recherchez « Sommeil » pour trouver des listes de lecture de sommeil organisées dans Apple Music.
- Nous vous recommandons de définir les détails de l’action pour mélanger les chansons et ne pas répéter les pistes.
- Enfin, recherchez « Timer » et ajoutez l’action « Start Timer ».
- Réglez la minuterie sur la durée souhaitée.
S’il est configuré correctement, le raccourci devrait ressembler à notre image ci-dessus. Si vous appuyez sur le bouton de lecture du raccourci, il effectuera les étapes dans l’ordre. Vous pouvez le faire manuellement chaque jour lorsque vous vous préparez à vous coucher, mais Raccourcis vous permet d’aller plus loin.
Automatiser le raccourci des sons du sommeil
Cette étape nécessite un peu plus de configuration mais utilise les systèmes intégrés trouvés sur votre iPhone pour un meilleur contrôle. Avant de créer l’automatisation, vous devrez vérifier que vous avez une heure de coucher dans l’application Santé.
Ouvrez l’application Santé, appuyez sur l’onglet « Parcourir » et sélectionnez « Veille ». Ici, vous pouvez voir votre horaire de sommeil et appuyer sur « modifier » pour vous assurer que vos alarmes d’heure de coucher et de réveil sont correctes. Une fois ceux-ci configurés, vous aurez accès à des outils d’automatisation intelligents dans les raccourcis.
Voici comment faire en sorte que votre raccourci Sleep Sounds se produise automatiquement tous les jours à l’heure du coucher que vous avez définie.
- Appuyez sur l’onglet « Automatisation » dans l’application Raccourcis.
- Appuyez sur le « + » en haut et sélectionnez « Créer une automatisation personnelle ».
- Sélectionnez « Sleep » puis « L’heure du coucher commence » puis « Suivant ».
- Appuyez sur « Ajouter une action », puis recherchez « Exécuter le raccourci ».
- Ajoutez votre raccourci Sleep Sounds au bloc.
- Appuyez sur « Suivant », puis désactivez « Demander avant d’exécuter » pour que l’automatisation se produise sans intervention de l’utilisateur.
Si vous souhaitez que les lumières s’éteignent ou que d’autres actions se produisent à l’heure du coucher, ajoutez ces actions maintenant.
S’il est correctement configuré, votre iPhone se connectera au haut-parleur souhaité, définira un volume spécifié, commencera à lire une liste de lecture d’Apple Music, puis s’arrêtera une heure plus tard chaque jour à l’heure du coucher. Ajoutez toutes les étapes que vous souhaitez pour créer une automatisation de l’heure du coucher encore plus complexe, comme changer votre Montre Apple face à un visage personnalisé pour dormir.
Notez que vous devrez vous assurer que la minuterie dans l’application Horloge a sélectionné « Arrêter de jouer » pour que cela fonctionne. L’automatisation n’effectue pas cette étape pour vous, donc si vous utilisez la minuterie sur votre iPhone pendant la journée, assurez-vous de l’avoir redéfinie.
Assurez-vous d’explorer la variété de sons de sommeil et de bruit ambiant trouvés dans Apple Music. Nous utilisons le conservateur « Apple Musique Veille » pour cette automatisation.