L’un des plus grands avantages de l’écosystème Apple est que tous les appareils fonctionnent en tandem. Que ce soit AirDrop pour transférer des fichiers entre votre iPhone et votre Mac ou Continuity, qui vous permet utiliser un iPhone pour numériser et ajouter des documents sur votre Mac. L’une de ces fonctionnalités est AirPlay.

Airplay vous permet de lire sans fil les médias de votre iPhone sur un Mac, Apple TV ou un haut-parleur externe. C’est un excellent moyen de transférer en toute transparence une piste musicale d’un téléphone vers un haut-parleur ou de regarder un film de votre iPhone sur un grand écran connecté à Apple TV. Mais, votre expérience ne sera pas aussi transparente si AirPlay cesse de fonctionner soudainement.
Si vous rencontrez ce problème, voici quelques moyens simples de réparer AirPlay qui ne fonctionne pas sur votre iPhone.
1. Activez le Wi-Fi et le Bluetooth
AirPlay transmet sans fil les données de votre iPhone à l’appareil sur lequel vous souhaitez lire du contenu. Il est donc essentiel d’activer les bascules Wi-Fi et Bluetooth sur votre iPhone et la source de sortie.
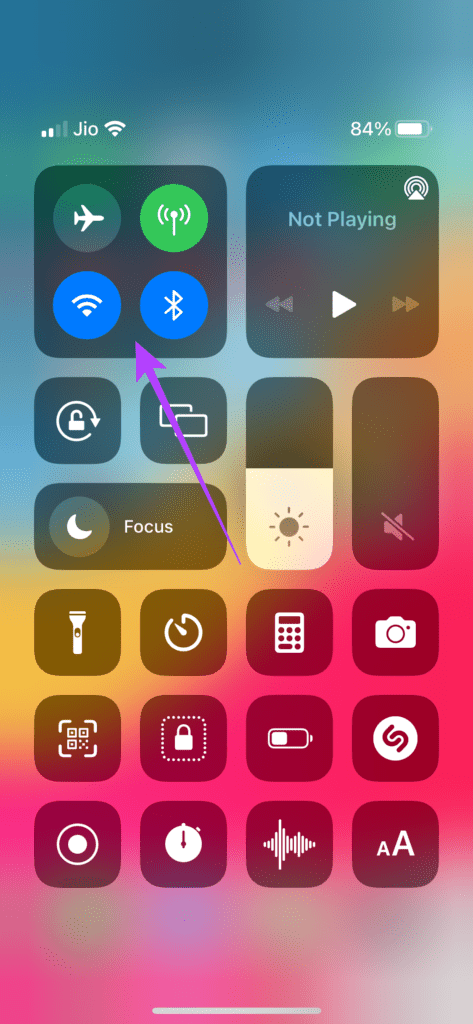
Balayez vers le haut depuis le coin supérieur droit de votre iPhone pour accéder au centre de contrôle et activer le Wi-Fi et le Bluetooth. Si vous souhaitez diffuser votre média sur un Mac, assurez-vous que les bascules sont également activées sur le Mac.
2. Connectez-vous au même réseau Wi-Fi sur les deux appareils
Étant donné qu’AirPlay fonctionne via une connexion Wi-Fi, il est important que votre iPhone et l’appareil sur lequel vous souhaitez diffuser votre contenu multimédia soient connectés au même réseau Wi-Fi. Connectez-vous à un réseau commun, puis essayez d’utiliser AirPlay.
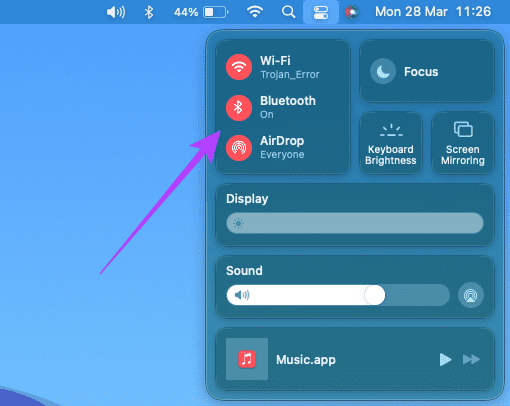
3. Connectez-vous avec le même identifiant Apple sur les deux appareils
L’une des conditions requises pour qu’AirPlay fonctionne entre vos appareils Apple est que vous devez être connecté au même identifiant Apple sur tous vos appareils. Si vous souhaitez AirPlay une vidéo de votre iPhone sur votre Apple TV. Les deux appareils doivent être synchronisés avec le même identifiant Apple.
Voici comment vous pouvez vérifier tous les appareils liés à votre identifiant Apple.
Étape 1: Cliquez sur le logo Apple dans le coin supérieur gauche de l’écran de votre Mac.

Étape 2: Sélectionnez Préférences système.

Étape 3: Cliquez sur identifiant Apple.
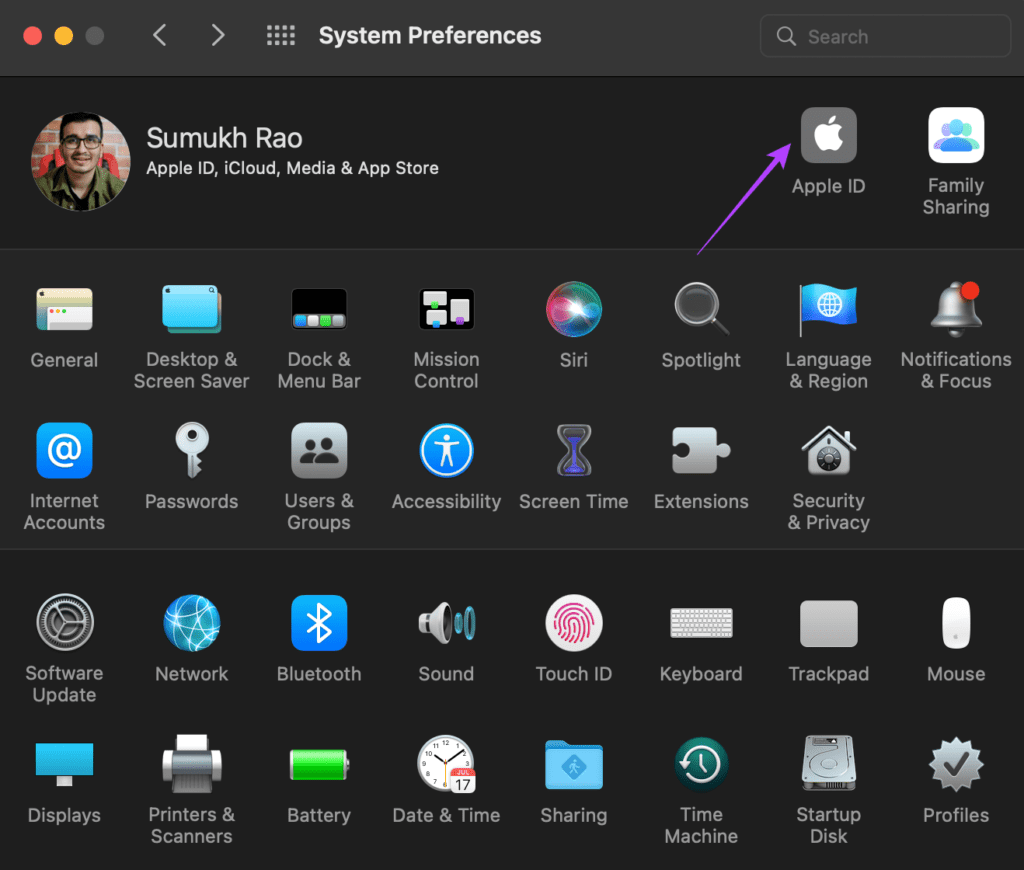
Étape 4: Vous verrez la liste de vos produits Apple connectés à votre identifiant Apple dans le volet de gauche.
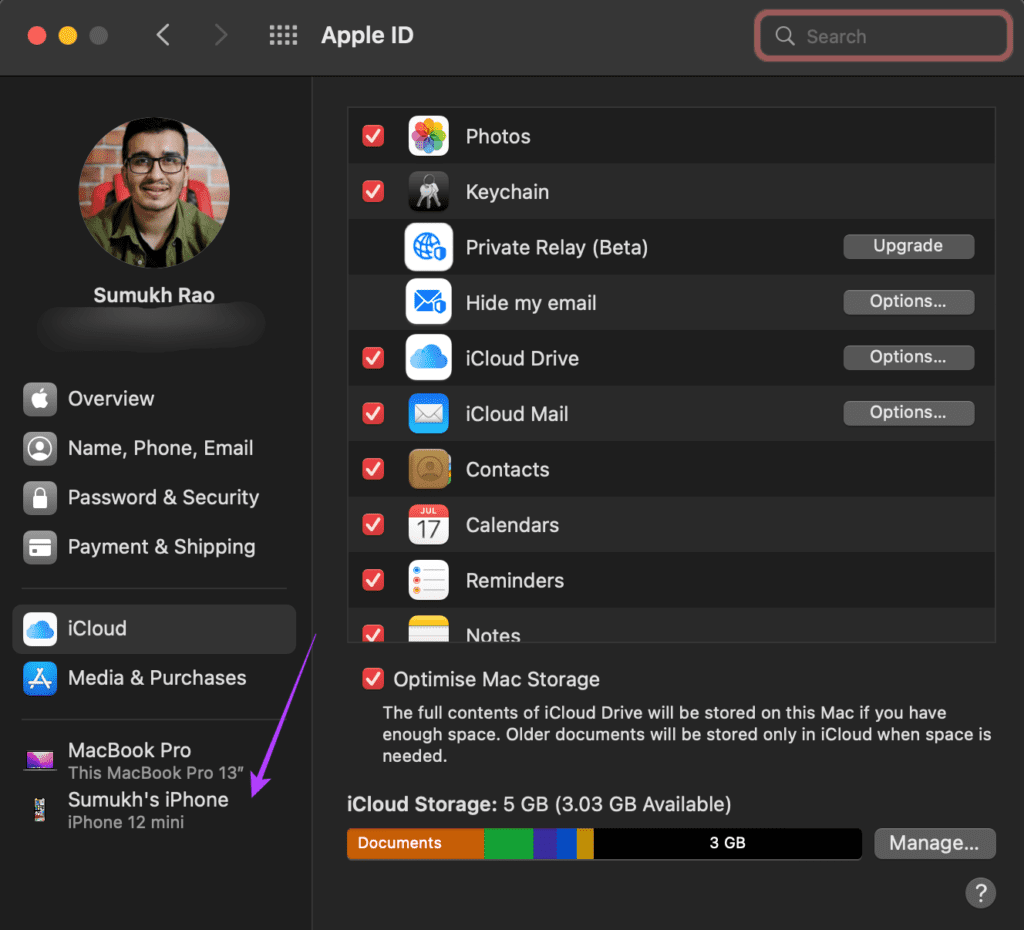
Si votre appareil n’est pas répertorié ici, assurez-vous de vous connecter avec le même identifiant Apple sur les deux appareils, puis réessayez.
4. Activer le récepteur AirPlay sur Mac
Si vous essayez d’AirPlay une piste musicale ou une vidéo sur votre Mac, vous devrez activer un paramètre pour permettre à votre Mac d’agir comme source de sortie. Sans cela, votre Mac ne sera pas détecté comme récepteur lorsque vous essayez d’utiliser AirPlay. Voici comment l’activer.
Étape 1: Cliquez sur le logo Apple dans le coin supérieur gauche de l’écran de votre Mac.

Étape 2: Sélectionnez Préférences système.

Étape 3: Cliquez sur Partage.
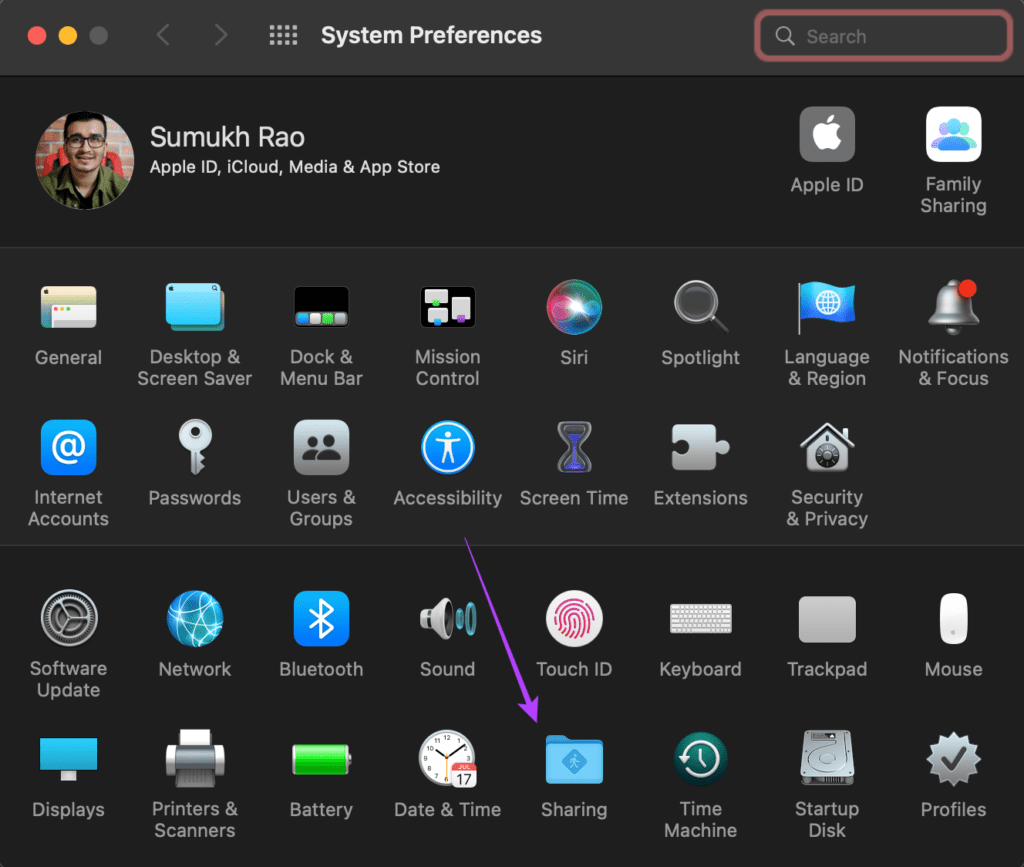
Étape 4: Cochez la case à côté de Récepteur AirPlay.
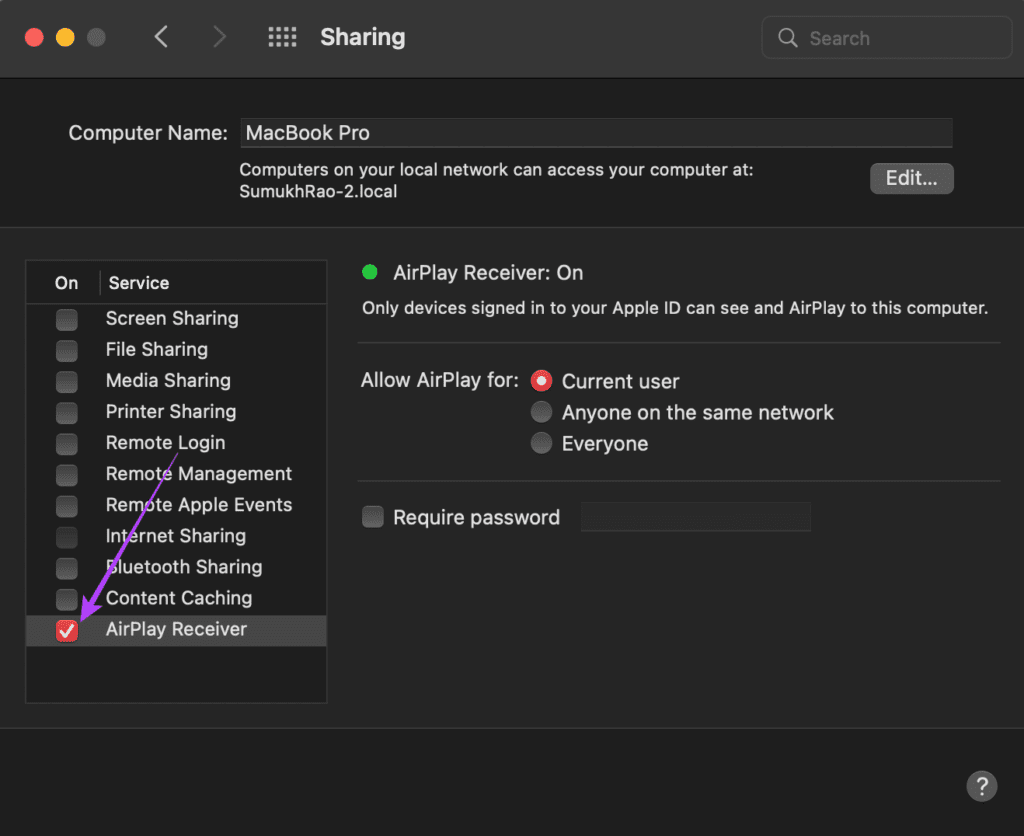
Cela permettra à votre Mac d’agir comme un récepteur lorsque vous essayez d’utiliser AirPlay.
5. Désactivez le mode de données faibles
Votre iPhone dispose d’un paramètre appelé Mode données faibles qui limite la quantité de données que vous pouvez transférer via un réseau Wi-Fi. Si vous utilisez un point d’accès mobile ou une connexion mesurée, il est probable que le mode Low Data soit activé par défaut. Cela peut entraîner des problèmes de diffusion de contenu via AirPlay. Voici comment vous pouvez le désactiver.
Étape 1: Ouvrez l’application Paramètres sur votre iPhone et accédez à la section Wi-Fi.
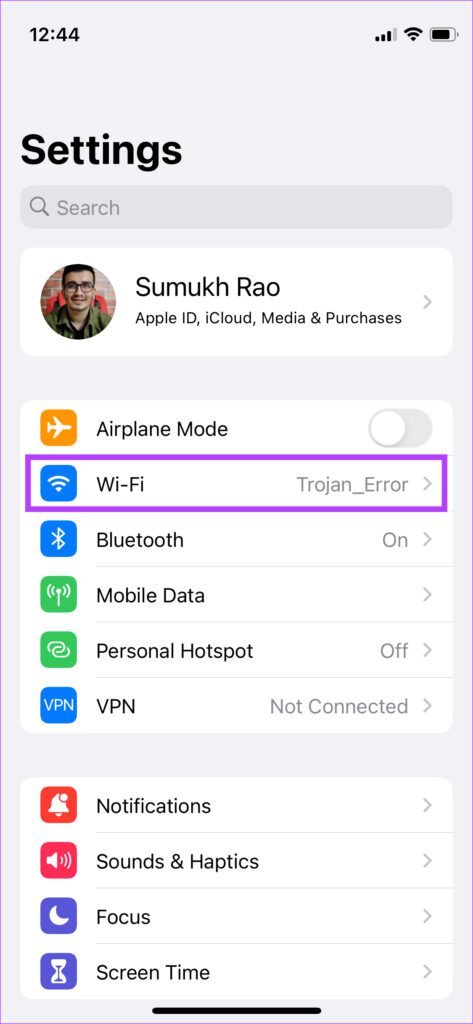
Étape 2: Appuyez sur le bouton « i » à côté du réseau connecté.
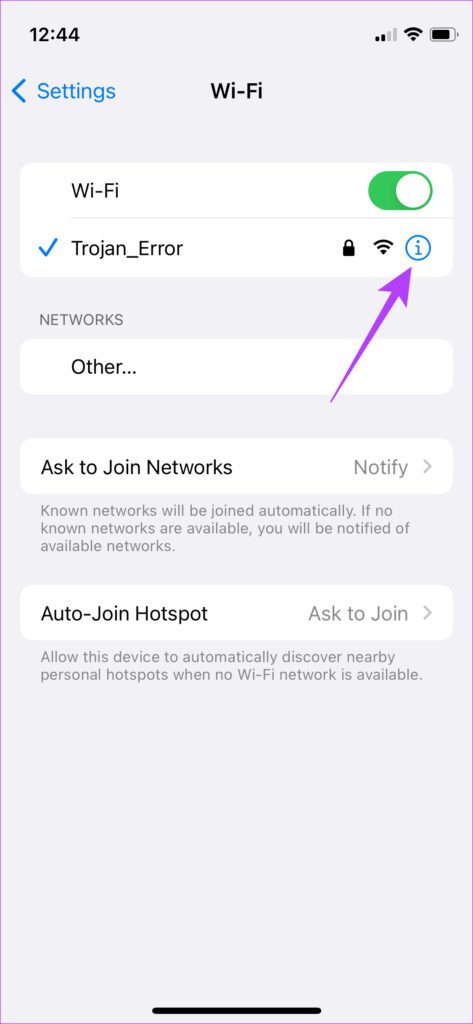
Étape 3: Désactivez la bascule à côté de Mode données faibles.
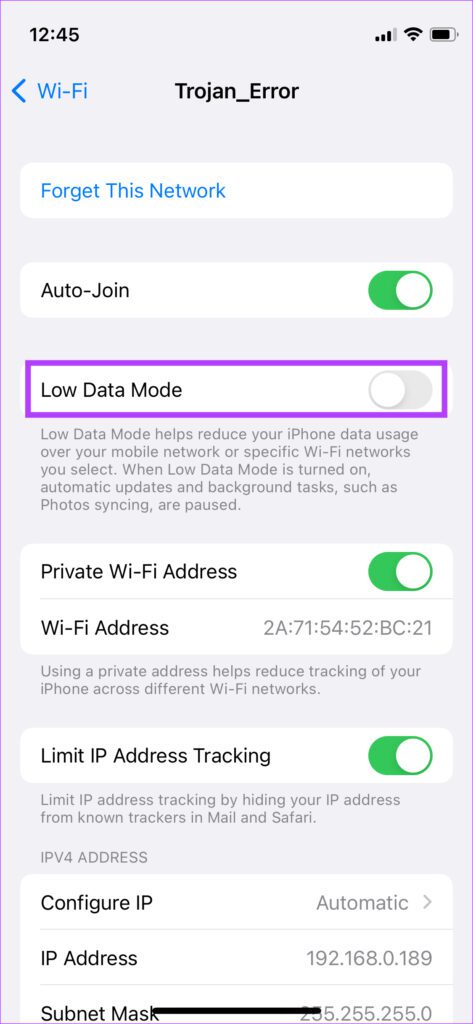
6. Gardez les appareils proches les uns des autres
La transmission sans fil peut souvent être interrompue ou se comporter de manière irrégulière si les deux appareils sont éloignés. Assurez-vous que l’iPhone et l’appareil sur lequel vous transmettez le média se trouvent à proximité.
C’est idéal s’il n’y a pas d’obstacles entre les deux. Si vous essayez d’AirPlay d’une pièce à l’autre et qu’il y a de nombreux murs entre les deux, vous pouvez rencontrer des problèmes. Déplacez-vous dans la même pièce, puis essayez.
7. Réinitialiser les paramètres réseau sur iPhone
La réinitialisation des paramètres réseau sur votre iPhone peut s’avérer utile. Cela réinitialisera tous les paramètres réseau tels que les réseaux Wi-Fi enregistrés, les appareils Bluetooth, les plans de données, etc. Vous devrez les configurer à nouveau manuellement. Mais il y a de fortes chances que cela résolve vos problèmes liés à AirPlay.
Étape 1: Ouvrez l’application Paramètres sur votre iPhone et appuyez sur Général.
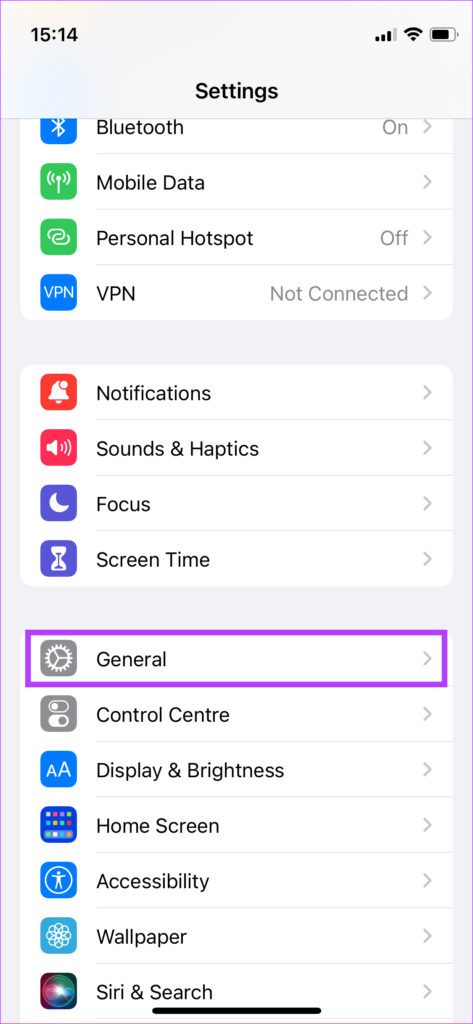
Étape 2: Faites défiler vers le bas pour trouver une option « Transférer ou réinitialiser l’iPhone ». Appuyez dessus.
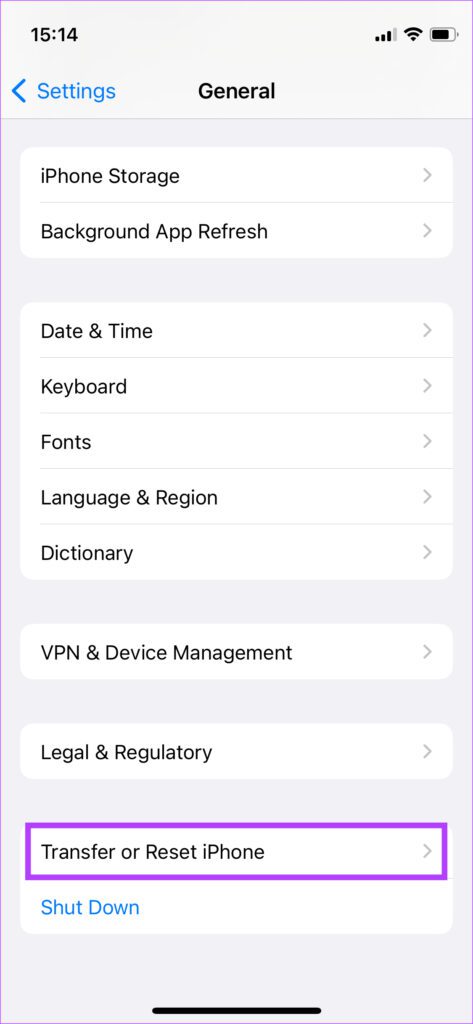
Étape 3: Sélectionnez l’option Réinitialiser ici.
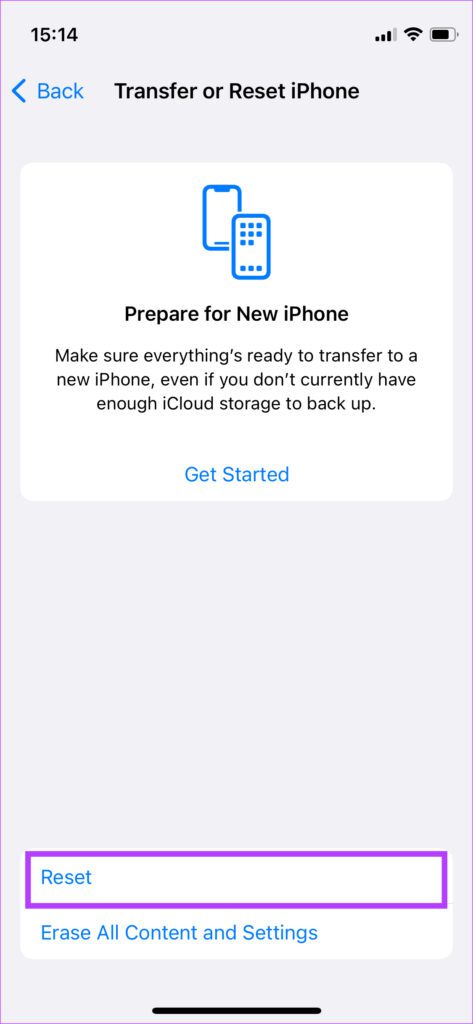
Étape 4: Maintenant, sélectionnez Réinitialiser les paramètres réseau.
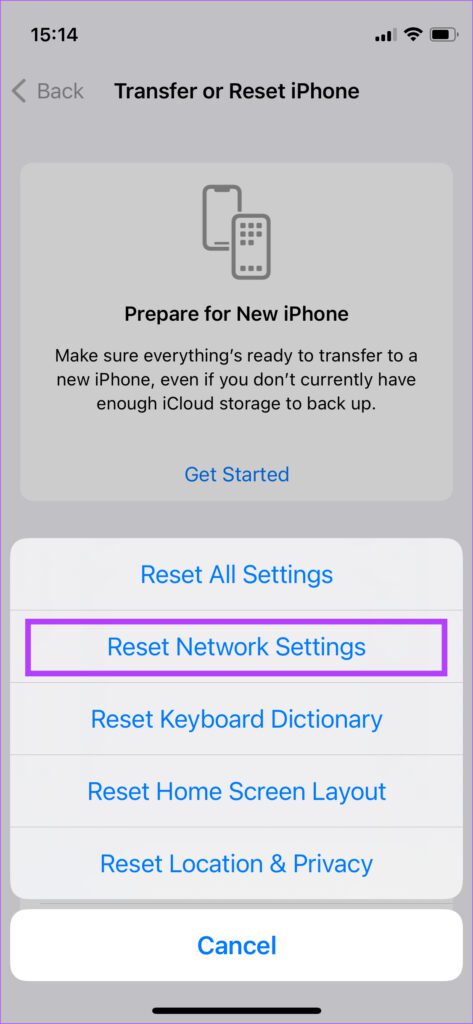
Connectez-vous à votre routeur Wi-Fi, puis essayez d’utiliser AirPlay.
Diffusez des médias via AirPlay de manière transparente
Vous pouvez désormais continuer à diffuser vos pistes ou émissions préférées sur votre Mac ou Apple TV sans aucune interruption et profiter des visuels sur un grand écran et du son de meilleurs haut-parleurs.










