Non, Siri ne répondra pas à « Abracadabra », mais croyez-le ou non, il lancera le navigateur Apple si vous dites « Accio, Safari !” Commander votre iPhone pour ouvrir des applications avec des sorts Harry Potter ne sont pas les seules actions sympas et magiques que votre appareil iOS peut effectuer. En fait, j’ai quatre autres astuces iPhone peu connues qui vous feront vous sentir comme un étudiant de Poudlard brandissant une baguette.
Certaines de ces fonctionnalités sont époustouflantes, ce qui vous amène à vous demander comment les ingénieurs logiciels d’Apple ont réussi à déployer des exploits aussi étonnants. D’autres nécessitent une certaine programmation de votre part, mais une fois que vous aurez configuré les fonctionnalités, les spectateurs seront stupéfaits et soupçonneront que le protégé de David Blaine est parmi eux.
Je ne vous ferai pas attendre ! Découvrez les fonctionnalités ci-dessous pour obtenir votre Houdini avec rien d’autre qu’un iPhone.
1. Criez des commandes à Siri en utilisant les sorts « Harry Potter »
Pourquoi gaspiller votre souffle en criant « Hey Siri, activez ‘Ne pas déranger' » alors que vous pouvez exiger la paix en disant « Hey Siri, Silence! » ? Vous pouvez attirer des regards agacés lorsque vous invoquez l’aide de Siri avec des commandes sur le thème de Harry Potter, mais qui s’en soucie ? Ce sont probablement des Serpentards, de toute façon. Ou pire, des moldus.
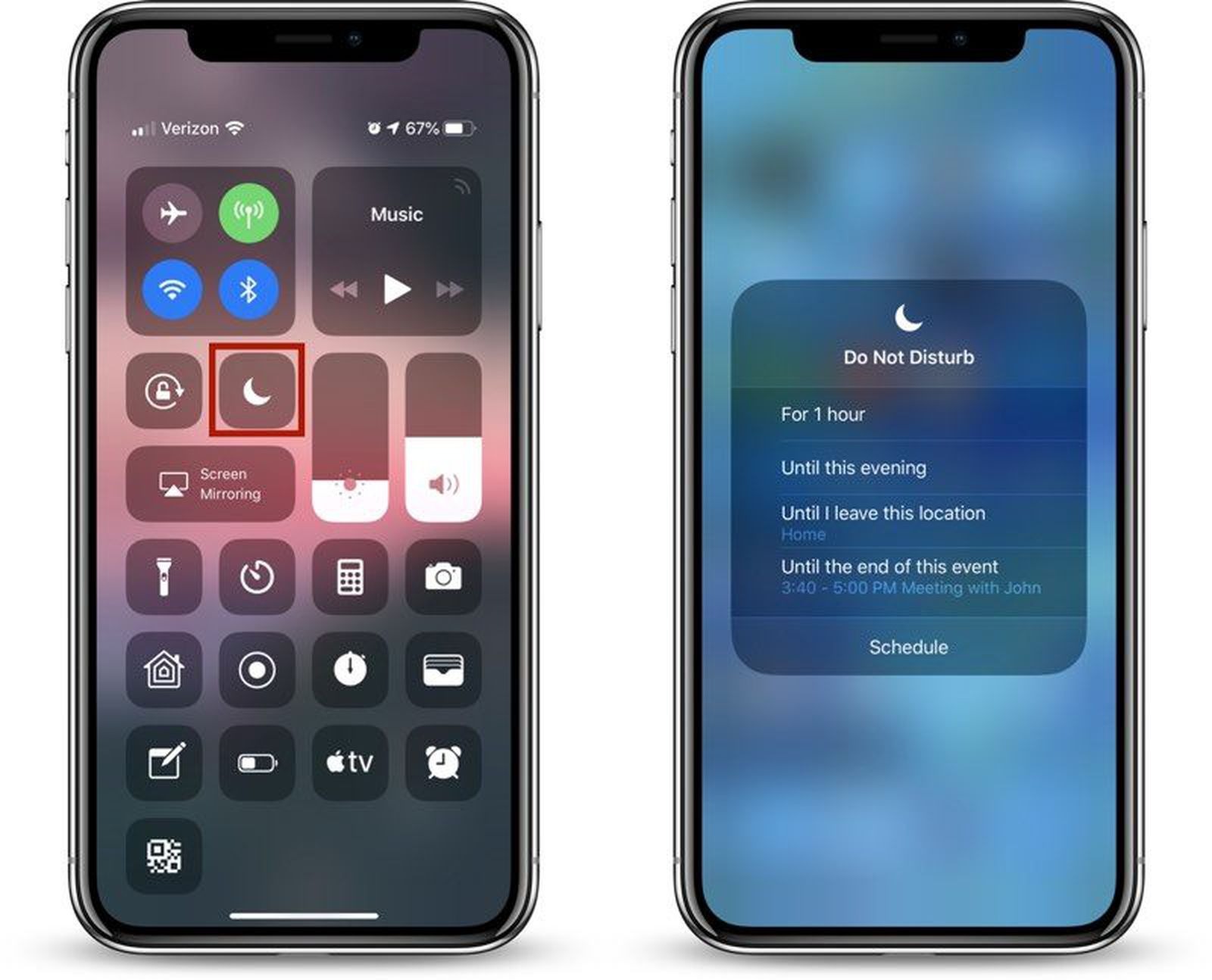
Voici six autres sorts qui déclencheront une action de Siri :
- Salut Siri, Lumos – allume la lampe de poche de votre iPhone
- Salut Siri, Nox – éteint la lampe de poche de votre iPhone
- Salut Siri, Lumos Maxima – allume la lampe de poche de votre téléphone et augmente la luminosité de votre écran au maximum
- Salut Siri, Muffliato – diminue le volume
- Salut Siri, Sonore – augmente le volume
- Salut Siri, Homenum Revelio – révèle où se trouvent vos contacts proches
2. « Copier et coller » une photo d’un iPhone à un autre en la pinçant simplement
Remerciement spécial à YouTubeur Ians Tech pour avoir montré ça à ses followers spectaculaire Fonction iOS. Vous pouvez réellement transférer une photo d’un appareil iOS à un autre en utilisant simplement le geste de pincement.
« Parfois, il ne veut pas le faire ! » Ians Tech a fait remarquer. C’est parce qu’il existe une technique spéciale pour copier et coller du contenu – veuillez ne pas saisir l’affichage tout bon gré mal gré. Avant de commencer cette astuce, assurez-vous Remise est activé pour les deux appareils. Aller à Paramètres > Général > AirPlay et transfert.
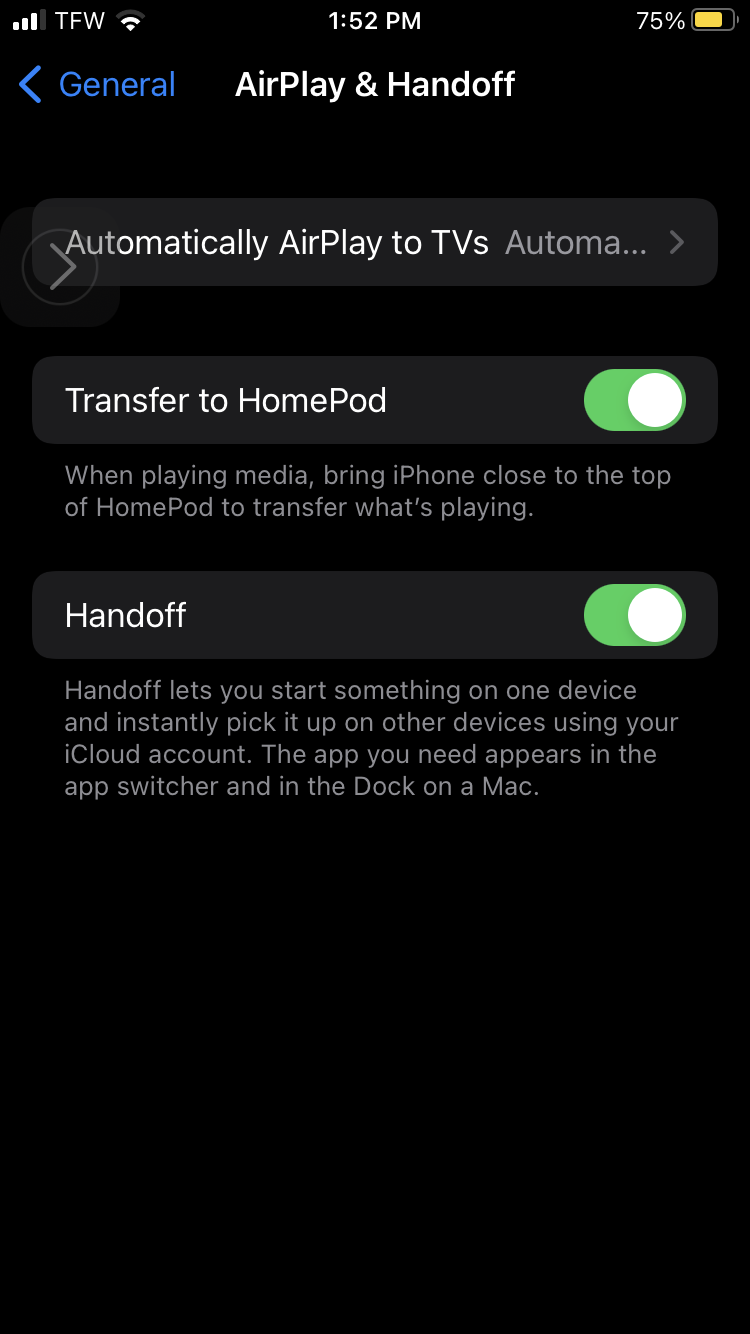
N’oubliez pas non plus d’activer le Bluetooth ! Et enfin, les deux appareils doivent être connectés au même réseau Wi-Fi.
1. Allez à la Photos app et copiez une image en pinçant vos doigts fermés avec trois doigts.
2. Sur l’autre appareil iOS, vous pouvez coller l’image en pinçant vos doigts avec trois doigts.
3. Voilà ! Votre photo du premier appareil semblera apparaître comme par magie sur le second.

Cette technique peut également être utilisée avec les appareils iPad et Mac. Par exemple, vous pouvez transférer une photo de votre iPhone 13 à ton MacBook Air M2 avec cette fonctionnalité.
3. Configurez votre iPhone pour qu’il lise le texte pour vous – avec un contrôleur pratique à l’écran
Au lieu de plisser les yeux pour lire un article d’actualité, vous pouvez programmer votre iPhone pour qu’il le lise pour vous. Cerise sur le gâteau, les utilisateurs peuvent même faire apparaître un contrôleur à l’écran, leur permettant de mettre en pause le processus de synthèse vocale – ou même d’avancer.
1. Allez à Paramètres > Accessibilité > Contenu parlé.
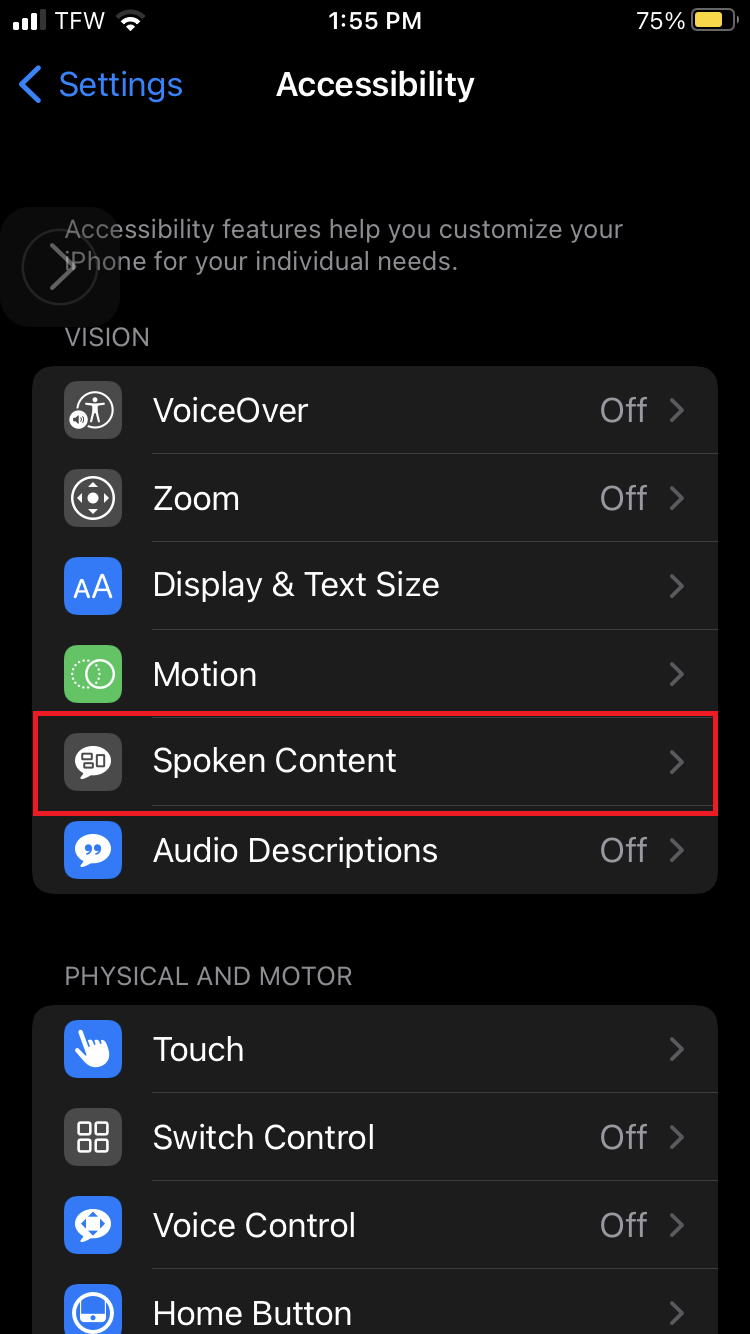
2. Activer Énoncer la sélection et Parlez Écran.
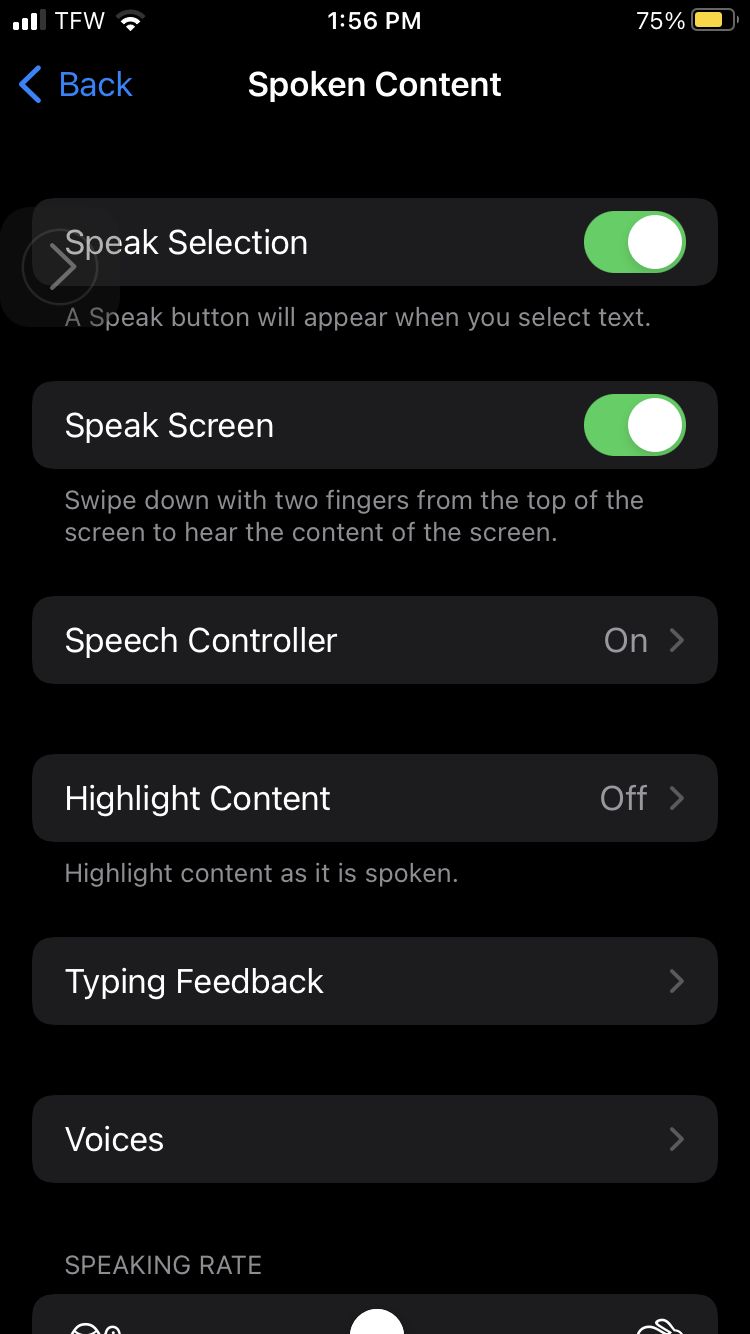
3. Assurez-vous que « Contrôleur de parole » est allumé.
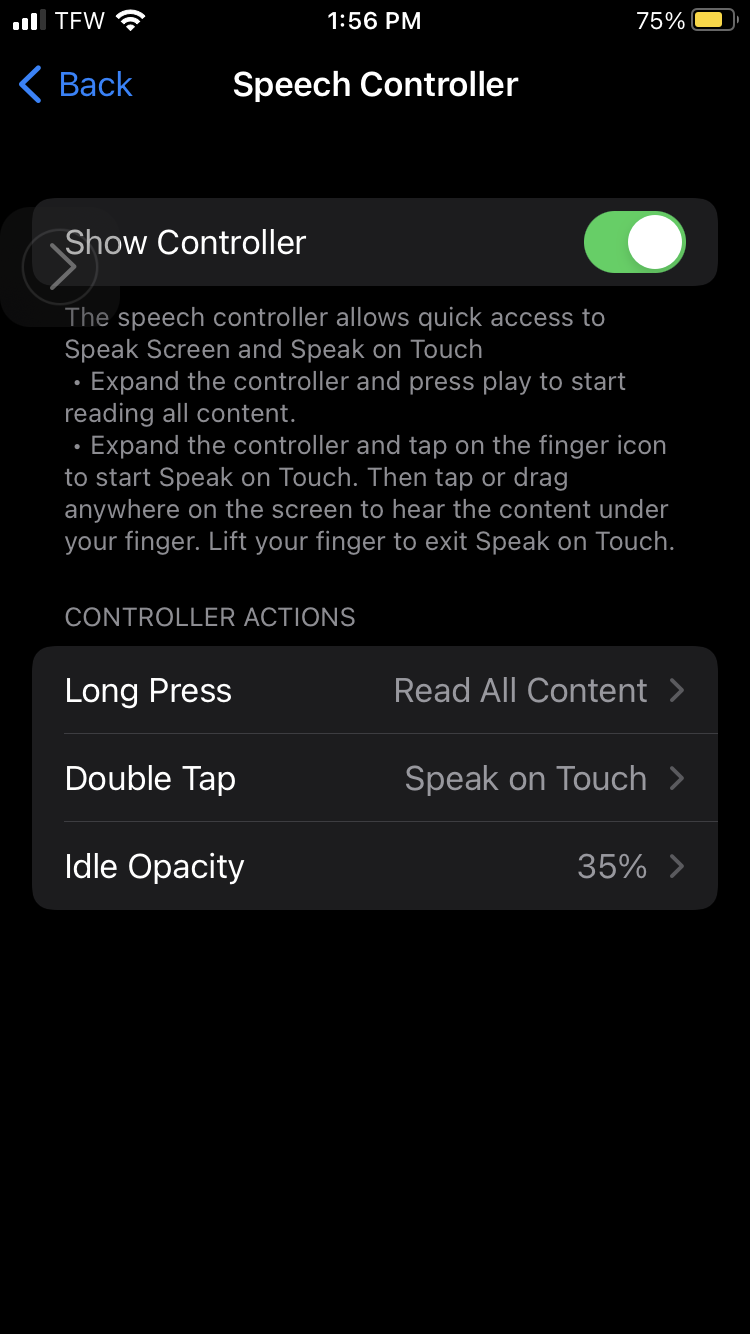
4. Maintenant, il est temps de le tester ! Cliquez ici pour lancer un Revue de l’ordinateur portable Mag.
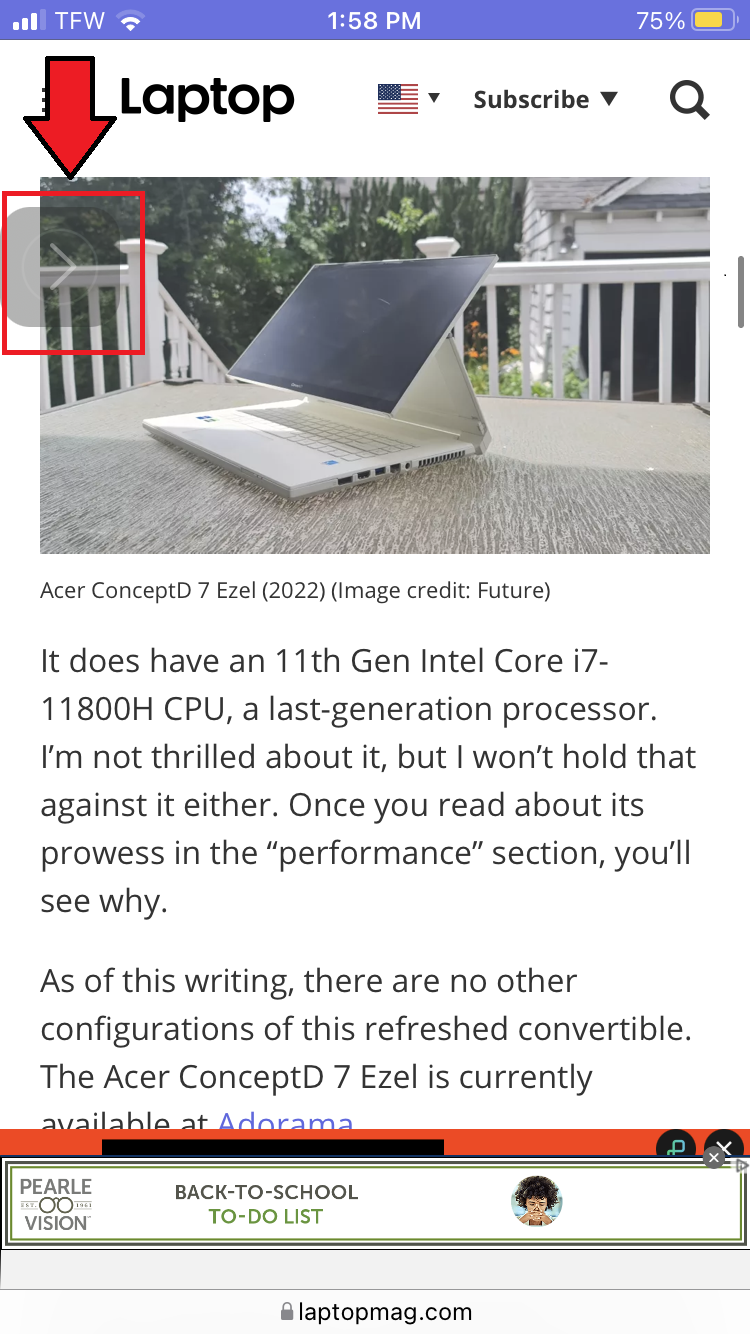
5. Appuyez sur l’icône en forme de V sur le côté de l’écran pour lancer le contrôleur.

6. Appuyez sur Play et vous devriez entendre une voix lire la critique.
4. Autorisez Siri à déverrouiller votre iPhone pour vous avec un mot de passe vocal
Le mérite de cette astuce iPhone revient à TikToker @hardreset.info. Si vous êtes paresseux comme moi, à tel point que même déverrouiller votre appareil via un mot de passe devient une corvée, vous pouvez invoquer Siri pour le faire pour vous. Curieusement, @hardreset.info utilise du rouge à lèvres pour cette astuce, mais peut-être y a-t-il une méthode à sa folie ? Il convient de noter que cette fonctionnalité est idéale pour les utilisateurs laxistes en matière de sécurité.
1. Pour cette astuce, suivons @hardreset.info. Son mot de passe est 2, 5, 2, 5, 2, 5. Il note l’endroit où ses doigts tombent sur le clavier du code d’accès en marquant des taches sur l’écran avec du rouge à lèvres. Suivez la même procédure pour votre mot de passe (mais nous vous suggérons d’utiliser des autocollants à la place).
2. Ensuite, dirigez-vous vers Paramètres > Accessibilité > Commande vocale
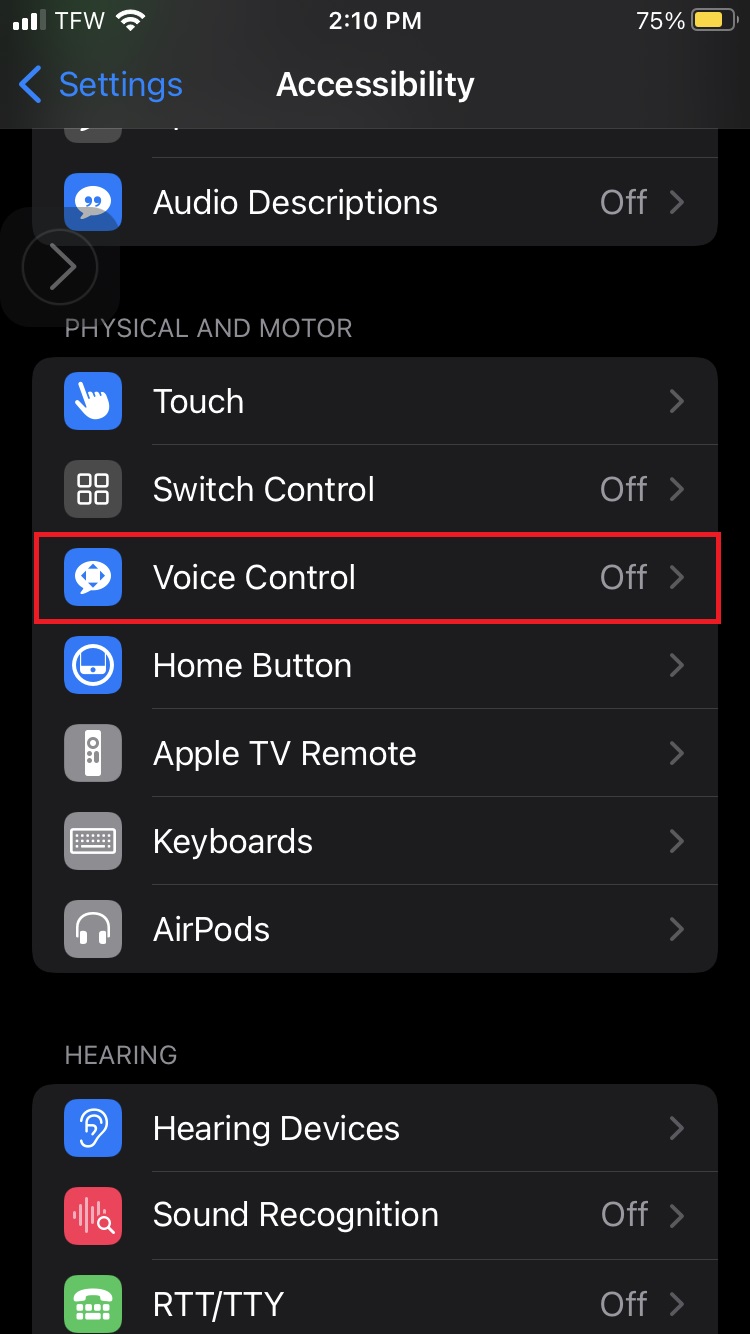
2. Accédez à Personnaliser les commandes > Créer une nouvelle commande.
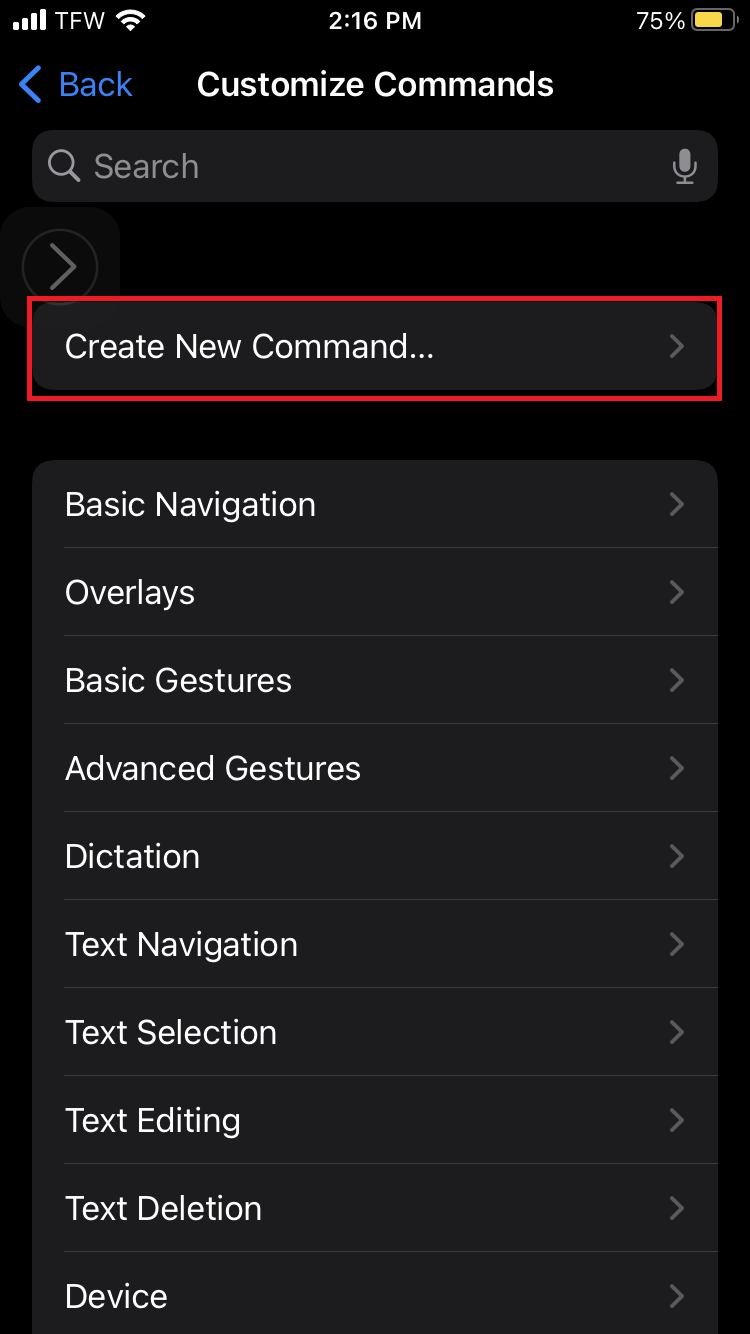
3. Sous « Phrase, » entrez le mot de passe vocal que vous souhaitez utiliser. Peut-être « Open Sésame » ?
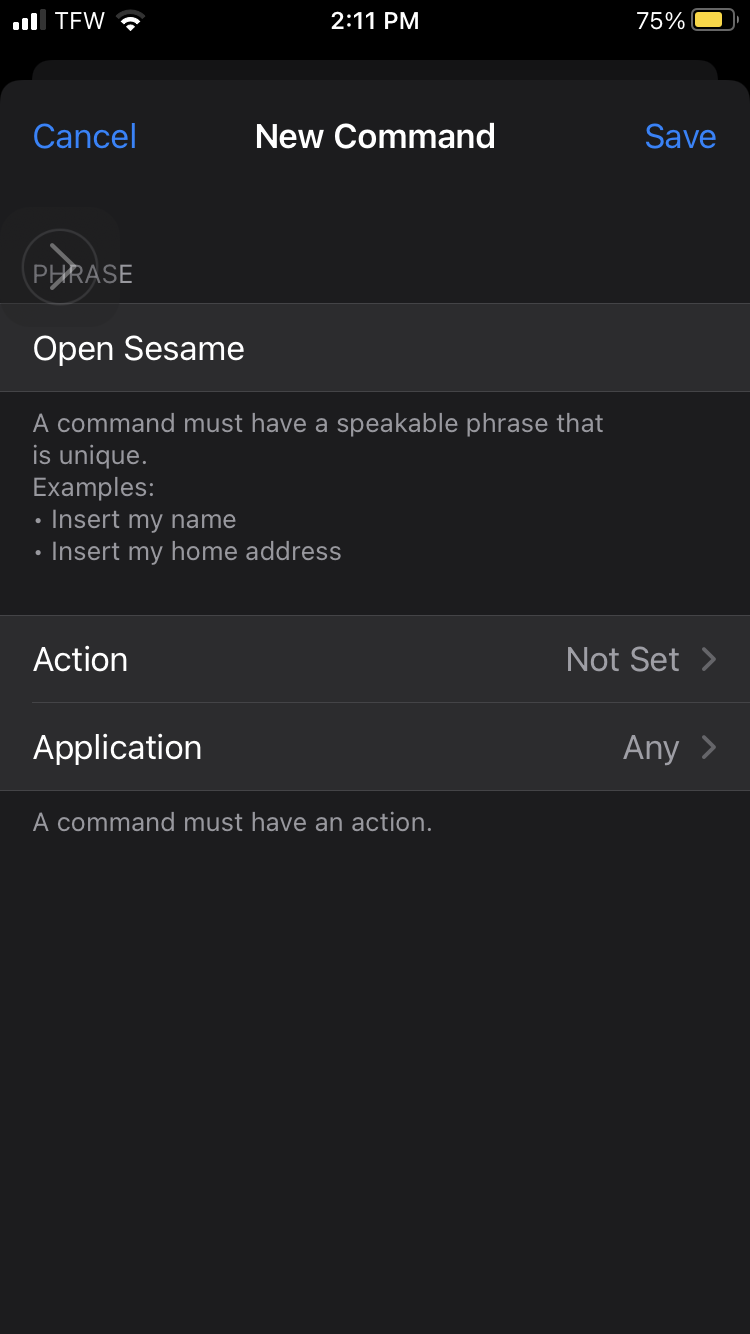
4. Tapez sur Action > Exécuter un geste personnalisé.
5. Appuyez sur les marques à l’écran, qu’il s’agisse de rouge à lèvres ou d’autocollants, comme si vous déverrouilliez votre téléphone via l’écran du mot de passe. Robinet Sauvegarder.
6. Maintenant, chaque fois que vous prononcez votre nouveau mot de passe (par exemple, « Open Sesame »), votre iPhone se déverrouillera comme par magie. Bien sûr, vous pouvez simplement supprimer complètement les invites de mot de passe si vous ne voulez pas vous en occuper, mais où est le plaisir là-dedans ?
5. Numérisez du contenu « réel » en texte numérique en un clin d’œil
Peut-être souhaitez-vous copier un joyau intéressant d’un livre d’auto-assistance dans l’application Notes afin de pouvoir le consulter régulièrement. Vous pourriez être enclin à simplement regarder le paragraphe et à le saisir dans l’application Notes, mais ne vous embêtez pas ! Il existe un moyen plus simple.
1. Ouvrez le Remarques application.
2. Lancez une nouvelle note.
3. Appuyez n’importe où dans l’espace ouvert.
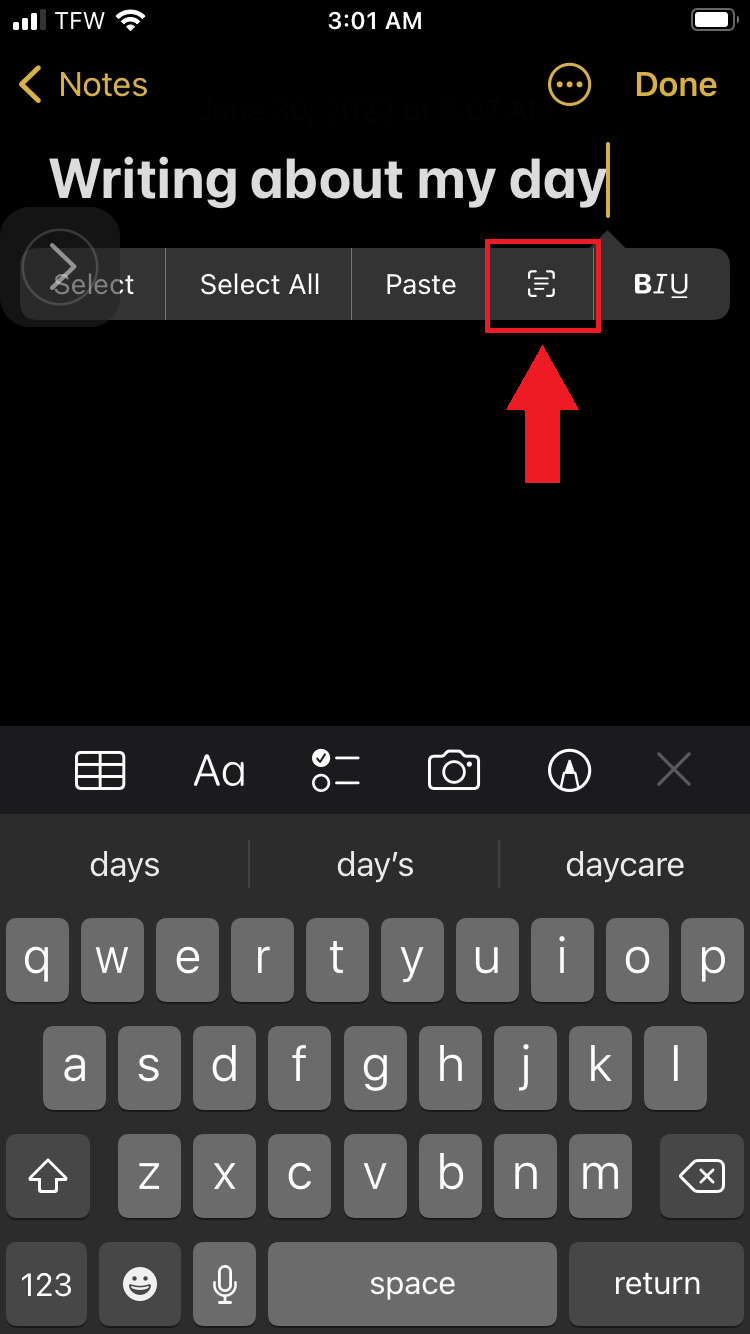
4. Une icône avec deux crochets flanquant trois lignes horizontales apparaîtra. Appuyez dessus.
5. Un viseur apparaîtra. Une fois que vous avez correctement encadré le paragraphe, appuyez sur « Insérer. »
6. Voilà ! Juste comme ça, le texte réel apparaîtra sous forme numérique dans le Remarques application.










