Vous n’avez pas débloqué le véritable potentiel de votre appareil Samsung tant que vous n’avez pas appris à utiliser l’excellente fonctionnalité Modes et routines.
Lancés dans le cadre de la mise à jour One UI 5.0 l’année dernière, les téléphones et tablettes Samsung peuvent désormais automatiser tout un tas de tâches dans le cadre de l’application Modes and Routines.
La fonctionnalité a été encore améliorée dans le cadre de Une interface utilisateur 5.1qui est désormais disponible sur les deux appareils phares tels que le Galaxy S23 et jusqu’aux offres de milieu de gamme, y compris le Galaxie A53. Cela signifie que vous n’avez pas nécessairement besoin d’avoir l’un des meilleurs téléphones Samsung pour accéder à cette fonctionnalité.
Que font les modes et les routines sur un téléphone Samsung ? Il vous permet d’automatiser les tâches lorsqu’elles sont déclenchées par certains événements, comme mettre votre téléphone en mode silencieux lorsque vous arrivez au bureau ou activer la rotation automatique lorsque vous ouvrez l’application YouTube.
L’application Modes et routines contient une poignée de modes prédéfinis, tels que le mode Travail, qui peut faire des choses comme changer votre fond d’écran et mettre votre téléphone en mode silencieux lorsque vous arrivez au bureau.
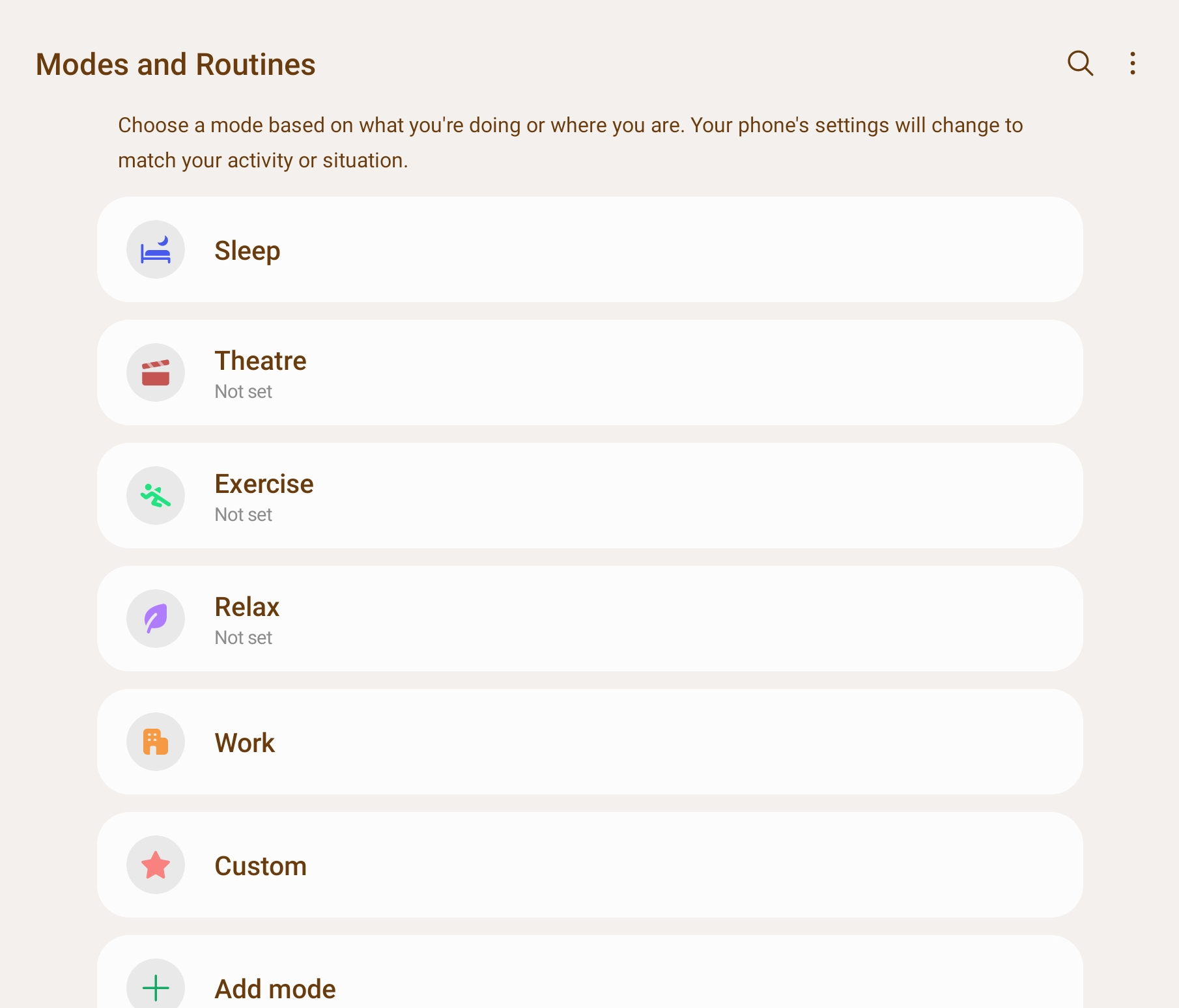
Cependant, la possibilité de créer vos propres routines vous permet de laisser libre cours à votre imagination en créant vos propres scénarios automatisés en dehors de ceux intégrés.
Le nombre total de routines est pratiquement infini, mais nous avons répertorié ci-dessous cinq de nos favoris pour vous aider à devenir un accro de la routine et à automatiser votre journée.
Comment créer des routines personnalisées sur votre téléphone Samsung
Remarque : Modes et routines ne sont disponibles que sur les appareils Samsung exécutant au moins One UI 5.0. Si vous ne savez pas si votre appareil est à jour, consultez notre guide sur comment mettre à jour Android. De plus, si l’application Modes et routines n’est pas déjà installée sur votre appareil, vous devriez pouvoir la trouver dans le Magasin Galaxie (s’ouvre dans un nouvel onglet)bien qu’il ne soit pas disponible dans toutes les régions.
1. Activez et désactivez la rotation automatique lorsque vous ouvrez et fermez YouTube
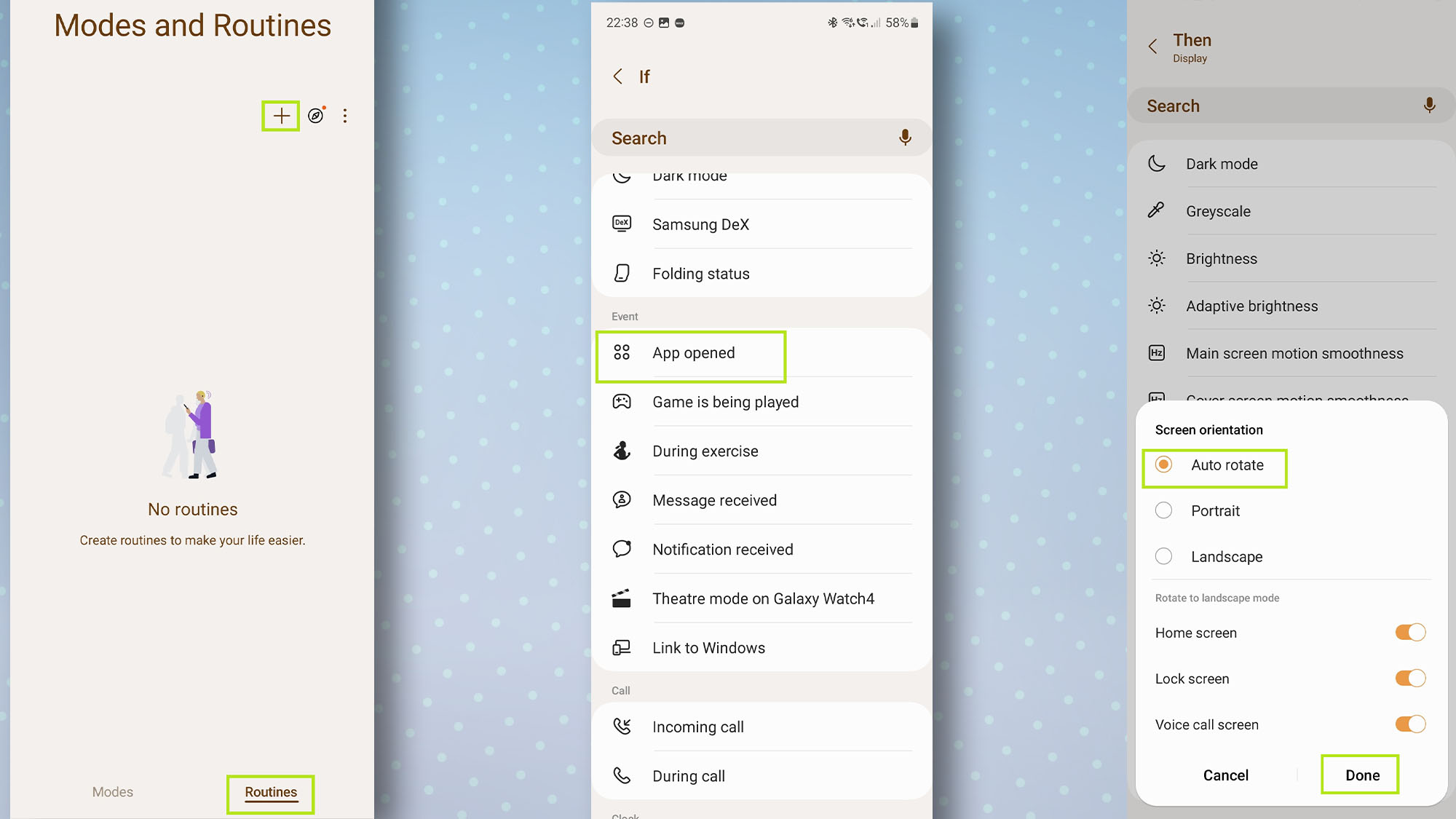
(Photo : © Avenir)
Cette routine est idéale si vous souhaitez activer la rotation automatique lorsque vous ouvrez YouTube ou toute autre application, mais que vous ne souhaitez pas l’activer et la désactiver manuellement à chaque fois.
D’abord, ouvrez l’application Modes et routines alors appuyez sur Routines en bas à droite, puis appuyez sur l’icône + en haut à droite pour créer une nouvelle routine.
Suivant, appuyez sur l’icône + sous Si.
Faites défiler vers le bas puis appuyez sur App ouverte.
Maintenant, appuyez sur YouTube (ou toute autre application ou applications auxquelles vous souhaitez appliquer cette routine) puis appuyez sur Terminé.
Maintenant, vous devez appuyez sur l’icône + sous Alorsfaites défiler jusqu’à et appuyez sur Affichagealors appuyez sur Rotation automatiquealors appuyez sur Terminé.
Appuyez sur Enregistrer pour enregistrer votre routine — vous pouvez lui donner un nom et lui choisir une icône si vous le souhaitez — puis appuyez sur Terminé.
2. Gardez votre téléphone déverrouillé lorsqu’il est connecté à votre Wi-Fi domestique
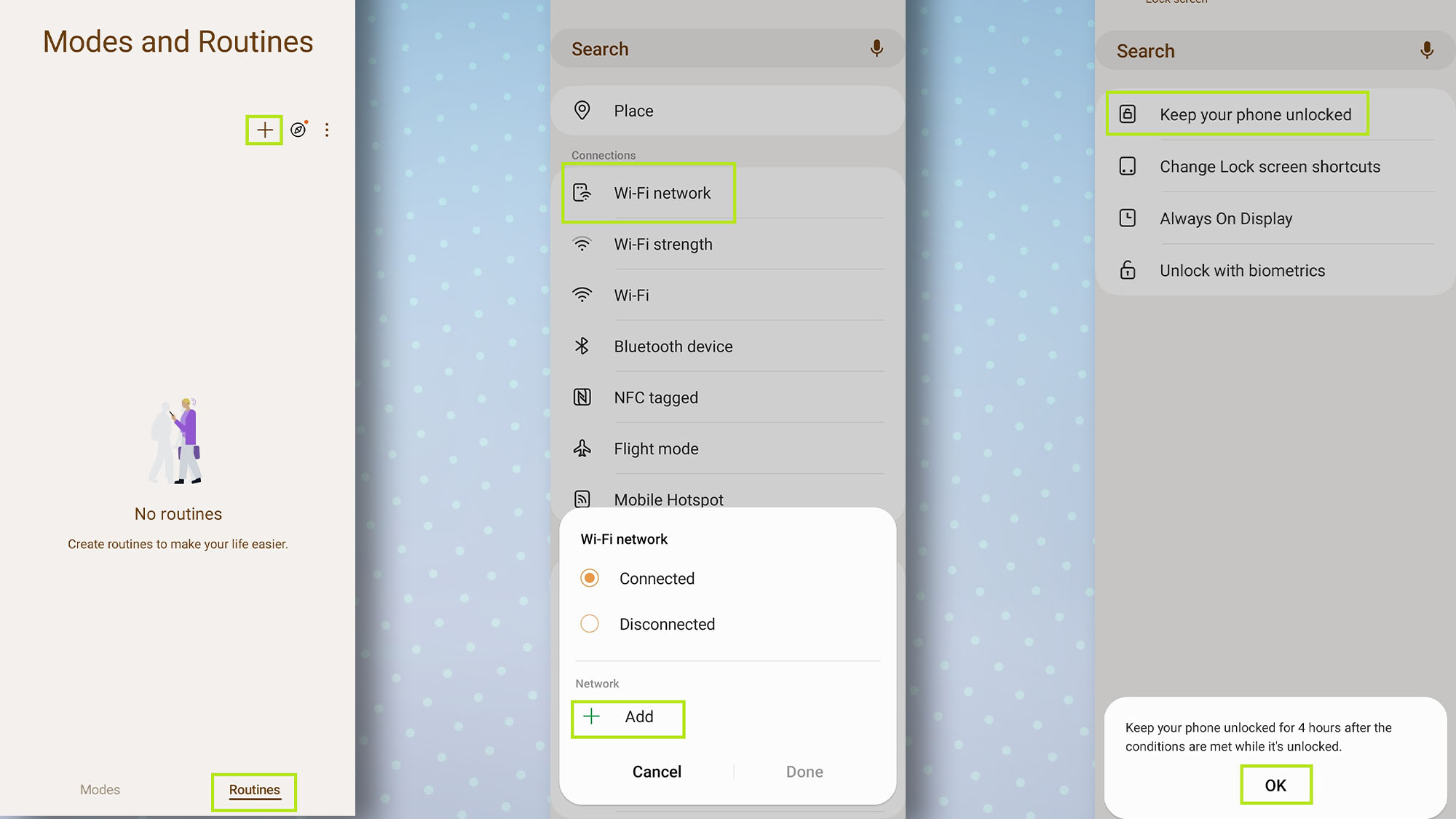
(Photo : © Avenir)
Cette routine est vraiment pratique si vous ne voulez pas avoir à déverrouiller votre téléphone chaque fois que vous êtes à la maison. Il le maintient déverrouillé pendant des intervalles de quatre heures lorsqu’il est connecté à un réseau Wi-Fi de votre choix.
Comme avant, ouvrez l’application Modes et routines alors appuyez sur Routines en bas à droite, puis appuyez sur l’icône + en haut à droite pour créer une nouvelle routine. Suivant, appuyez sur l’icône + sous Si. Faites défiler vers le bas et appuyez sur le réseau Wi-Fi, alors appuyez sur Ajouter. Appuyez sur le réseau que vous souhaitez utiliseralors appuyez sur Terminé.
Suivant, appuyez sur l’icône + sous Alorspuis faites défiler jusqu’à et appuyez sur l’écran de verrouillage alors appuyez sur Gardez votre téléphone déverrouillé. Appuyez sur OK sur l’invite qui s’affiche.
Appuyez sur Enregistrer pour enregistrer votre routine — vous pouvez lui donner un nom et lui choisir une icône si vous le souhaitez — puis appuyez sur Terminé.
3. Ouvrez Spotify lorsque vous vous connectez à un appareil Bluetooth

(Photo : © Avenir)
Cette routine est pratique si vous souhaitez ouvrir Spotify ou tout autre meilleurs services de diffusion de musique automatiquement chaque fois que vous vous connectez à un appareil Bluetooth, tel que vos écouteurs ou votre autoradio.
D’abord, ouvrez l’application Modes et routines alors appuyez sur Routines en bas à droite, puis appuyez sur l’icône + en haut à droite pour créer une nouvelle routine. Suivant, appuyez sur l’icône + sous Si alors appuyez sur Appareil Bluetooth, alors appuyez sur Appareil.
Appuyez sur l’appareil que vous souhaitez sélectionneralors appuyez sur Terminé.
Maintenant, appuyez sur l’icône + sous Alorsalors appuyez sur Ouvrir une application ou effectuer une action d’application. Faites défiler jusqu’à ce que vous voyiez Spotify puis appuyez sur Ouvrir Spotifyalors appuyez sur Terminé.
Appuyez sur Enregistrer pour enregistrer votre routine — vous pouvez lui donner un nom et lui choisir une icône si vous le souhaitez — puis appuyez sur Terminé.
4. Désactivez la charge rapide la nuit pour prolonger la santé de votre batterie
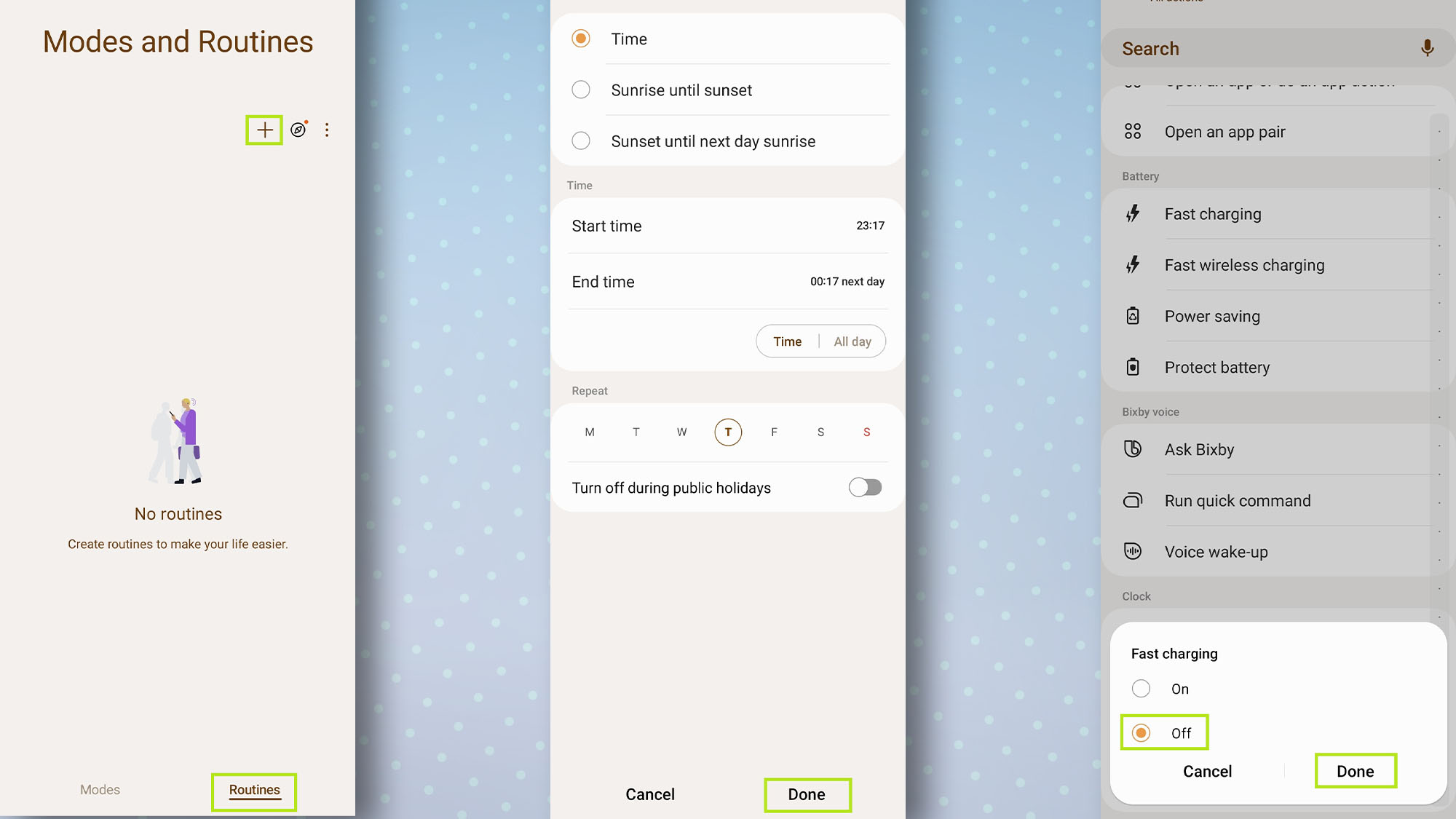
(Photo : © Avenir)
La charge rapide est certainement pratique, mais elle réduit en fait la durée de vie globale de votre batterie si vous l’utilisez trop souvent. Comme la charge rapide n’est pas vraiment nécessaire si vous rechargez la nuit, autant la désactiver, n’est-ce pas ? Faisons cela.
Ouvrez l’application Modes et routines alors appuyez sur Routines en bas à droite, puis appuyez sur l’icône + en haut à droite pour créer une nouvelle routine.
Appuyez sur Périodepuis choisissez les heures et les jours que vous voulez puis appuyez sur Terminé.
Maintenant, appuyez sur l’icône + sous Alorsalors appuyez sur Charge rapide. Appuyez sur Désactivéalors appuyez sur Terminé.
Appuyez sur Enregistrer pour enregistrer votre routine — vous pouvez lui donner un nom et lui choisir une icône si vous le souhaitez — puis appuyez sur Terminé.
5. Activez NFC lorsque vous ouvrez Google Pay et désactivez-le lorsque vous le fermez
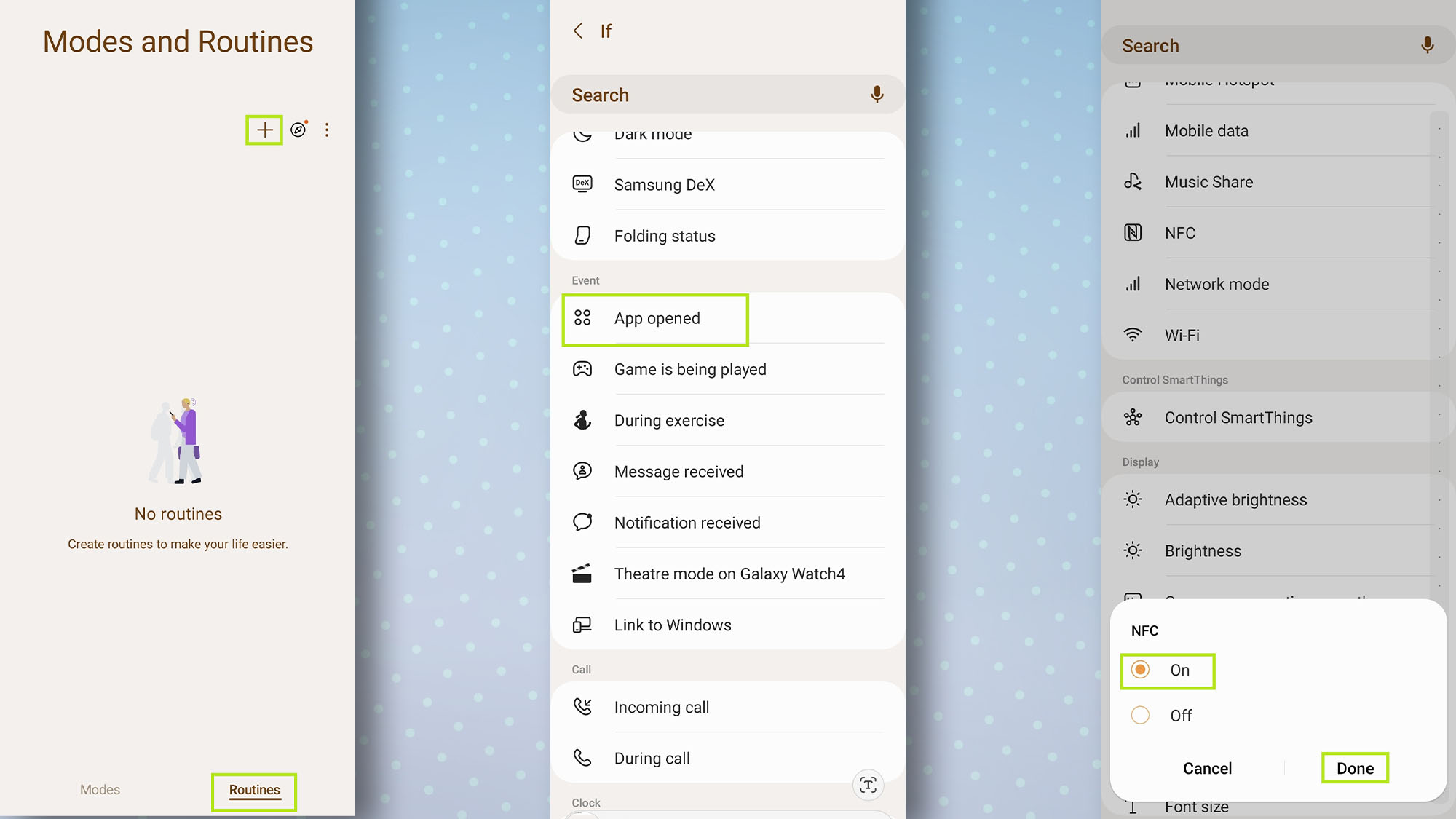
(Photo : © Avenir)
Désactiver NFC lorsque vous n’en avez pas besoin est une bonne idée pour deux raisons. Tout d’abord, cela permet d’économiser la vie précieuse de la batterie. Deuxièmement, il prévient tout risque de sécurité potentiel. Vous pouvez définir cette routine pour désactiver NFC jusqu’à ce que vous ouvriez Google Pay, Samsung Pay ou toute autre application de votre choix.
Encore, ouvrez l’application Modes et routines alors appuyez sur Routines en bas à droite, puis appuyez sur l’icône + en haut à droite pour créer une nouvelle routine.
Faites défiler jusqu’à puis appuyez sur App ouverte alors appuyez sur Google Pay (ou toute autre application ou applications que vous aimez) puis appuyez sur Terminé.
Maintenant, appuyez sur l’icône + sous Alorsalors appuyez sur NFC alors appuyez sur Terminé.
Appuyez sur Enregistrer pour enregistrer votre routine — vous pouvez lui donner un nom et lui choisir une icône si vous le souhaitez — puis appuyez sur Terminé.
Remarque : Assurez-vous que NFC est désactivé avant d’utiliser cette routine, sinon cela pourrait ne pas fonctionner.
Et voilà comment créer des routines sur votre téléphone Samsung. Nous vous recommandons de jouer avec les différentes options de l’application, car il existe une infinité de combinaisons de routines que vous pouvez créer.
Maintenant que vous êtes un expert des modes et routines Samsung, vous voudrez peut-être consulter d’autres guides Samsung, notamment comment utiliser les gestes du capteur de doigt sur les téléphones Samsung ou comment trouver votre téléphone Samsung.
Ou pour quelque chose de différent, consultez comment traduire n’importe quel texte instantanément sur Android, comment identifier n’importe quel point de repère sur Android et comment identifier n’importe quelle plante sur Android.
Plus de Tom’s Guide
->Google Actualités










