L’iPhone n’est pas exactement l’appareil idéal pour la productivité. C’est ce que le meilleurs ordinateurs portables sont pour. Mais de nos jours, beaucoup d’entre nous utilisent encore nos iPhones comme outils de travail, que nous soyons en voyage ou que nous ayons eu des problèmes techniques avec nos autres appareils. Il est donc utile de connaître quelques astuces pour tirer le meilleur parti de la productivité de votre iPhone.
Heureusement, l’iPhone dispose de nombreuses fonctionnalités d’échange qui facilitent plus que jamais le travail. Non seulement le téléphone d’Apple vous permet de faire des recherches à la volée en accédant à des sites Web via Safari et les médias sociaux, mais il vous donne également accès à des claviers, à plusieurs applications de traitement de texte et à des installations de stockage en nuage.
De plus, vous pouvez utiliser l’iPhone pour prendre des notes et des enregistrements, lire des magazines, des journaux et des livres pour vous inspirer et utiliser le meilleures applications de productivité comme Pocket qui vous permet de stocker des articles ou des liens intéressants.
En fait, plus vous utilisez votre iPhone pour travailler, plus vous découvrirez tout ce qu’il peut faire. Saviez-vous, par exemple, qu’il existe des moyens d’accélérer votre écriture et des méthodes pour faciliter la citation et l’enregistrement de notes ? Sinon, vous le ferez bientôt, grâce à notre aperçu de 5 astuces cachées pour faciliter le travail sur votre iPhone.
5 conseils qui facilitent grandement le travail sur votre iPhone
Remarque : Pour tirer le meilleur parti des exemples ci-dessous, assurez-vous de connaître comment mettre à jour un iPhone pour que ce soit au moins sur iOS 16.
1. Utilisez le remplacement de texte
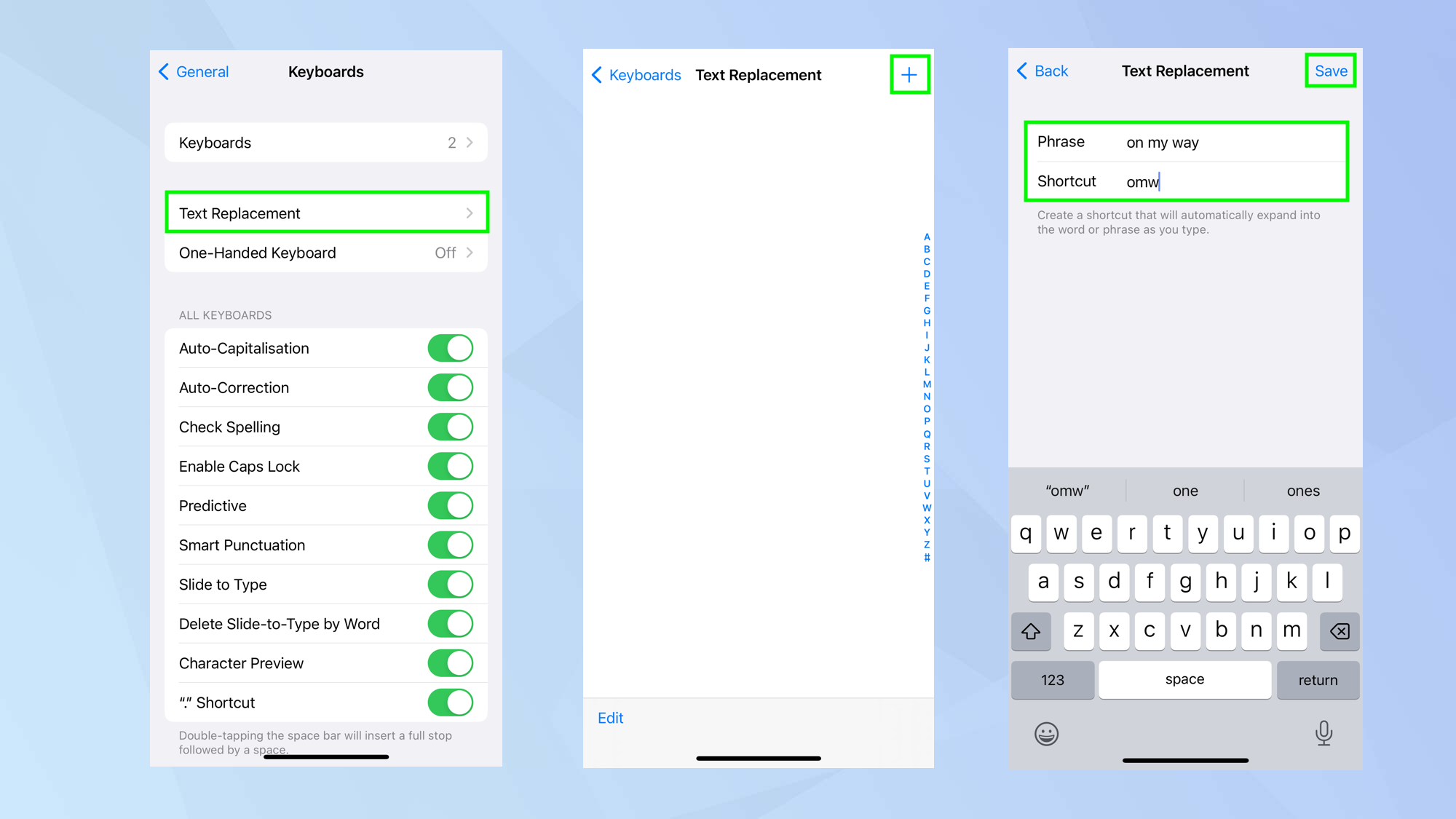
(Photo : © Avenir)
Qu’il s’agisse d’un terme technique ou simplement d’un mot ou d’une phrase plutôt longue, si vous vous retrouvez à le taper encore et encore, non seulement vous courez le risque que des fautes de frappe s’infiltrent, mais vous dépensez également beaucoup plus temps que vous ne le devriez. En configurant un raccourci texte à la place, vous pouvez résoudre ces deux problèmes. Vous pouvez également empêcher votre iPhone de corriger automatiquement les mots et les phrases en quelque chose que vous n’aviez pas prévu.
L’utilisation de la fonction de remplacement de texte est facile. Allez dans l’application Paramètres, sélectionnez Général et appuyez sur le clavier (ou, lors de l’utilisation du clavier, maintenez enfoncé le smiley/l’icône globale et appuyez sur Paramètres du clavier). Alors sélectionnez Remplacement de texte, appuyez sur + et entrer la phrase que vous voulez utiliser encore et encore. Suivant, entrer un raccourci. Appuyez sur Enregistrer.
Désormais, lorsque vous saisirez ce raccourci lors de l’écriture future, la phrase complète apparaîtra automatiquement.
Guidage complet : Comment utiliser le remplacement de texte sur iPhone
2. Utiliser l’enregistrement vocal
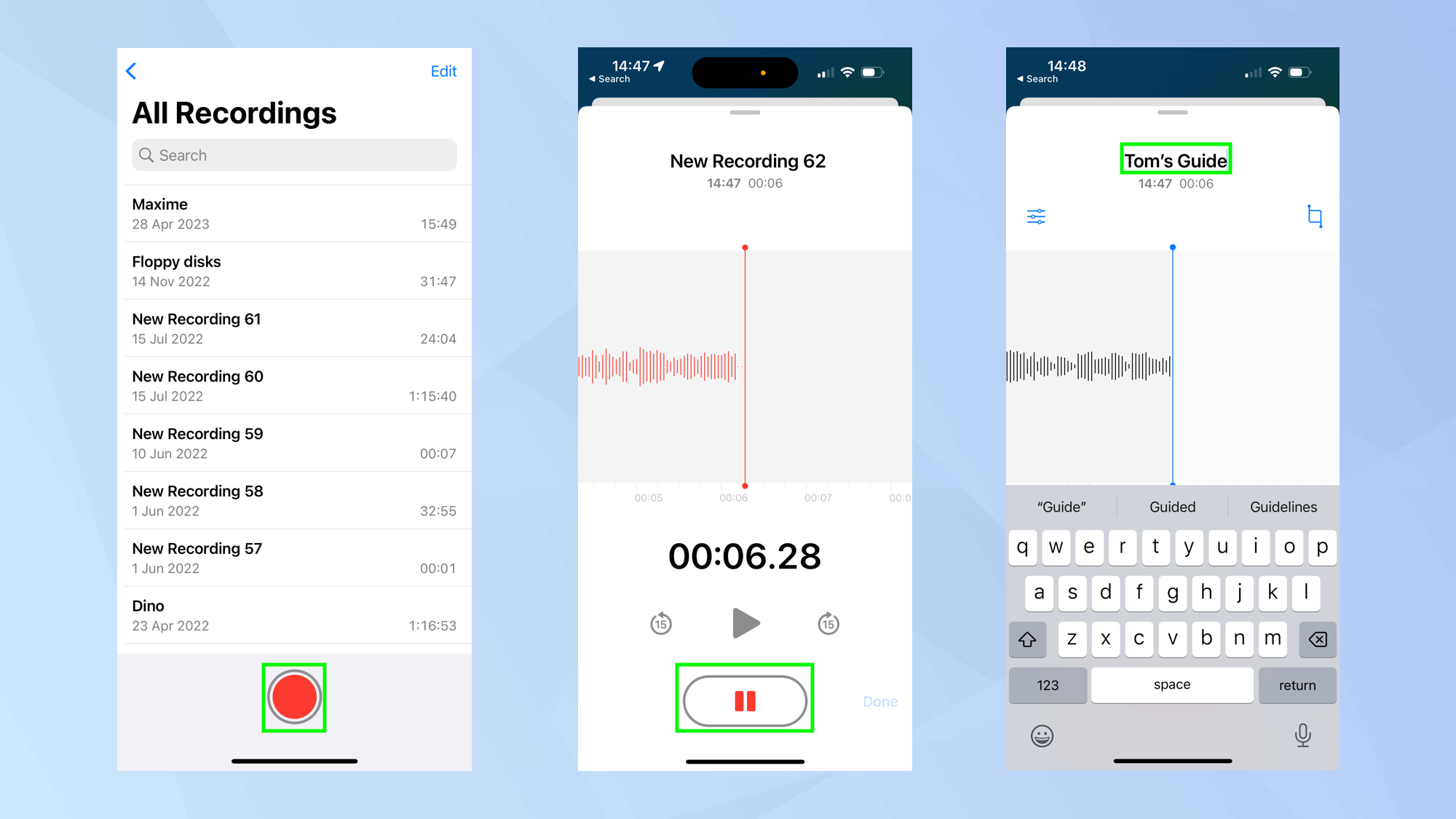
(Photo : © Avenir)
Que vous preniez une pause-café ou que vous preniez votre douche matinale, il y a des moments où l’inspiration frappe et vous devez tout noter avant qu’elle ne disparaisse de votre esprit. De même, vous devrez peut-être parler ou interviewer quelqu’un dans le cadre de votre travail et vous n’avez pas envie de noter rapidement tout ce qu’il dit dans une note rapide.
Pour de telles situations, l’application Voice Memos est votre meilleur ami. Il est également très facile à utiliser et remplace à peu près le besoin d’acheter un dictaphone ou de passer des heures à apprendre la sténographie. Lancer l’application Voice Memos et vous pouvez simplement appuyez sur le bouton d’enregistrement. Enregistrer un message ou enregistrer quelqu’un d’autre, vous ne pouvez alors pasap Arrêter et donnez un nom à votre enregistrement. Appuyez sur terminé pour finir. Vous pouvez également ajouter des mémos vocaux au centre de contrôle pour un accès plus rapide.
Guidage complet : Comment utiliser l’enregistrement vocal sur iPhone
3. Utilisez des notes rapides
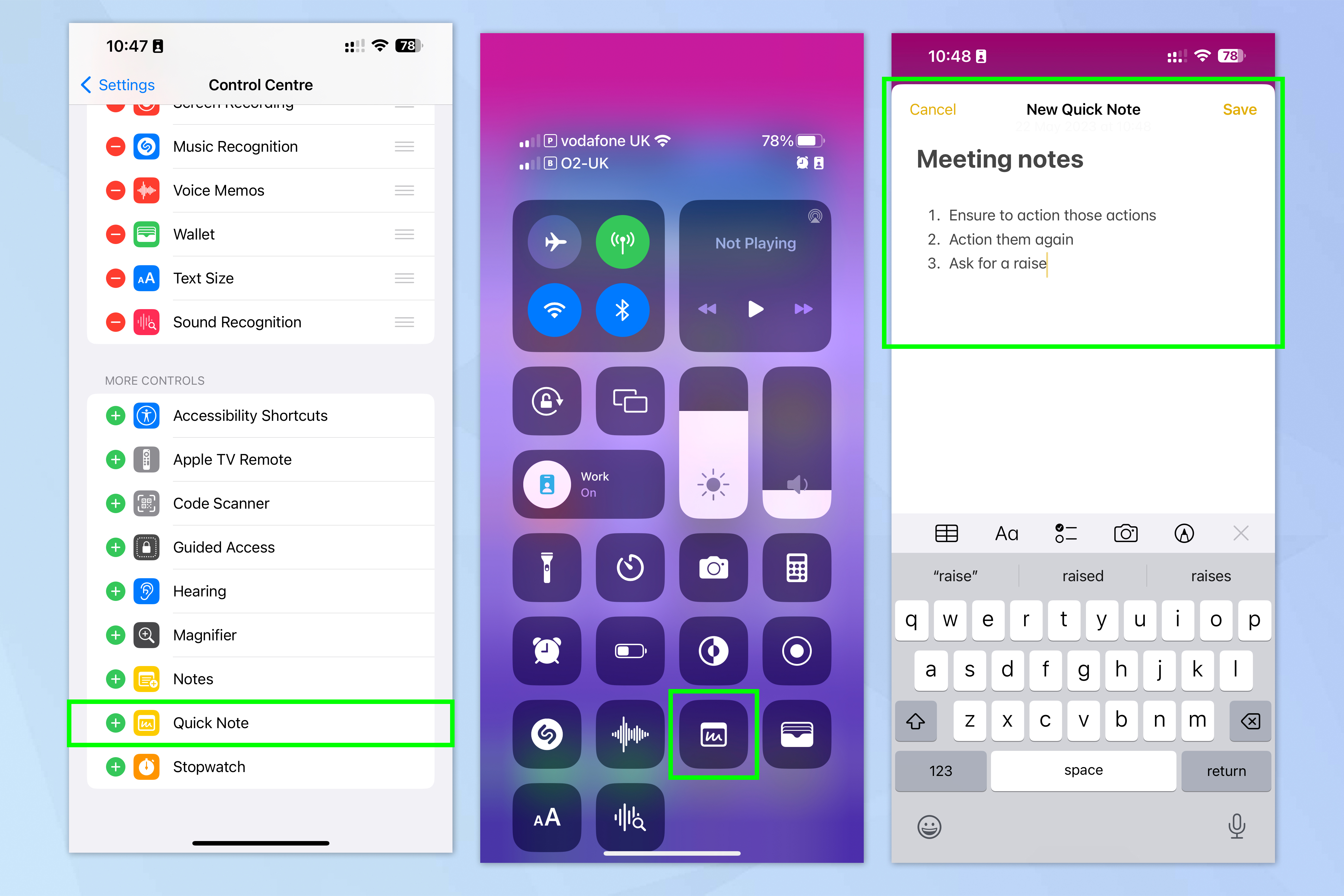
(Photo : © Avenir)
Même si vous ne travaillez pas exclusivement à partir de votre iPhone, il est toujours utile de pouvoir prendre des notes de tir rapide au fur et à mesure que vous en avez besoin. Vous pouvez le faire sur votre iPhone grâce à Quick Notes, qui peut être ajouté au Control Center, vous permettant de prendre une note à tout moment.
Tout d’abord, assurez-vous que vous ajouter des notes rapides à votre centre de contrôle. (Nous vous guiderons à travers cela dans notre comment modifier le centre de contrôle sur iPhone guider.) Maintenant, balayez vers le bas pour ouvrir le centre de contrôle et appuyez sur Notes rapides. Alors prenez toutes les notes dont vous avez besoin!
4. Faites glisser et déposez entre les applications
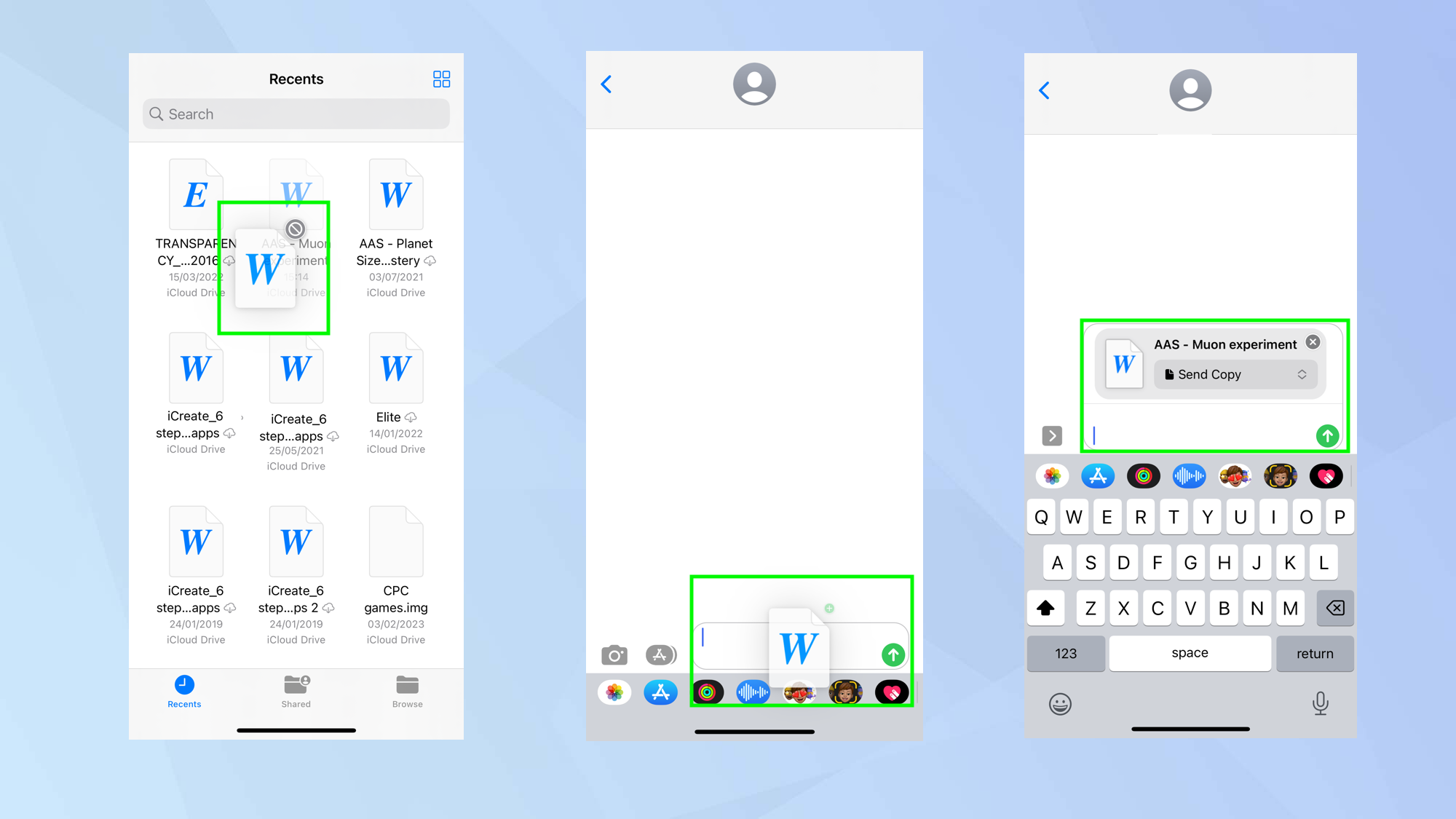
(Photo : © Avenir)
L’un des principaux avantages d’un système d’exploitation pour ordinateur portable est la possibilité de déplacer et d’organiser des fichiers rapidement et facilement. Vous ne pensez peut-être pas que vous pouvez le faire facilement sur un iPhone, mais vous vous trompez, car votre iPhone vous permet de faire glisser et de déposer du texte et des fichiers entre les applications.
Vous pouvez, par exemple, mettre en surbrillance des mots dans Safari, puis les maintenir enfoncés et les faire glisser dans Notes, ce qui est idéal pour citer sans avoir à réécrire les paragraphes. Vous pouvez également ajouter des images aux documents que vous écrivez en les faisant glisser et en les déposant. Vous pouvez même faire glisser et déposer un tas de documents texte, vidéos, PDF et fichiers audio d’une application à une autre. Cela fonctionne entre les applications iOS telles que Fichiers, ainsi qu’avec certaines applications tierces telles que Gmail et WhatsApp. Cela peut être fastidieux, mais avec un peu de pratique, vous le trouverez probablement plutôt pratique.
Rechercher un fichier ou un contenu vous souhaitez faire glisser et déposer – par exemple, sélectionnez un document dans le dossier Fichiers ou vous pouvez rechercher des mots sur une page Web. Appuyez longuement sur le fichier ou le contenu pour qu’il devienne mobile. Maintenant, continuez à maintenir mais utilisez un doigt de votre autre main pour balayer vers le haut pour supprimer l’application dans laquelle vous vous trouvez. Encore une fois, continuer à tenir et, une fois de retour sur l’écran d’accueil, appuyez sur l’application de destination pour l’ouvrir. Placer l’image dans un champ (par exemple, le champ de texte des messages ou le corps d’une note) et lâcher pour le laisser tomber.
Guidage complet : Comment utiliser le glisser-déposer sur iPhone
5. Tapez plus rapidement en utilisant un clavier secret
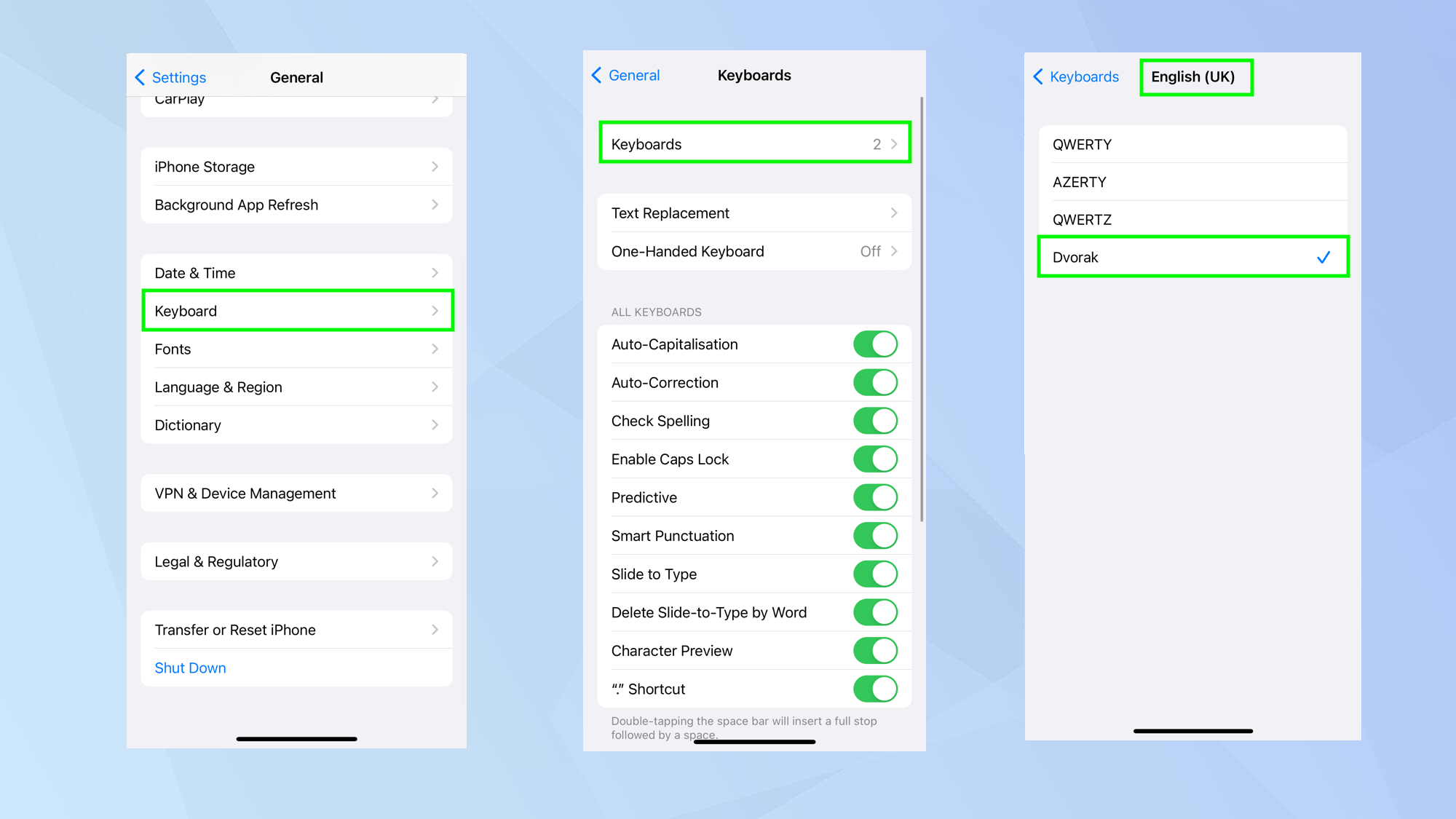
(Photo : © Avenir)
On dit souvent que le clavier Qwerty a été inventé pour ralentir les dactylographes. Il empêchait les touches de se coincer sur une machine à écrire en veillant à ce que les lettres communes soient séparées. Que cela soit vrai ou non, il existe en fait un clavier plus rapide mais moins couramment utilisé. Cela s’appelle Dvorak et cela fonctionne en plaçant toutes les voyelles les unes à côté des autres sur la gauche et en plaçant les consonnes dans l’ordre de la fréquence à laquelle elles se produisent dans la langue anglaise.
Bien sûr, vous devrez apprendre la nouvelle mise en page. Il ne s’agira pas de sauter directement et de voir votre vitesse de frappe s’accélérer tout de suite. Mais si vous voulez essayer, alors ouvrez l’application Paramètres et appuyez sur Général. Suivant, appuyez sur Clavier et sélectionner les claviers. Choisissez un clavier anglais et robinet Dvorak.
Pour plus de tutoriels iPhone, assurez-vous de consulter nos autres guides, y compris comment utiliser ChatGPT sur iPhone et Android (pourquoi écrire alors que l’IA le fait pour vous ?), comment utiliser Microsoft Word gratuitement, comment changer la taille de la police sur iPhone et comment verrouiller des notes avec Face ID sur iPhone.
->Google Actualités










