Vous pouvez envoyer et recevoir des messages texte et iMessage sur votre iPhone pour rester connecté avec vos contacts. Vous pouvez aussi planifier des messages texte sur votre iPhone pour ne pas oublier les souhaits d’anniversaire ou rappeler quelque chose au moment opportun. Mais si votre iPhone est utilisé par quelqu’un d’autre, vous voudrez peut-être masquer vos discussions contre les accès indésirables.

Si vous souhaitez garder secrètes vos conversations par message et ne laisser personne les lire, cet article vous montrera les meilleures façons de masquer les messages sur votre iPhone. Ces paramètres s’appliqueront à la fois à iMessage et aux SMS.
1. Utiliser l’identification faciale
Vous pouvez activer Face ID sur votre iPhone pour sécuriser vos messages et vos données. Le processus est très simple, même si vous l’avez ignoré lors de la configuration de votre iPhone.
Étape 1: Ouvrez les applications Paramètres sur votre iPhone.

Étape 2: Faites défiler vers le bas et appuyez sur Face ID et Passcode.

Étape 3: Appuyez sur « Configurer Face ID ».
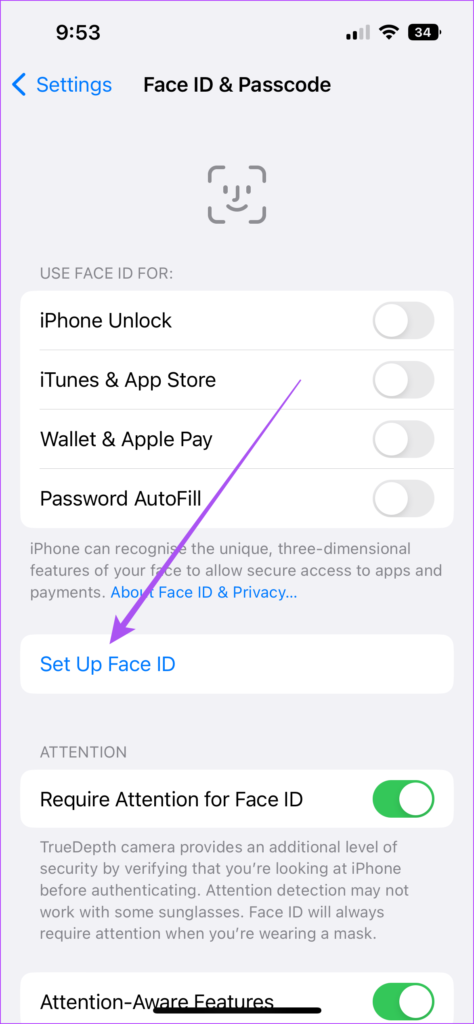
Étape 4: Suivez les instructions à l’écran pour configurer Face ID sur votre iPhone.

Une fois que vous avez activé Face ID, voici quelques méthodes supplémentaires pour ajouter plus de couches de sécurité à vos messages.
2. Masquer l’alerte de message pour des contacts spécifiques
Vous pouvez également masquer les alertes de message pour des contacts spécifiques sur votre iPhone afin d’empêcher quiconque de voir ces messages. Voici comment.
Étape 1: Ouvrez l’application Messages sur votre iPhone.

Étape 2: Sélectionnez le contact.
Étape 3: Appuyez sur le nom du contact en haut.

Étape 4: Appuyez sur la bascule à côté de Masquer les alertes.
3. Masquer les aperçus des messages
Chaque fois que vous recevez une notification sur votre iPhone, vous pouvez consulter un aperçu sur votre écran sans ouvrir l’application correspondante. Mais cela rend le contenu de vos messages privé d’accès indésirables. Une fois que vous avez activé l’identification faciale et le code d’accès pour votre iPhone, voici comment empêcher la lecture de vos aperçus de message par quelqu’un d’autre.
Étape 1: Ouvrez l’application Paramètres sur votre iPhone.

Étape 2: Appuyez sur Notifications.

Étape 3: Appuyez sur Afficher les aperçus.

Étape 4: Sélectionnez Si déverrouillé.

Vous pouvez également choisir de masquer les notifications de l’application Messages pour qu’elles n’apparaissent pas sur l’écran de verrouillage de votre iPhone. Voici comment.
Étape 1: Ouvrez l’application Paramètres sur votre iPhone.

Étape 2: Appuyez sur Notifications.

Étape 3: Faites défiler vers le bas et appuyez sur Messages.

Étape 4: Appuyez sur la case à côté de Verrouiller l’écran pour le désactiver.

Vous devrez d’abord déverrouiller votre iPhone à l’aide de Face ID ou d’un mot de passe, puis balayer vers le bas depuis le côté supérieur gauche pour vérifier les notifications.
4. Utiliser le temps d’écran
Screen Time sur votre iPhone propose différents outils pour limiter l’utilisation globale de l’iPhone et réduire le temps d’écran, comme son nom l’indique. Tu peux définir des limites d’application sur votre iPhone pour verrouiller une application après l’avoir utilisée pendant un certain temps. Il en va de même pour l’application Messages, pour laquelle vous devez vérifier si l’application n’a pas été exemptée de verrouillage. Voici comment.
Étape 1: Ouvrez l’application Paramètres sur votre iPhone.

Étape 2: Appuyez sur Temps d’écran.
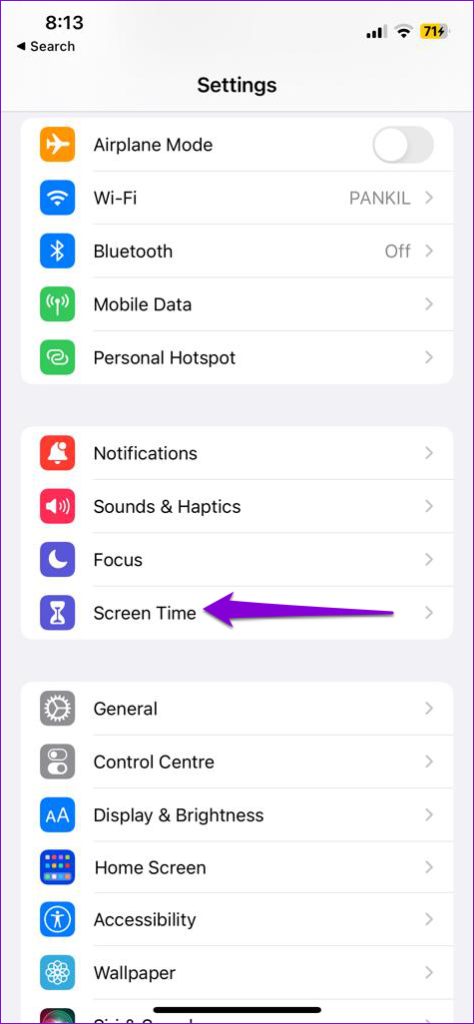
Étape 3: Appuyez sur Toujours autorisé.

Étape 4: Appuyez sur l’icône Moins à côté de Messages.

Étape 5 : Appuyez sur Supprimer.

Étape 6 : Revenez à l’écran précédent et sélectionnez Limites d’application.

Étape 7 : Sélectionnez Ajouter une limite.

Étape 8 : Sélectionnez Messages dans la liste des catégories d’applications.

Étape 9 : Cliquez sur Suivant dans le coin supérieur droit.

Étape 10 : Utilisez les curseurs de temps pour définir le délai d’utilisation de l’application Messages.

Étape 11 : Appuyez sur Ajouter dans le coin supérieur droit pour définir la limite.

Vous pouvez toujours supprimer ou modifier la limite d’application appliquée sur l’application Messages dans les paramètres de temps d’écran.


5. Utilisez l’encre invisible pour iMessage
Si vous utilisez iMessage, vous pouvez demander à vos contacts d’utiliser la fonction Invisible Ink avant d’envoyer un message. Le message sera masqué et visible uniquement lorsque vous passez votre doigt sur la bulle de texte. Vous pouvez également utiliser cette fonction avant d’envoyer des messages à votre contact.
Étape 1: Ouvrez l’application Messages sur votre iPhone.

Étape 2: Ouvrez le chat ou démarrez un nouveau chat avec votre contact.
Étape 3: Tapez votre message et appuyez longuement sur le bouton Envoyer.

Étape 4: Appuyez sur Encre invisible.

Étape 5 : Appuyez à nouveau sur le bouton Envoyer pour envoyer.

Cachez vos discussions
Ces méthodes pour masquer vos messages sur votre iPhone ne nécessitent pas d’applications tierces. Mais parfois, vous supprimez accidentellement des conversations importantes. Si c’est quelque chose que vous avez rencontré, vous pouvez vous référer à notre article qui mentionne le meilleurs moyens de récupérer des messages texte supprimés sur votre iPhone.
->Google Actualités










