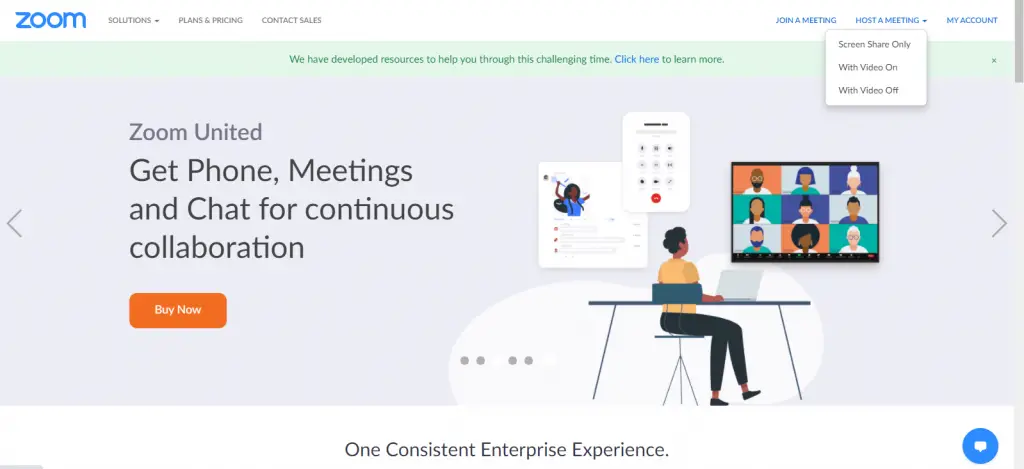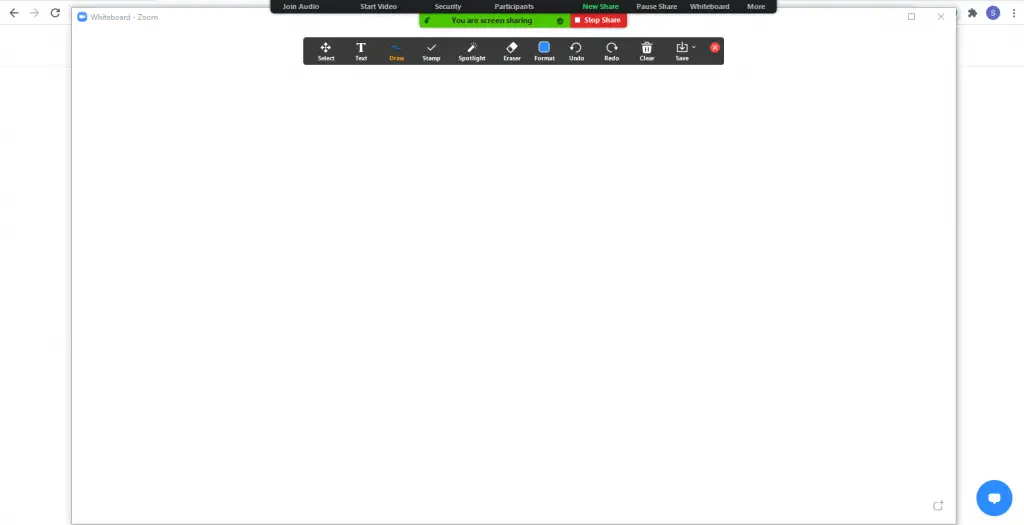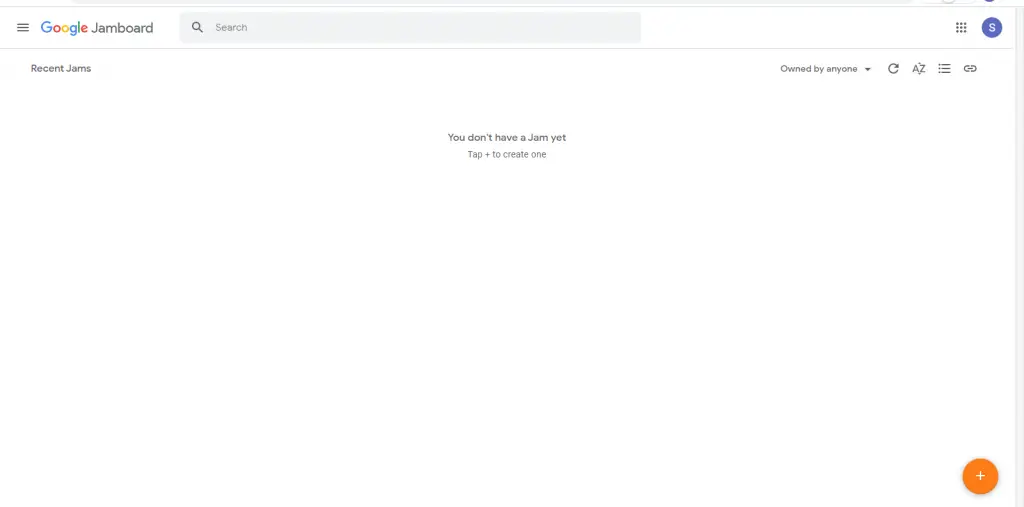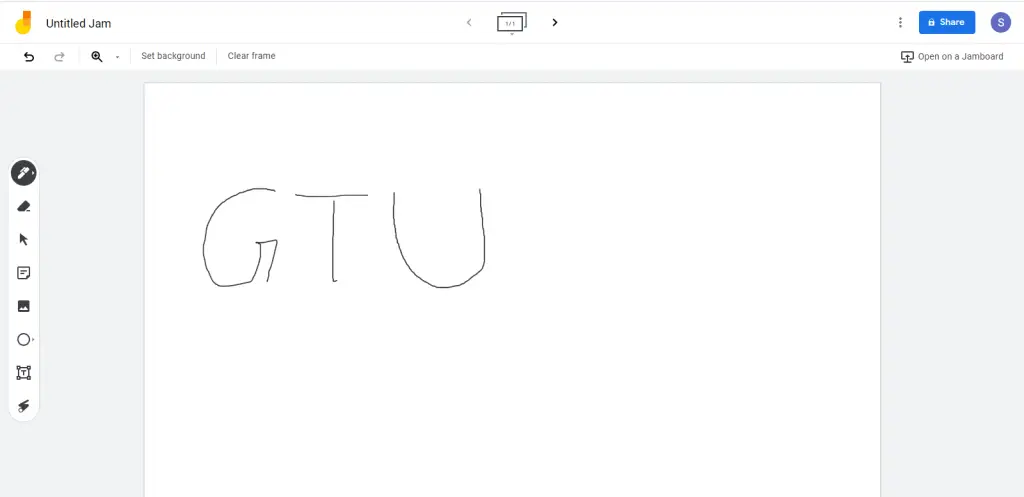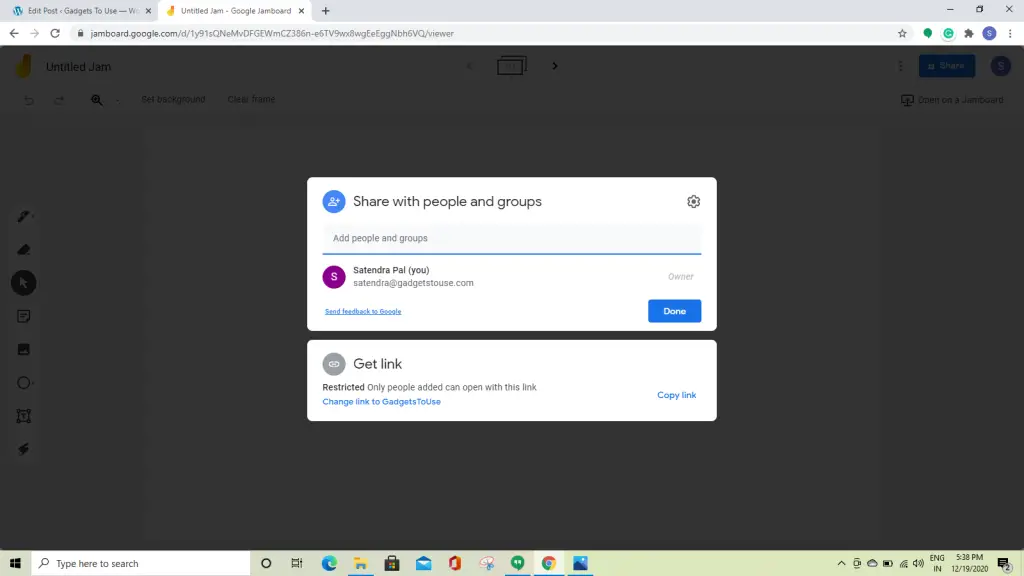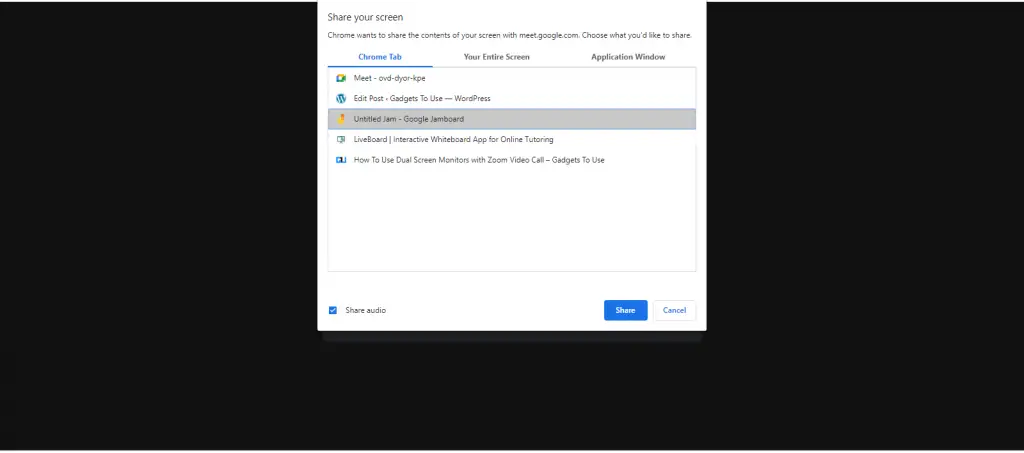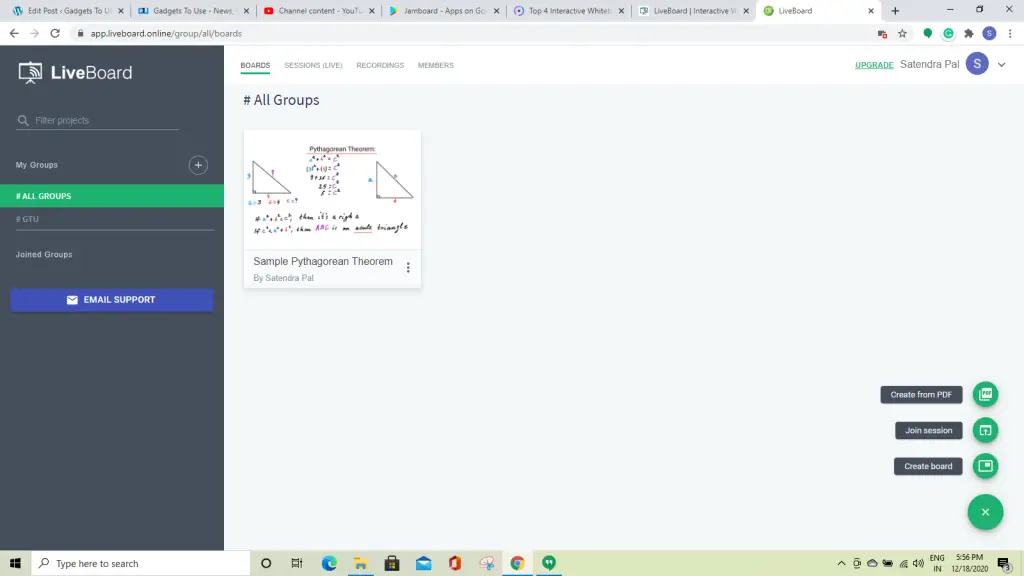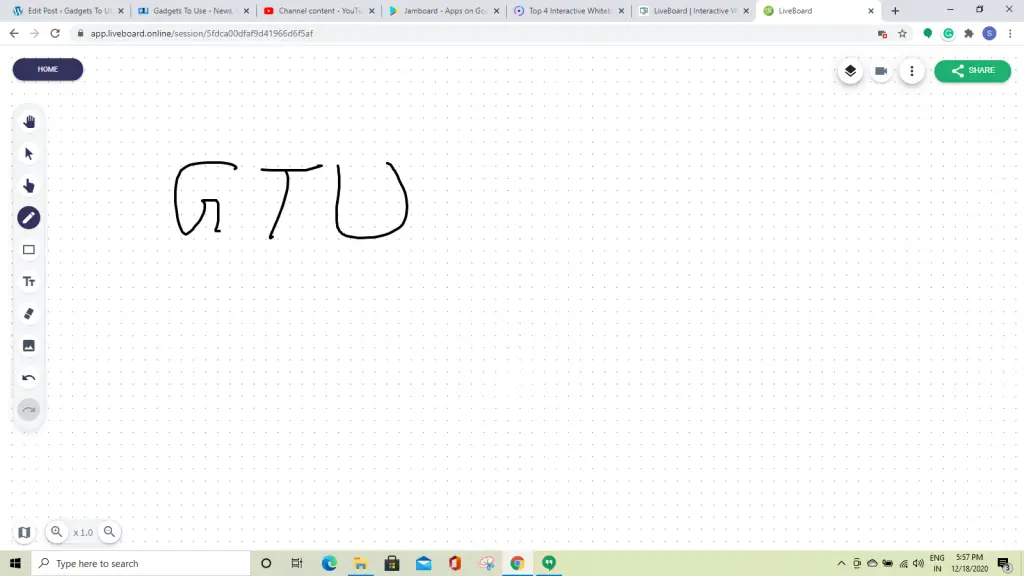Nous vivons à une époque d’éducation et de réunions en ligne où nous interagissons via un écran d’ordinateur ou de téléphone portable. Vous pouvez partager votre écran à l’aide de la plupart des applications de visioconférence. Mais lorsque vous êtes un enseignant ou tout autre éducateur qui donne des cours en ligne à des étudiants, vous devrez peut-être le partager sous forme de tableau blanc pour expliquer les choses. Eh bien, cela est possible maintenant avec l’aide de certaines applications. Nous allons vous expliquer ici trois façons de partager l’écran de votre téléphone en tant que tableau blanc avec d’autres. Lisez la suite pour en savoir plus!
Lisez aussi | Comment partager l’écran entre plusieurs appareils Android
Partagez l’écran de votre téléphone en tant que tableau blanc
Zoom
Zoom a déjà la fonction de partage d’écran et a récemment commencé à déployer la fonction de tableau blanc. Partager l’écran en tant que tableau blanc dans Zoom vous permettra de partager un écran sur lequel vous et d’autres participants pouvez travailler.
1]Ouvrez Réunions Zoom et organisez une réunion et sélectionnez l’option de bouton Partager l’écran ou dans une réunion sélectionnez l’option Partager l’écran située dans la barre d’outils.
2]Sélectionnez Tableau blanc et cliquez sur Partager.
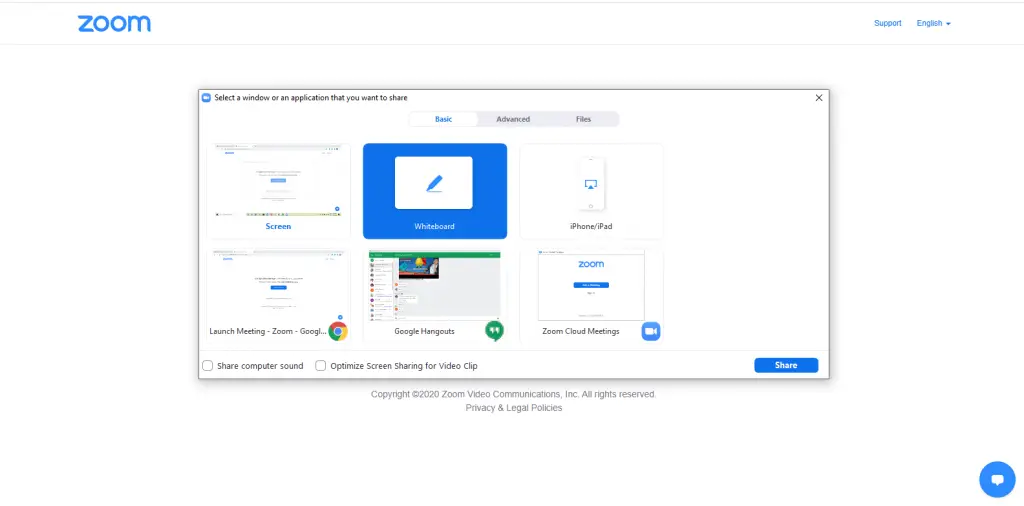 3]Votre écran sera désormais partagé en tant que tableau blanc.
3]Votre écran sera désormais partagé en tant que tableau blanc.
4]Les outils d’annotation apparaîtront automatiquement dans une barre d’outils ci-dessus. Vous pouvez appuyer sur l’option Tableau blanc sous les commandes de la réunion pour les masquer ou les afficher.
5]Utilisez les commandes du coin inférieur droit du tableau blanc.
6]Lorsque vous avez terminé les explications, vous pouvez cliquer sur Arrêtez le partage.
Remarque: Lors d’une réunion, plusieurs participants pourront partager un tableau blanc. Pour voir deux tableaux blancs à la fois, ou le vôtre et celui d’une autre personne en même temps, vous aurez besoin de deux moniteurs.
Lisez aussi | Comment utiliser des moniteurs à double écran avec un appel vidéo zoom
Google Jamboard
Un Jamboard est la vision de Google sur le tableau blanc numérique avec un Google Jamboard, vous pouvez créer et partager des tableaux blancs collaboratifs qui incluent des fonctionnalités telles que des arrière-plans, un stylo, une gomme, un sélecteur pour sélectionner les éléments du tableau, le téléchargement d’images, des zones de texte, des notes autocollantes et un laser pour point aux éléments de votre tableau.
1]Aller à Jamboard.google.com ou téléchargez l’application Jamboard sur votre Android ou iPhone.
Téléchargez Jamboard pour Android Téléchargez Jamboard pour iOS
2]Après vous être connecté avec votre compte Google, appuyez sur l’icône «+» en bas à droite pour créer un nouveau tableau blanc.
3]Après avoir créé un Jamboard, vous pouvez commencer à l’utiliser en ajoutant du texte, des images, des formes et en modifiant les arrière-plans, etc.
4]Vous pouvez le partager via le système de partage intégré en cliquant sur le bouton Partager dans le coin supérieur droit.
5]Vous pouvez également accorder des droits à d’autres utilisateurs afin qu’ils puissent le voir ou collaborer avec vous.
Si vous souhaitez autoriser d’autres personnes à collaborer sur votre Jamboard, vous devrez cliquer sur les autorisations et sélectionner Éditeur. Vous pouvez même l’exporter au format PDF.
Utilisez un tableau blanc dans Google Meet
Vous pouvez également commencer à utiliser ou ouvrir un Google Jamboard lors d’un appel vidéo sur Google Meet. Voici comment:
1]Après avoir rejoint ou lancé l’appel Meet, ouvrez Jamboard dans un autre onglet.
2]Pour créer un nouveau Jamboard, cliquez sur le + bouton.
3]Revenez maintenant à votre réunion et cliquez sur Présentez maintenant et sélectionnez Jamboard dans la fenêtre contextuelle et cliquez sur Partager.
4]Vous pouvez maintenant commencer à utiliser ou à collaborer avec le Jamboard.
Remarque: Vous ne pouvez ouvrir un Jamboard dans un appel Meet que si vous êtes sur PC. Les participants sur un appareil mobile recevront un lien vers un fichier Jamboard et seront dirigés vers l’application Jamboard.
Lisez aussi | Trucs et astuces Google Meet pour l’utiliser comme un pro
LiveBoard
LiveBoard est un autre outil de ce type qui aide les tuteurs et les éducateurs en ligne à enregistrer et à partager leurs cours via un tableau blanc de n’importe où et n’importe quand. Voici comment ça fonctionne.
1]Allez sur https://liveboard.online/ et cliquez sur S’inscrire. Créez un compte et vérifiez-le.
2]Après cela, vous pouvez ouvrir un tableau vierge en cliquant sur Créer un tableau.
3]Vous pouvez ensuite explorer ses outils comme le dessin, le texte ou les formes, et télécharger des images, etc.
5]Après la création, vous pouvez inviter les participants à rejoindre la session en direct pour collaborer ou simplement voir le tableau blanc en cliquant sur le bouton Partager.
Cet outil propose également des options d’annulation et de restauration illimitées. Vous pouvez même nettoyer tout votre tableau en un seul clic, changer son orientation, ajouter de nouvelles pages, etc.
Voici quelques façons de partager votre écran en tant que tableau blanc. Si vous connaissez également un autre outil de ce type, faites-le nous savoir dans les commentaires ci-dessous. Restez à l’écoute pour plus de trucs et astuces!