Les appareils tels que les consoles de jeux, les dongles de diffusion multimédia et les téléviseurs intelligents peuvent tous bénéficier des avantages de géo-usurpation d’un VPN, mais ne peuvent pas exécuter de logiciel VPN. Dans ce guide, nous vous montrerons comment partager une connexion VPN de différentes manières.
Comment partager une connexion VPN
1. Utilisez un routeur VPN
C’est de loin la méthode la plus simple. De nos jours, la plupart des routeurs moyen à haut de gamme disposent d’un client VPN intégré, qui devrait être configurable pour presque tous les services VPN.
Une autre alternative consiste à flasher votre routeur existant avec le micrologiciel DD-WRT ou Tomato, bien que l’achat d’un routeur DD-WRT ou Tomato pré-flashé et préconfiguré auprès de Flashrouters soit plus facile et vous garantisse que vous ne vous retrouverez pas avec un routeur maçonné !
Notez que les routeurs bas de gamme peuvent souvent exécuter un client VPN, mais ne sont pas assez puissants pour le faire rapidement. Si vous souhaitez éviter les problèmes de mise en mémoire tampon lors de la diffusion de contenu vidéo, vous devrez probablement dépenser au moins 100 USD environ pour un routeur VPN décent.
2. Partagez une connexion VPN avec votre ordinateur Windows ou Mac
Vous pouvez partager votre connexion VPN Windows ou Mac avec votre appareil non compatible VPN via un câble Wi-Fi ou Ethernet – suivez simplement les instructions ci-dessous. Cela peut être pratique lorsque vous ne voulez pas (ou ne pouvez pas vous permettre) de vous lancer dans un nouveau routeur.
3. Modifier les paramètres DNS
Cette méthode n’utilise pas du tout de VPN car elle repose sur la modification des paramètres DNS de votre appareil. Cependant, un certain nombre de services VPN incluent un service Smart DNS gratuit dans le cadre de leur forfait VPN standard.
Si tel est le cas avec votre service VPN, alors à peu près n’importe quel appareil compatible Internet vous permettra de modifier ses paramètres DNS pour le faire apparaître dans un autre pays.
Comment partager un VPN sans routeur
Partager une connexion VPN dans Windows 10 via Ethernet
1. Pour que cette méthode fonctionne, votre PC doit généralement être connecté à Internet via Wi-Fi. Si vous avez deux ports PC Ethernet ou plus sur votre PC, vous pouvez utiliser le deuxième port pour vous connecter à Internet à la place.
2. Inscrivez-vous à l’un des services VPN répertoriés ci-dessus, installez-le et connectez-vous à un serveur VPN. Connectez votre appareil à votre ordinateur à l’aide d’un câble Ethernet. Les ordinateurs portables modernes ne disposent souvent pas d’un port Ethernet dédié, vous devrez donc peut-être acheter un câble adaptateur USB-C vers Ethernet ou similaire.
3. Allez dans Démarrer -> Réseau et Internet -> État -> Modifier vos paramètres réseau -> Modifier les options de l’adaptateur.
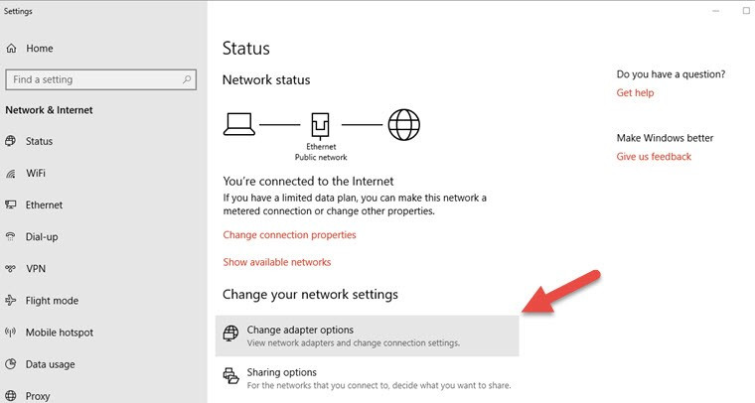
4. Trouvez votre connexion VPN. S’il s’agit d’une connexion OpenVPN, elle peut porter le nom de votre fournisseur VPN ou utiliser l’étiquette générique « TAP-Windows-Adapter VPN ». Faites un clic droit dessus -> Propriétés.
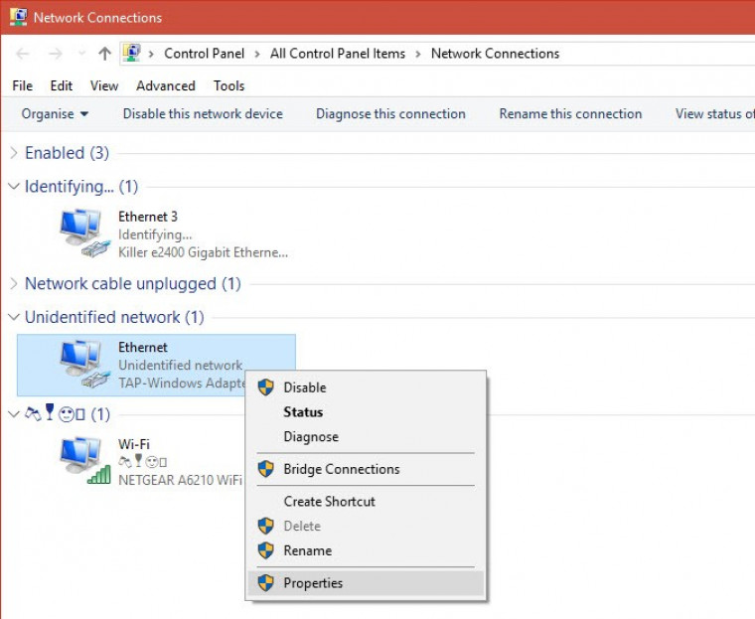
Cliquez sur l’onglet Partage et :
a) Cochez « Autoriser les autres utilisateurs du réseau à se connecter via la connexion Internet de cet ordinateur ».
b) Dans le menu déroulant « Sélectionnez votre connexion Internet privée », sélectionnez votre connexion Ethernet.
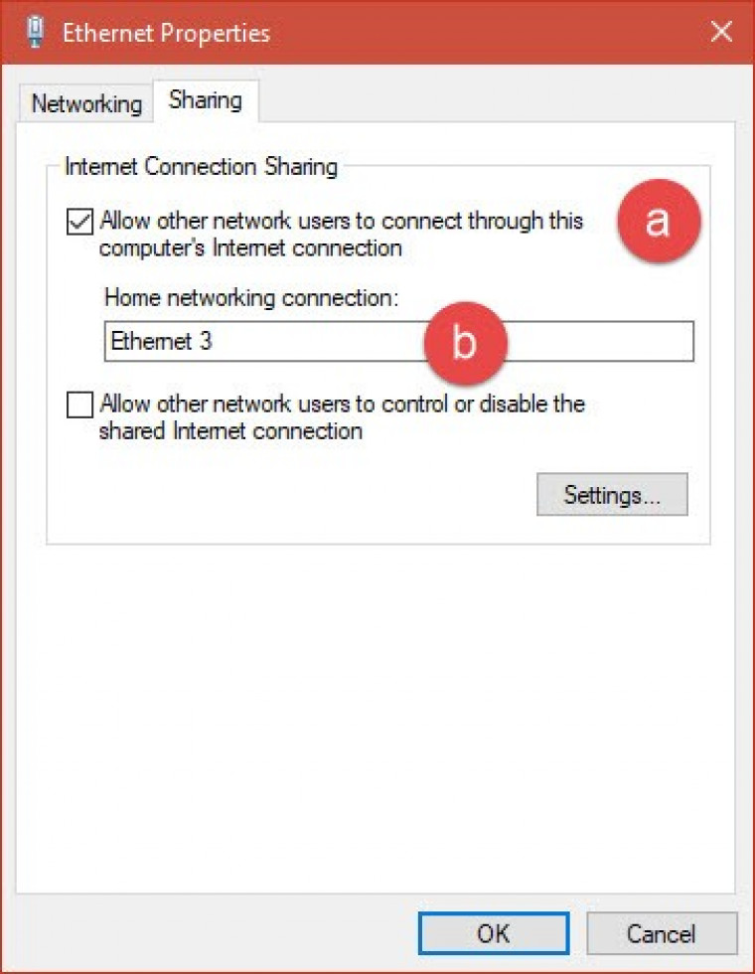
Cliquez sur OK.
Votre appareil non VPN devrait maintenant partager votre connexion VPN Windows, mais cela ne fait jamais de mal de redémarrer juste pour être sûr.
Partager une connexion VPN dans Windows 10 via Wi-Fi
Windows 10 a désormais la capacité native de créer un point d’accès Wi-Fi avec des adaptateurs Wi-Fi compatibles. Cela vous permet de partager votre connexion VPN avec n’importe quel appareil compatible Wi-Fi à l’aide d’un seul adaptateur Wi-Fi (qu’il s’agisse d’un dongle USB, d’une carte Wi-Fi ou d’une puce Wi-Fi soudée sur la carte mère de votre ordinateur portable).
1. Pour que cela fonctionne, cependant, vous avez besoin d’un adaptateur Wi-Fi compatible. Cliquez avec le bouton droit sur Démarrer -> Invite de commandes et tapez (ou copiez et collez) :
netsh wlan afficher les pilotes
Recherchez la ligne indiquant « Réseau hébergé pris en charge : »
- S’il dit « oui », nous pouvons continuer avec ce guide.
- S’il dit « non », nous ne pouvons pas. Vous pouvez essayer de mettre à jour vos pilotes Wi-Fi, bien qu’il soit plus facile d’obtenir simplement un nouveau dongle Wi-Fi. Vous pouvez également utiliser la méthode Ethernet décrite ci-dessus.
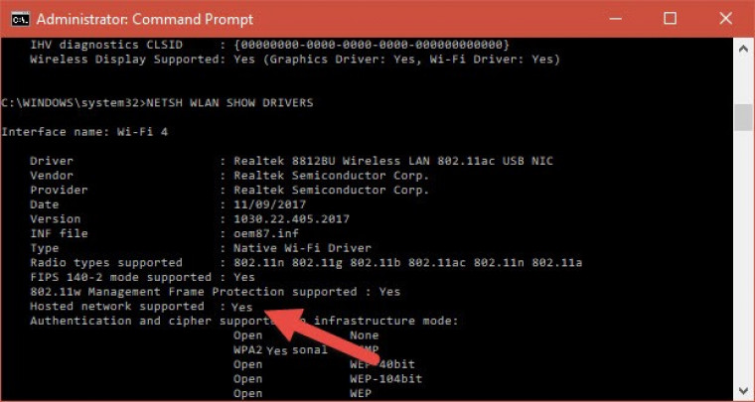
Nous sommes chanceux! Nous sommes prêts à partir.
2. Allez dans Démarrer -> Réseau et Internet -> État -> Modifier vos paramètres réseau -> Point d’accès mobile. Activez le point d’accès mobile et notez ses paramètres SSID (nom du réseau et mot de passe du réseau).
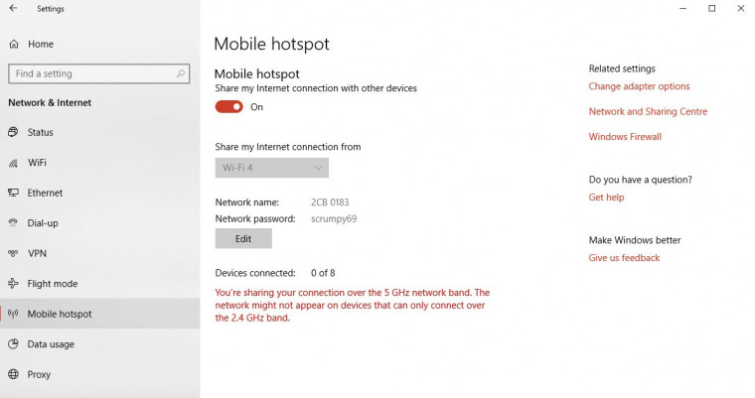
3. Activez votre VPN.
4. Allez dans Démarrer -> Paramètres -> Réseau et Internet -> État -> Modifier vos paramètres réseau -> Modifier les options de l’adaptateur.
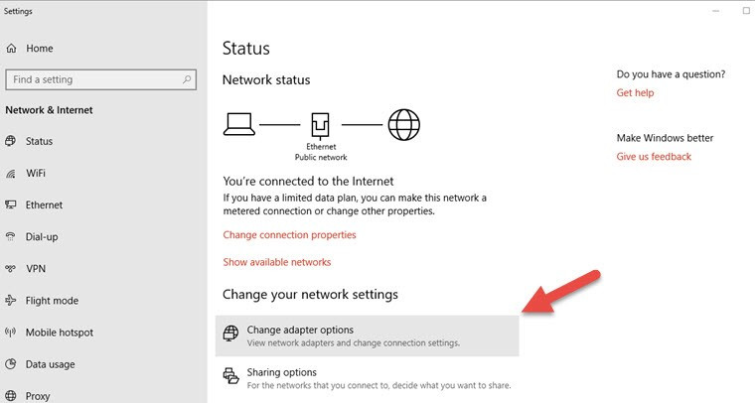
5. Notez que vous pouvez maintenant voir votre connexion hotspot. Il s’appellera « Connexion au réseau local * xx » et étiqueté « Microsoft Wi-Fi Direct Virtual Adapter ».
Trouvez votre connexion VPN. S’il s’agit d’une connexion OpenVPN, elle peut porter le nom de votre fournisseur VPN ou utiliser l’étiquette générique « TAP-Windows-Adapter VPN ». Faites un clic droit dessus -> Propriétés.

Cliquez sur l’onglet Partage et :
a) Cochez « Autoriser les autres utilisateurs du réseau à se connecter via la connexion Internet de cet ordinateur ».
b) Dans le menu déroulant « Sélectionnez votre connexion Internet privée », sélectionnez votre connexion hotspot (Connexion au réseau local* xx »).
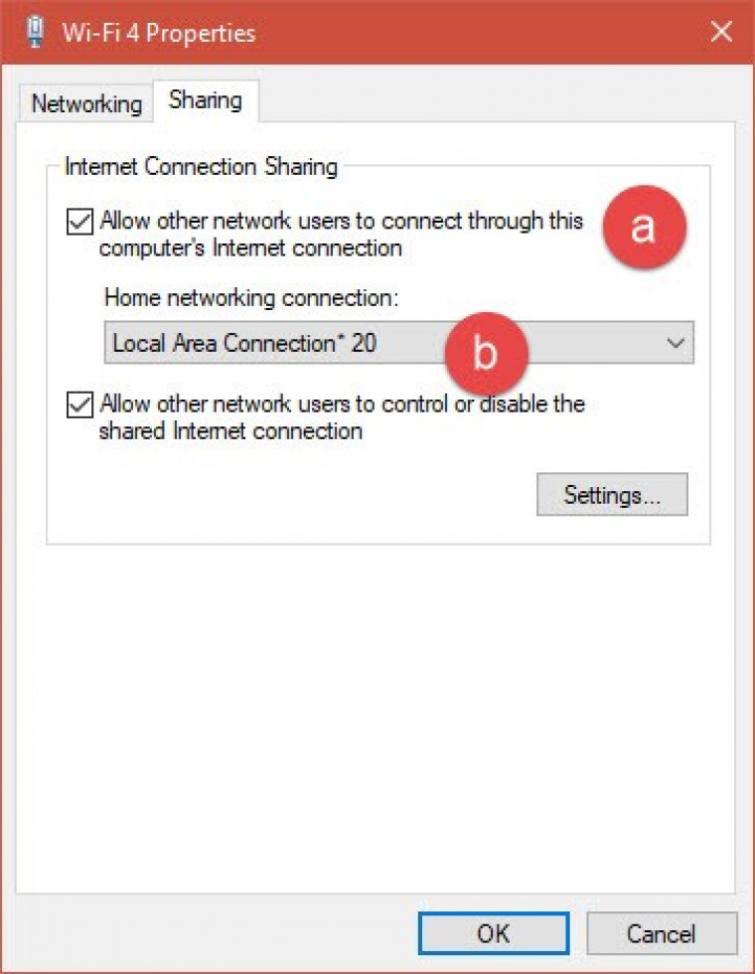
Laissez « Autoriser les autres utilisateurs du réseau à contrôler ou désactiver la connexion Internet partagée » activé et appuyez sur OK.
6. Connectez votre appareil non VPN au point d’accès Windows que vous avez créé via Wi-Fi en utilisant les détails SSID que vous avez notés à l’étape 2.2.
Partager une connexion VPN dans macOS via Ethernet
Pour que cette méthode fonctionne, votre Mac doit généralement être connecté à Internet via Wi-Fi.
Les MacBook Pro arborent deux ports Ethernet, tandis que les autres modèles n’en ont aucun. Les accessoires USB-C et Thunderbolt peuvent fournir des ports Ethernet supplémentaires. Si vous disposez de deux ports Ethernet supplémentaires, vous pouvez utiliser un deuxième port pour vous connecter à Internet au lieu du Wi-Fi.
Cette méthode utilise le client VPN macOS intégré et ne fonctionne donc qu’avec les protocoles VPN PPTP, L2TP ou IKEv2.
1. Inscrivez-vous à l’un des services VPN répertoriés ci-dessus, puis configurez manuellement le client VPN macOS pour l’utiliser. Connectez-vous à un serveur VPN.
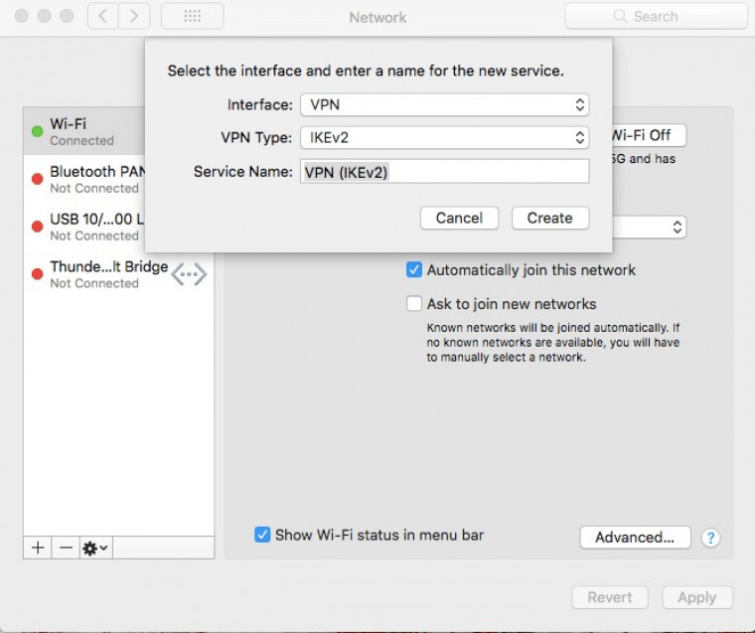
2. Connectez votre appareil non VPN à votre ordinateur à l’aide d’un câble Ethernet.
3. Allez dans Préférences Système -> Partage. Puis:
a) Partagez votre connexion depuis : [the VPN connection you just manually setup].
b) Aux ordinateurs utilisant : [your Ethernet interface]. Dans l’exemple ci-dessous, notre MacBook utilise un adaptateur USB vers Ethernet.
c) Activez le partage Internet en cliquant sur sa case à cocher (décochez pour désactiver).

Partager une connexion VPN dans macOS en utilisant le Wi-Fi
Cette méthode nécessite que votre Mac soit connecté à Internet via un câble Ethernet ou un deuxième adaptateur Wi-Fi (tel qu’un dongle USB). Vous pouvez ensuite vous y connecter en Wi-Fi et bénéficier du VPN. Contrairement à Windows 10, macOS n’est pas en mesure de créer un point d’accès Wi-Fi à l’aide d’un seul adaptateur Wi-Fi, à moins qu’il ne soit connecté à Internet via un adaptateur séparé.
Encore une fois, cette méthode ne fonctionne qu’avec le macOS PPTP intégré. Client L2TP et IKEv2. Pas OpenVPN.
1. Inscrivez-vous à l’un des services VPN qui fonctionne avec macOS, puis configurez manuellement le client VPN pour l’utiliser. Connectez-vous à un serveur VPN.
2. Connectez votre appareil non VPN à votre ordinateur à l’aide d’un câble Ethernet.
3. Allez dans Préférences Système -> Partage. Puis:
a) Partagez votre connexion depuis : [the VPN connection you just manually setup].
b) Aux ordinateurs utilisant : Wi-Fi.
c) Cliquez sur Options Wi-Fi…
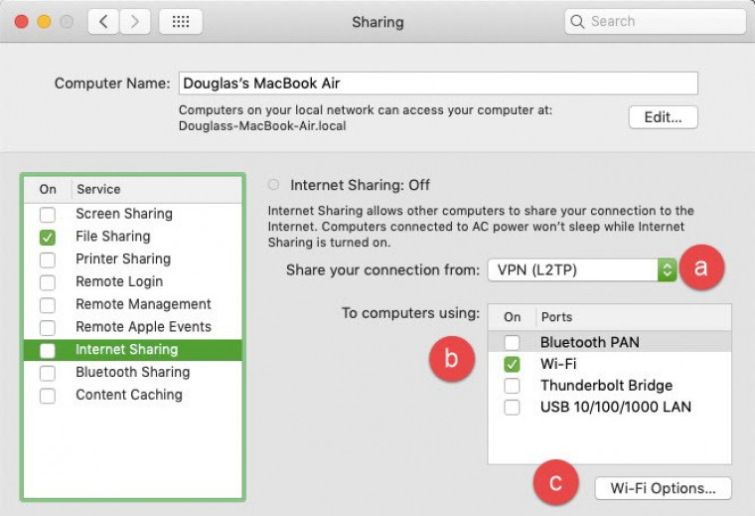
d) Vérifiez vos paramètres réseau et sélectionnez un mot de passe SSID pour votre nouveau point d’accès. Cliquez sur « OK » lorsque vous avez terminé.
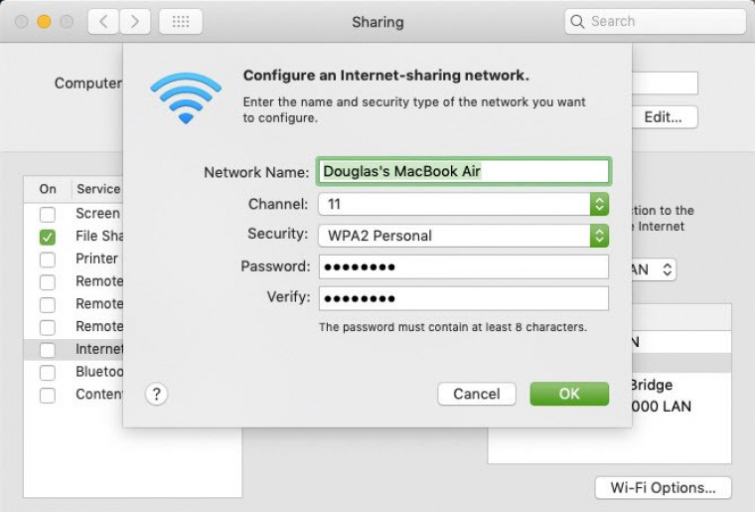
e) Activez le partage Internet en cliquant sur sa case à cocher (décochez pour désactiver).
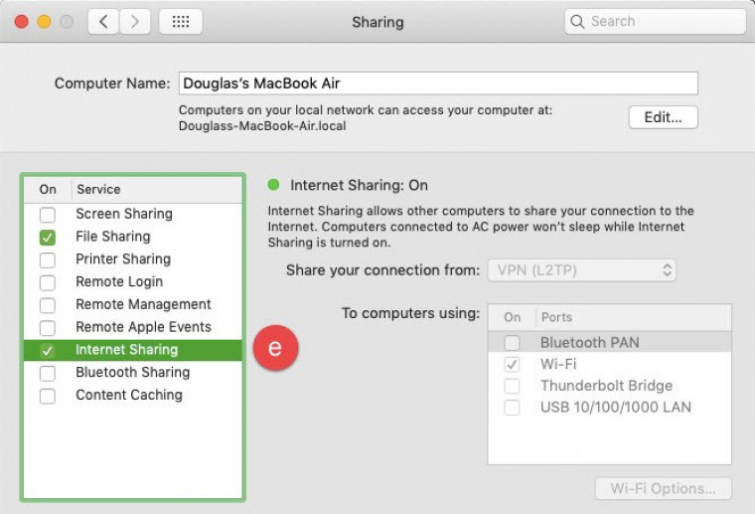
Usurpez votre emplacement à l’aide du service Smart DNS d’un VPN
Les détails pour cela varient beaucoup selon l’appareil mais ne sont généralement pas difficiles. La plupart des services VPN qui offrent un DNS intelligent ont des instructions de configuration détaillées pour une variété d’appareils non VPN populaires.
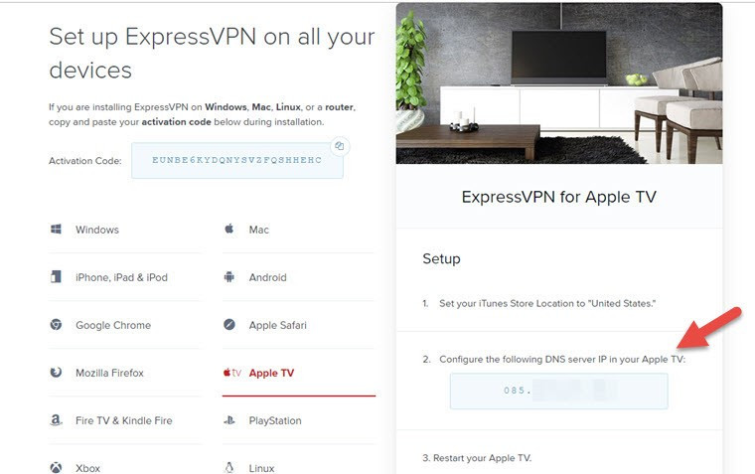
Ci-dessus, nous pouvons voir les instructions DNS intelligentes d’ExpressVPN. Tant que vous disposez d’une adresse IP de serveur DNS intelligent valide, pratiquement tous les appareils compatibles Internet jamais créés peuvent être configurés pour l’utiliser.
Pouvez-vous utiliser un service VPN sur tous les appareils ?
Tu peux! De nos jours, les meilleurs services VPN ont des applications pour toutes les plateformes et permettent plusieurs connexions simultanées avec un seul abonnement. Cela signifie que, par exemple, vous pourrez utiliser le VPN sur votre ordinateur portable en même temps que quelqu’un d’autre l’utilisant sur son téléphone – et c’est très pratique pour les personnes qui souhaitent partager leur connexion VPN avec leurs amis ou leur famille. , ou qui ont simplement plusieurs appareils connectés à Internet qu’ils souhaitent sécuriser.
Cependant, si vous recherchez un véritable rapport qualité-prix, vous voudrez mettre la main sur un fournisseur VPN qui offre des connexions simultanées illimitées. Les connexions illimitées signifient que vous pouvez partager votre abonnement avec autant de personnes que vous le souhaitez, ou installer le VPN sur autant d’appareils que vous le souhaitez, et tout cela peut être fait simultanément sans payer un centime supplémentaire !
Ce type d’accord est malheureusement beaucoup plus rare, mais nous recommandons deux services remarquables. Ces deux VPN offrent des connexions simultanées illimitées ainsi que toutes les fonctionnalités d’amélioration de la confidentialité dont vous aurez besoin – et vous pouvez les consulter ci-dessous :
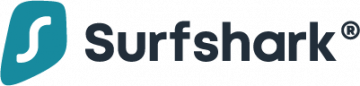
À partir de 2,30 $/Mois
Le meilleur VPN convivial pour les connexions simultanées. Il dispose de superbes applications pour toutes les plateformes, peut débloquer les services de streaming en un clic et est livré avec une multitude de fonctionnalités. Offre également une garantie de remboursement de 30 jours.
- Score de confiance ProPrivacy :
- dix sur 10
- Connexions simultanées
- Illimité
- Essai gratuit
- Oui
- Emplacements des serveurs
- 108
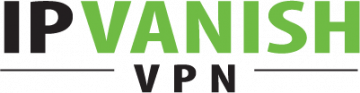
À partir de 3,75 $/Mois
Le meilleur VPN sécurisé pour les connexions simultanées. Avec un mode furtif et un cryptage de premier ordre, ainsi qu’un accès fiable à Netflix US et à d’autres sites géo-restreints. Comprend une garantie de remboursement de 30 jours.
- Score de confiance ProPrivacy :
- 9.9 sur 10
- Connexions simultanées
- Illimité
- Emplacements des serveurs
- 75
- Essai gratuit
- Non



![Streamonsport ne fonctionne plus : comment y accéder ? [Méthode de travail] Streamonsport ne fonctionne plus - comment y accéder](https://media.techtribune.net/uploads/2024/02/Streamonsport-ne-fonctionne-plus-comment-y-acceder-238x178.webp)



![5 best Swiss VPNs [Switzerland IPs]](https://media.techtribune.net/uploads/2023/05/5-best-vpns-for-switzerland-featured_image-social-238x178.png)


