Il y a une nouvelle attaque effrayante ciblant Microsoft Office et pire encore, elle n’a pas encore été corrigée. Mais vous pouvez protéger votre ordinateur si vous ne cliquez pas sur des fichiers à risque provenant de sources non fiables. Et même si vous faire par accident, la fonction Vue protégée d’Office peut vous sauver la vie.
Malheureusement, nous cliquons toujours sur les documents Office envoyés par courrier électronique à partir de contacts « de confiance ». sa modification — est activé dans Office 365. Il est normalement activé par défaut, mais certains utilisateurs peuvent le désactiver par erreur. Si vous vous demandez si vous avez activé la vue protégée, voici le processus simple en 5 étapes à vérifier.
Comment activer la vue protégée dans Excel 365
Tout d’abord, lancez Microsoft Excel 365, puis sélectionnez le Options bouton de l’écran d’accueil. Si vous êtes déjà dans une feuille de calcul, vous pouvez cliquer sur Déposer et tu devrais voir Options dans le coin inférieur gauche.
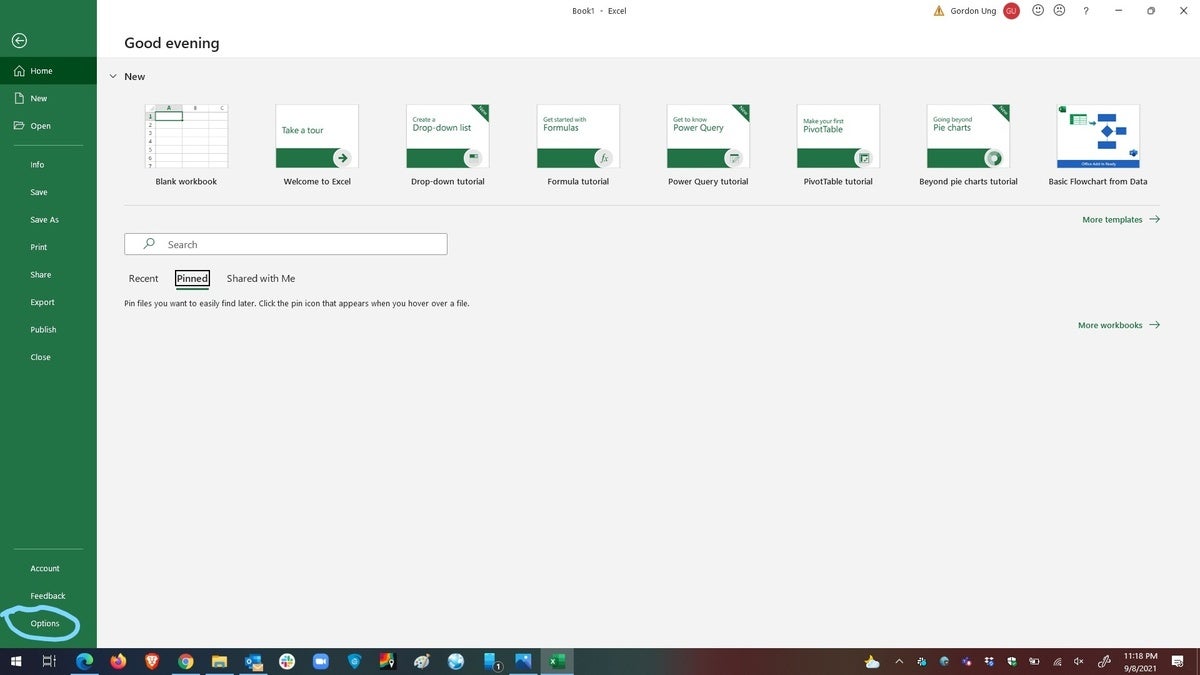 IDG
IDGUne fois que vous avez sélectionné Options, sélectionnez l’option « Trust Center » sur le côté gauche du volet de la fenêtre.
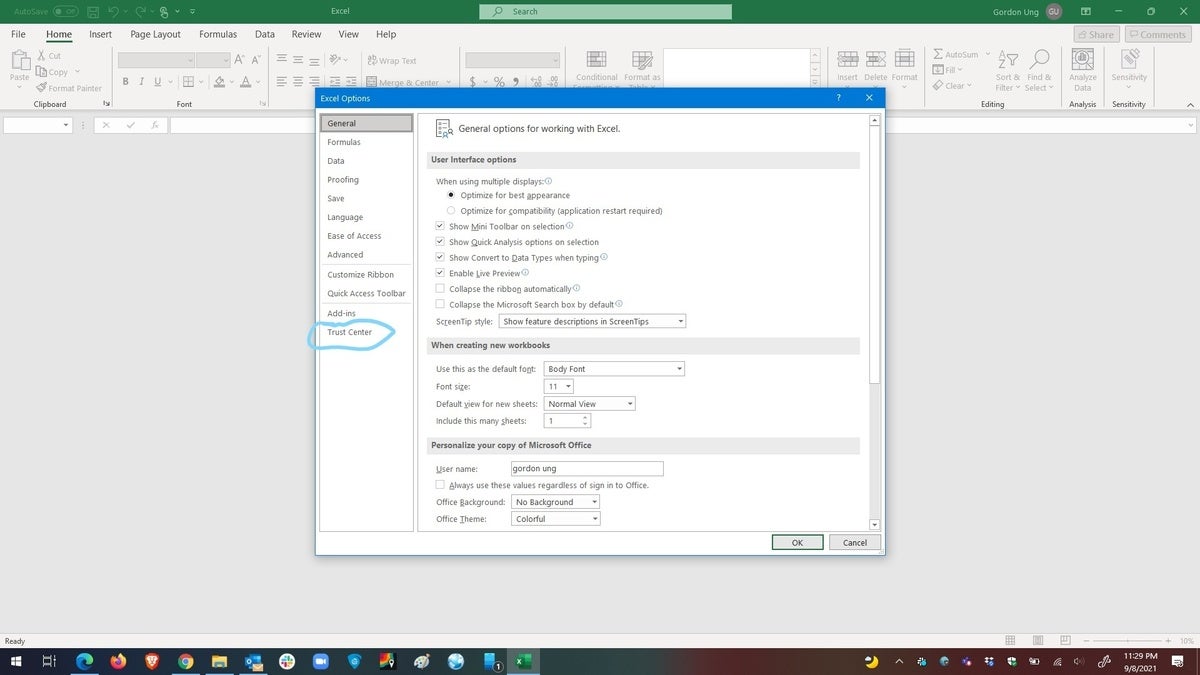 IDG
IDGAprès avoir sélectionné Trust Center, vous devriez pouvoir cliquer sur le bouton Paramètres du centre de confiance bouton sur le côté droit du volet de la fenêtre.
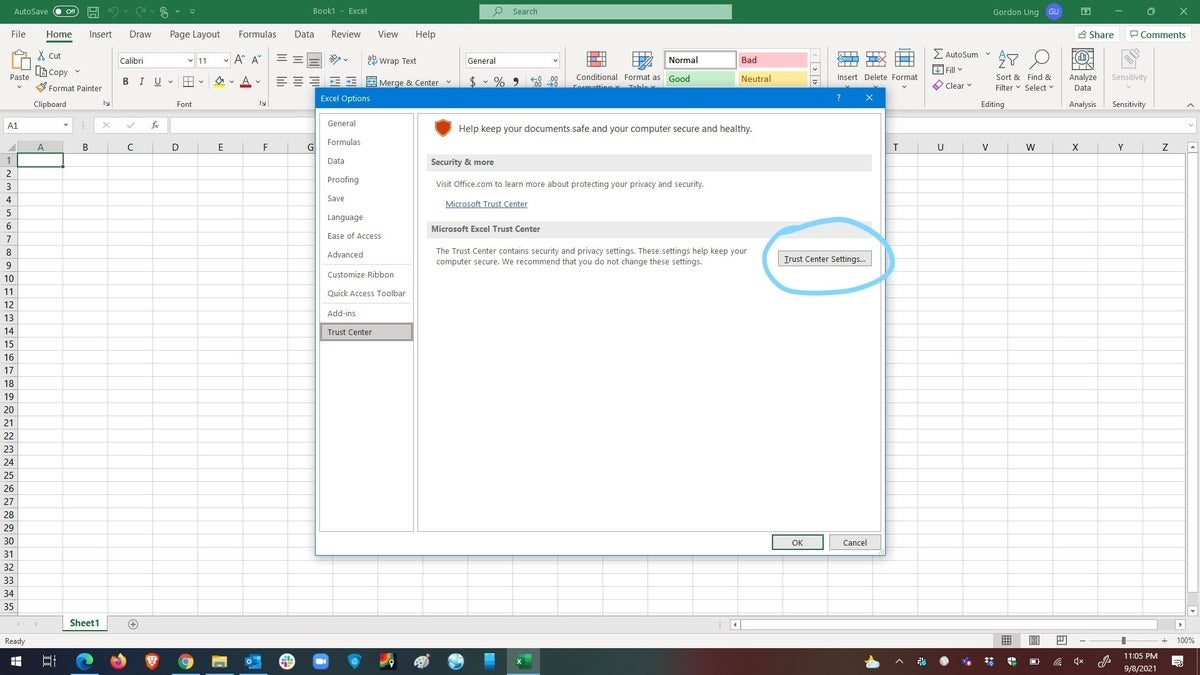 IDG
IDGUne fois dans le Trust Center, sélectionnez l’option « Vue protégée ».
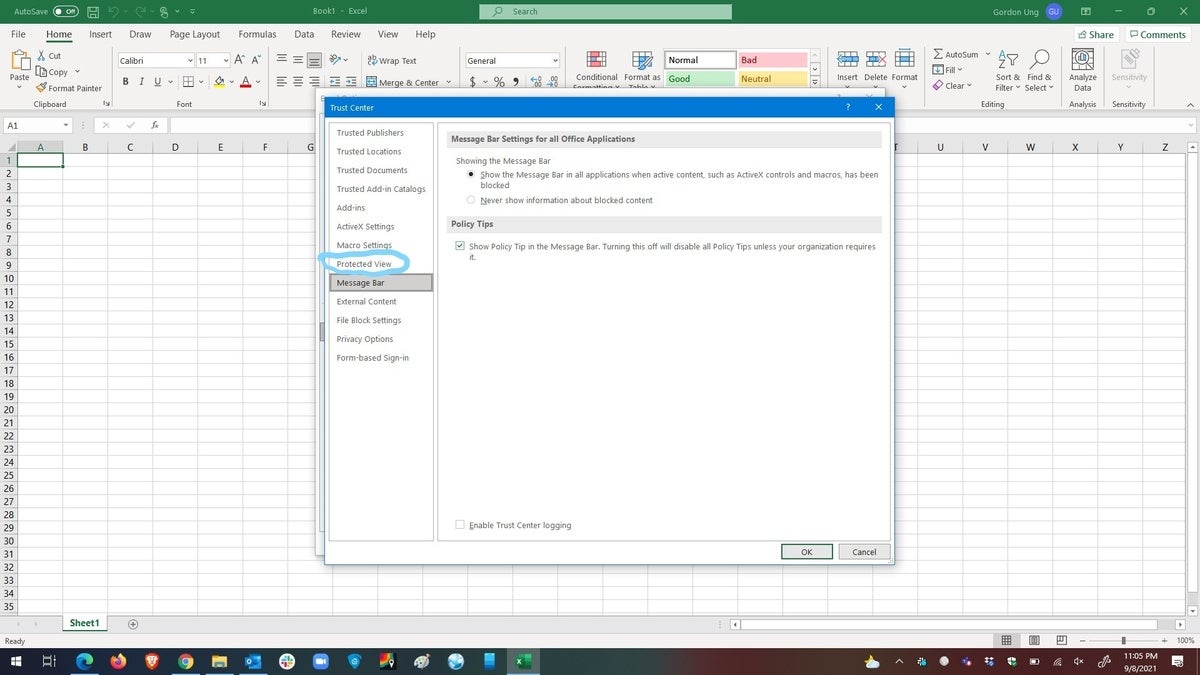 IDG
IDGVous devriez voir trois coches sous la section Vue protégée. Les trois doivent être cochés, ce qui est le paramètre par défaut.
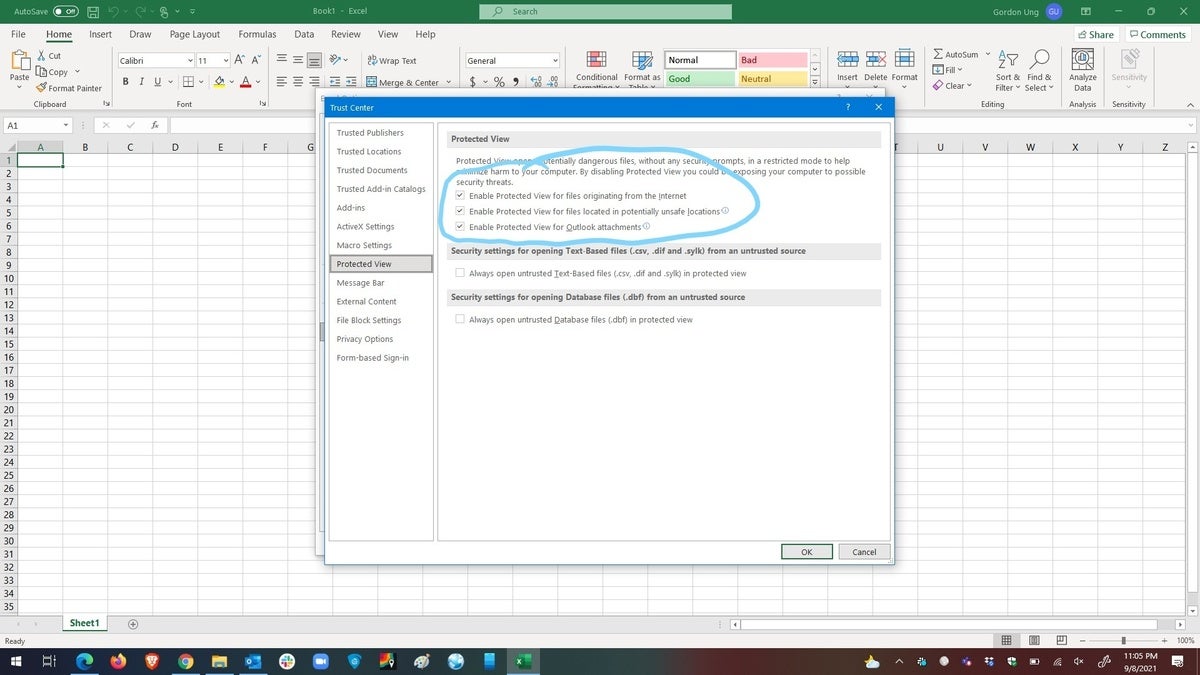 IDG
IDGComment activer la vue protégée dans Word 365
Les instructions sont exactement les mêmes pour Microsoft Word, mais comme certaines personnes peuvent seul avoir installé Word 365, nous vous guiderons à travers les mêmes boîtes de dialogue. Premier clic Options dans le coin inférieur gauche de l’écran d’accueil, ou si vous êtes dans un document Word, cliquez simplement sur Déposer pour voir le Options option.
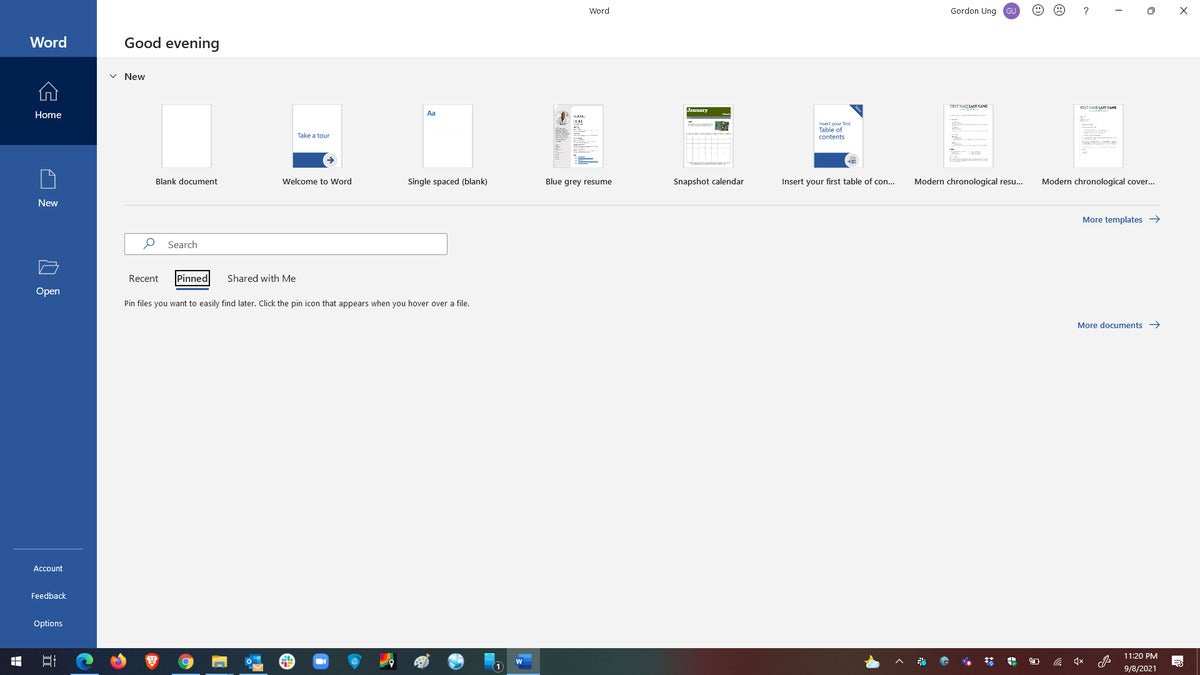 IDG
IDGUne fois l’option sélectionnée, vous devez cliquer sur l’option « Centre de confiance » dans la partie gauche du volet de la fenêtre.
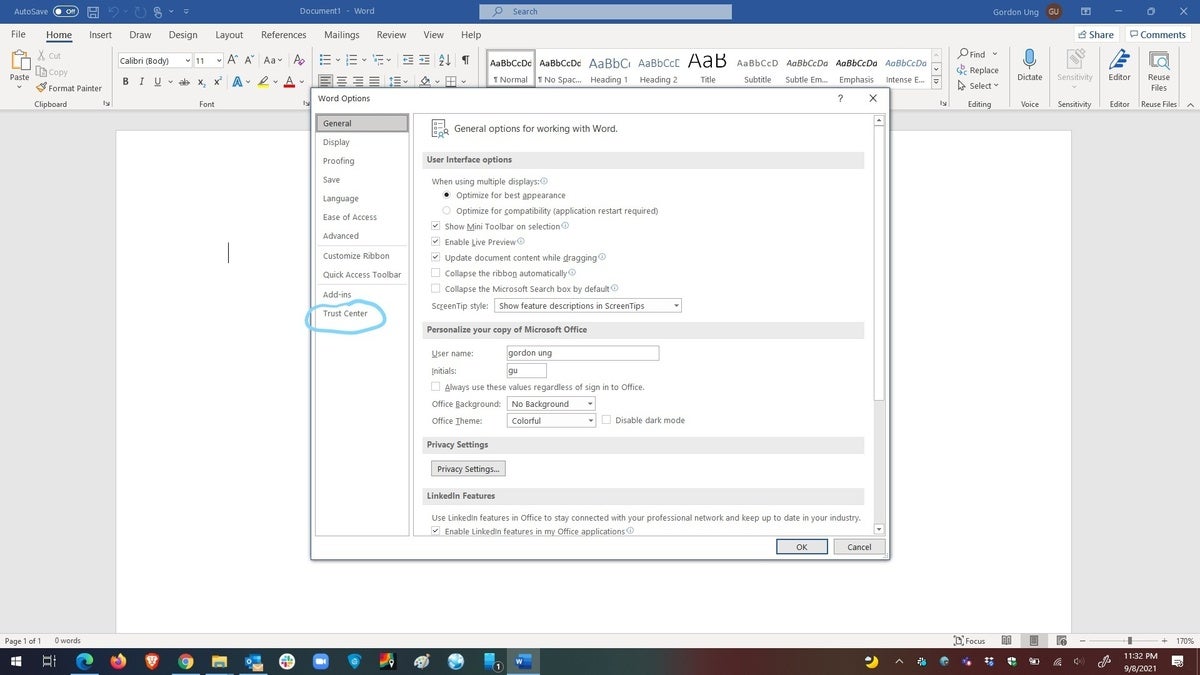 IDG
IDGMaintenant, sélectionnez Paramètres du centre de confiance sur le côté droit de la vitre.
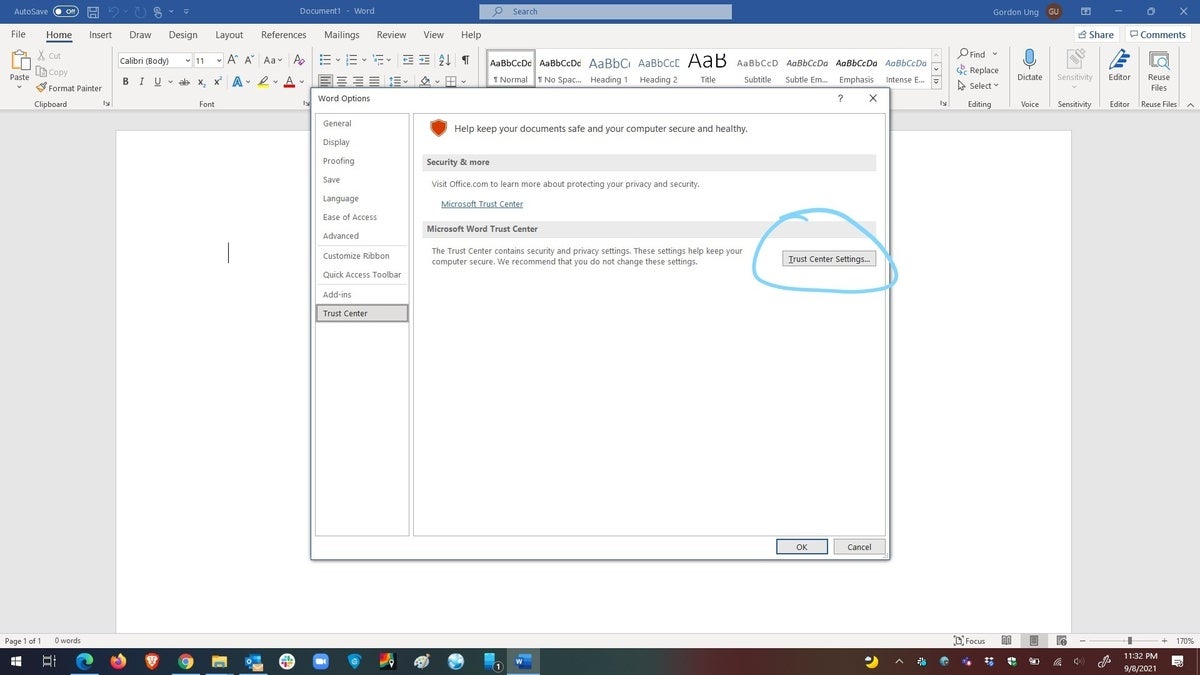 IDG
IDGDans la fenêtre de dialogue Trust Center, sélectionnez « Vue protégée ».
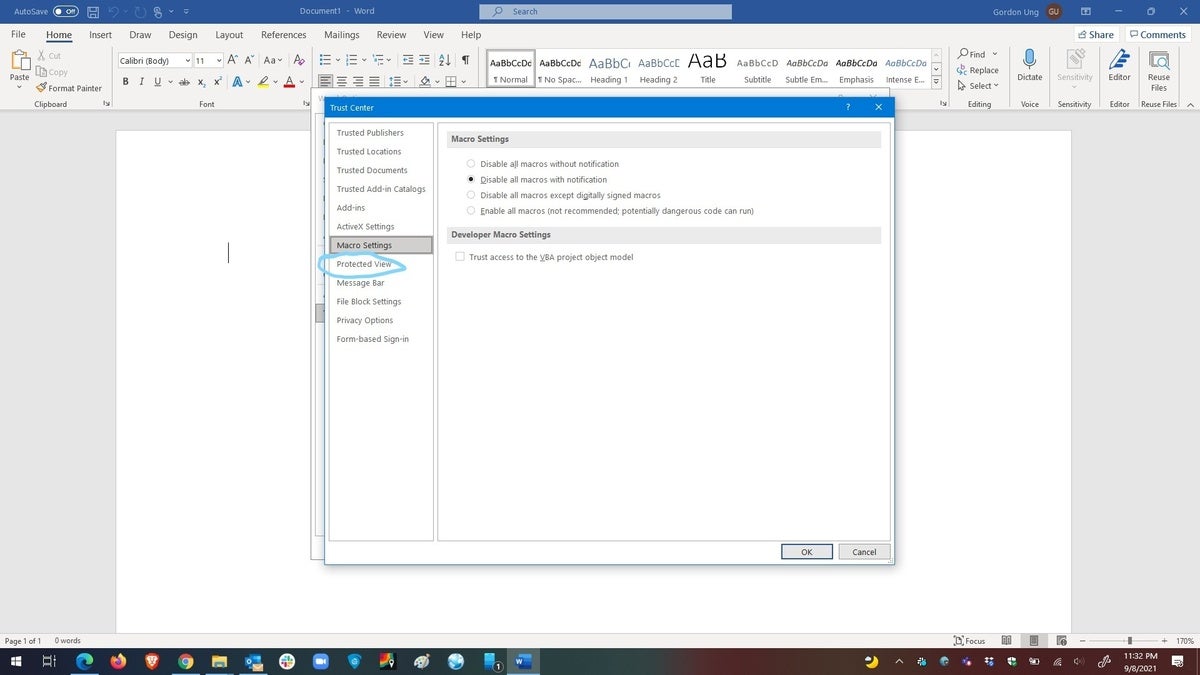 IDG
IDGEncore une fois, assurez-vous que les trois options sont sélectionnées dans le menu Vue protégée, qui est la valeur par défaut.
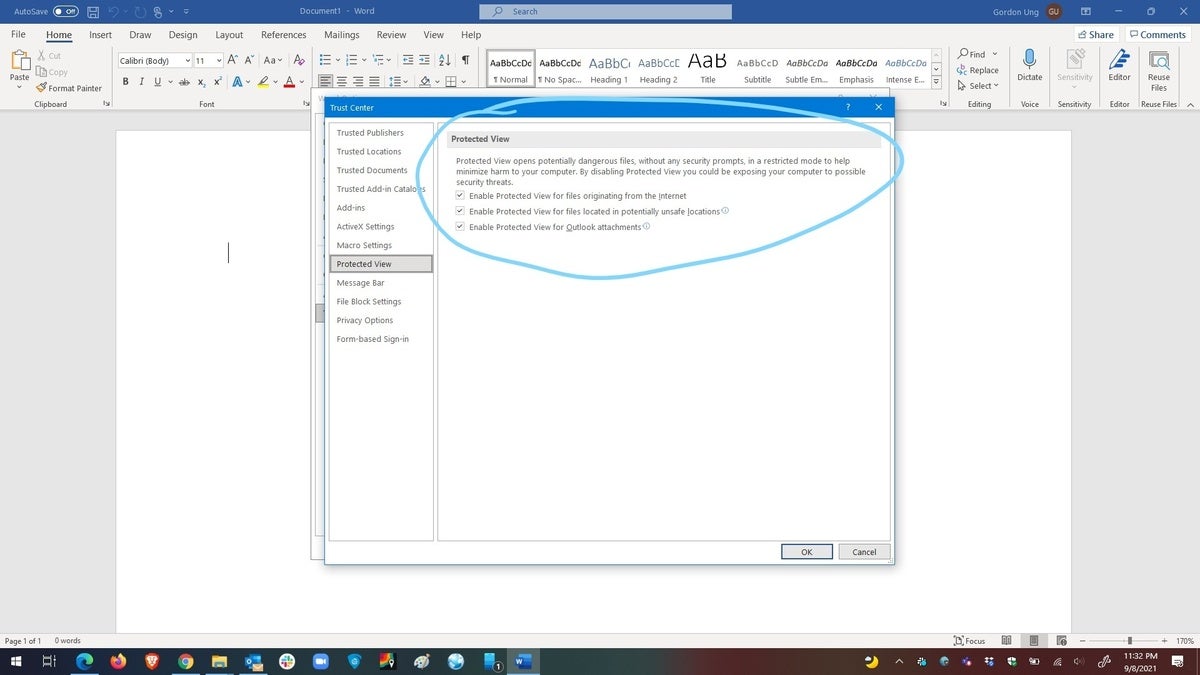 IDG
IDGVous êtes maintenant protégé contre le dernier exploit de sécurité ! N’oubliez pas que si vous ignorez l’invite de sécurité lancée par le mode protégé et décidez d’activer la modification d’un document ou d’une feuille de calcul, cette nouvelle attaque peut toujours vous nuire. Encore une fois pour les gens du fond : n’ouvrez pas les fichiers à risque que vous trouvez sur Internet, même ceux envoyés par des amis s’ils sont inattendus. Confirmez d’abord leur validité.
Assurez-vous de consulter le guide de PCWorld sur le meilleur antivirus pour PC Windows si vous n’avez pas déjà mis en place une protection supplémentaire. 5 tâches simples qui peuvent renforcer votre sécurité.










