Windows 10 dispose d’un fantastique ensemble d’outils de sécurité intégrés. Ces dernières années, Windows Defender, l’antivirus intégré pour Windows 10, a fonctionné aussi bien (et parfois même mieux) que les principales suites tierces.
De nombreuses fonctionnalités de sécurité de Windows 10 sont activées par défaut, telles que l’analyse des programmes malveillants en temps réel de Windows Defender et les analyses rapides planifiées. Pourtant, il y a des éléments qui ne sont pas activés par défaut ou qui ont beaucoup plus à offrir que vous ne le pensez à première vue.
Voici cinq outils de sécurité Windows 10 qui méritent d’être connus.
Options de numérisation
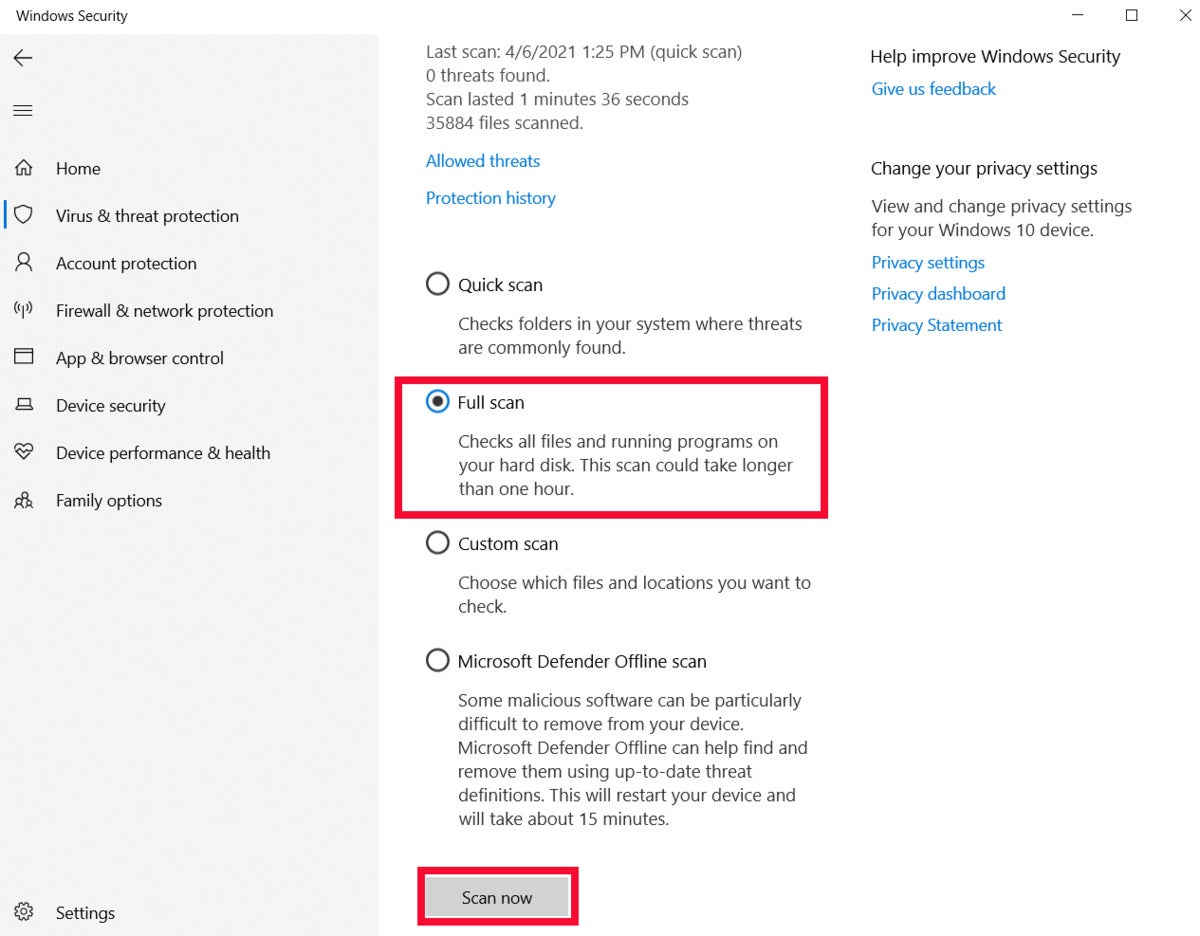 IDG
IDGOptions d’analyse de Windows Defender.
Vous pouvez facilement vous débrouiller avec le régime d’analyse automatisée de Windows Defender, mais saviez-vous que vous pouvez effectuer des analyses manuelles tout comme les suites antivirus tierces? Par défaut, Windows Defender effectue une analyse rapide qui vérifie les endroits de votre système que les logiciels malveillants sont les plus susceptibles de cacher.
Si vous souhaitez approfondir, cependant, il existe une option d’analyse complète. Pour y accéder, cliquez sur l’icône du bouclier Windows Defender dans la barre d’état système. Lorsque la sécurité Windows s’ouvre, sélectionnez Protection contre les virus et les menaces. Ensuite, dans l’écran suivant sous «Options de numérisation», sélectionnez le Scan complet bouton radio, faites défiler vers le bas et sélectionnez Scanne maintenant.
Bien qu’il soit facile d’exécuter une analyse manuelle, la planification d’une analyse complète à exécuter chaque semaine n’est pas si facile car elle nécessite l’utilisation du planificateur de tâches de Windows 10.
Controle parental
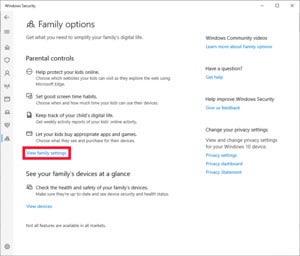 IDG
IDGLancez le contrôle parental intégré de Windows 10 à partir de l’application de sécurité Windows.
Microsoft propose une suite complète de contrôles parentaux particulièrement efficaces lorsque vous vivez dans un monde Windows 10. Pour que cette fonctionnalité fonctionne, vos enfants devront être connectés à des PC Windows ou à une Xbox avec leurs propres comptes de messagerie Microsoft, et non des comptes locaux.
Vous pouvez utiliser le contrôle parental pour définir des limites de temps d’écran, créer des filtres de contenu et restreindre certaines applications et certains jeux. Vous pouvez même donner à vos enfants une allocation à dépenser pour des applications et des jeux et surveiller leur historique d’achat. S’ils transportent un ordinateur portable avec eux, vous pouvez également localiser leurs appareils sur une carte.
Pour commencer avec le contrôle parental dans Windows 10, ouvrez Sécurité Windows, puis sélectionnez Options de la famille> Afficher les paramètres de la famille. Cela lancera un site Web sur lequel vous pourrez gérer les contrôles parentaux.
Point de restauration du système
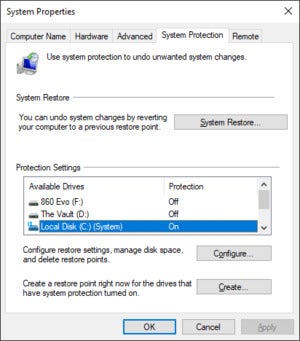 IDG
IDGCe n’est pas une fonction de sécurité en soi, mais il partage le même objectif que de nombreux programmes de sécurité, à savoir l’intégrité du système.
Il est toujours bon d’avoir une position de repli en cas de problème avec votre PC. Windows 10 fournit des options pour réinitialiser votre PC, mais cela efface tous les programmes installés (vous pouvez choisir de ne pas effacer les fichiers personnels) avec une nouvelle copie de Windows. Une restauration du système, en revanche, ramène votre PC à son dernier bon état connu.
Cela peut être un outil utile lorsque vous gâchez accidentellement votre système ou que vous souhaitez essayer de vous débarrasser d’un programme ennuyeux qui ne se désinstalle pas. Cela peut également aider à neutraliser certaines formes légères de logiciels malveillants si elles n’ont pas affecté les points de restauration de votre système, puis une analyse plus approfondie des logiciels malveillants peut généralement éliminer ce qui reste.
Une restauration du système ne vous aidera pas à récupérer les fichiers et documents personnels perdus. Pour cela, vous avez besoin de sauvegardes régulières.
Avoir un point de restauration système est juste une bonne idée. Pour activer la restauration du système, tapez «restauration du système» dans la barre de recherche du bureau et sélectionnez l’option «Créer un point de restauration». Cela ouvre une vieille fenêtre d’utilitaire à onglets. Sélectionnez le disque qui indique (Système) à côté (généralement C 🙂 et sélectionnez Configurer.
Dans la fenêtre suivante qui s’ouvre, sélectionnez le Activer la protection du système bouton radio. Si vous souhaitez définir une utilisation maximale pour une restauration du système, vous pouvez également régler le curseur sous Utilisation de l’espace disque.
Une fois que c’est fait, frappez Appliquer et d’accord puis fermez la fenêtre d’origine ou appuyez sur d’accord de nouveau.
Intégrité de la mémoire
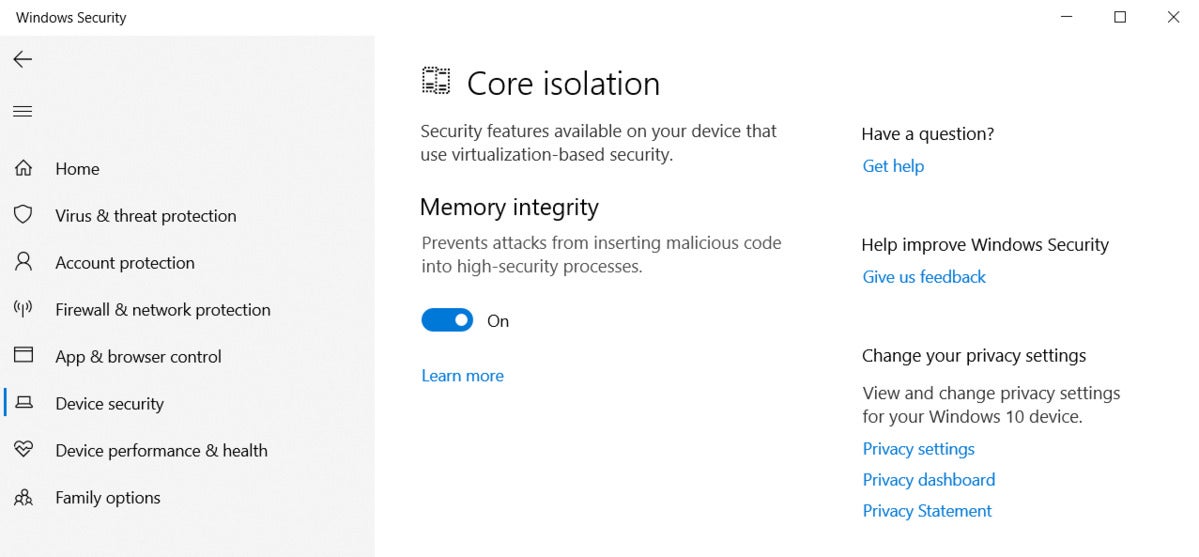 IDG
IDGL’intégrité de la mémoire est une fonctionnalité de sécurité qui fait partie d’un ensemble plus large de fonctionnalités de sécurité dans Windows 10 appelé isolation de base. L’idée de base avec Memory Integrity est qu’elle crée un environnement virtualisé à l’intérieur d’un morceau de mémoire système. Cet environnement est isolé du reste du système et exécute des processus Windows critiques qui garantissent que les pilotes système et autres processus importants n’ont pas été falsifiés. L’idée est qu’en isolant cette activité, il est beaucoup plus difficile pour les menaces de logiciels malveillants avancés d’entrer dans les parties centrales de votre système.
L’intégrité de la mémoire peut être active dès le départ sur les PC plus récents, mais si vous avez un système plus ancien ou si vous avez construit votre propre ordinateur de bureau, ce n’est probablement pas le cas. Il peut y avoir plusieurs raisons à cela. Pour commencer, les développeurs tiers rendent toujours leur code compatible avec cette mesure de sécurité, ce qui signifie que la fonctionnalité peut causer des problèmes avec certains pilotes de périphériques plus anciens.
Si vous avez construit votre propre PC, l’intégrité de la mémoire peut même ne pas être prise en charge car elle nécessite une puce de module de plate-forme de confiance (TPM) 2.0. Il peut s’agir d’une puce physique intégrée à la carte mère ou d’un TPM logiciel appelé fTPM – les deux sont activés via le BIOS lorsqu’ils sont disponibles. Les programmes de virtualisation tels que VirtualBox ou VMWare d’Oracle peuvent également avoir des problèmes lorsque l’intégrité de la mémoire est active, ce qui est un problème principalement pour les développeurs et les utilisateurs expérimentés.
De toute évidence, l’intégrité de la mémoire n’est pas pour tout le monde en ce moment. La bonne nouvelle est que Microsoft effectue une analyse de votre système avant d’activer la fonctionnalité pour s’assurer que l’intégrité de la mémoire peut s’exécuter.
Pour activer l’intégrité de la mémoire, ouvrez l’application de sécurité Windows, puis accédez à Sécurité de l’appareil> Isolation du noyau> Détails de l’isolation du noyau. Ensuite, sous «Intégrité de la mémoire», activez la fonction à l’aide du bouton coulissant.
Si votre PC commence à rencontrer des problèmes après l’activation de cette fonction, vous pouvez la désactiver en suivant le même ensemble d’étapes.
Verrouillage dynamique
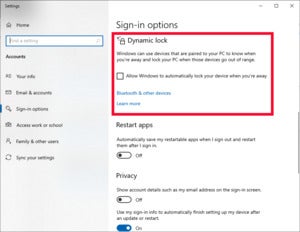 IDG
IDGSi vous souhaitez verrouiller automatiquement votre PC lorsque vous n’êtes pas à proximité de l’ordinateur, Dynamic Lock peut vous aider. Après avoir couplé votre téléphone à votre PC via Bluetooth, vous pouvez verrouiller automatiquement votre appareil chaque fois que votre téléphone est hors de portée.
C’est extrêmement simple à configurer si votre PC est équipé de Bluetooth. Commencez par connecter votre téléphone à votre PC via Bluetooth. Ouvrez l’application Paramètres en appuyant sur la touche Windows + «I». Ensuite, allez à Appareils> Ajouter Bluetooth ou un autre appareil puis dans l’écran suivant qui s’ouvre, sélectionnez Bluetooth. Sélectionnez ensuite votre téléphone et suivez les instructions pour coupler les appareils.
Ensuite, activez le verrouillage dynamique en accédant à Paramètres> Comptes> Options de connexion. Ensuite, sous « Verrouillage dynamique », cochez la case « Autoriser Windows à verrouiller automatiquement votre appareil lorsque vous êtes absent ».
C’est ça.
Vous n’avez pas nécessairement besoin de tous les utiliser, mais connaître ces fonctionnalités de Windows 10 peut aider à rendre votre PC plus sécurisé.










