Depuis l’avènement de la grande entrée de Linux dans l’espace PC en 1993, il y a eu une insurrection des systèmes d’exploitation et cette époque s’est également avérée être le sillage d’une génération axée sur la technologie adoptant des ordinateurs à un rythme beaucoup plus rapide que jamais.
A la lumière de ce fait, DebianName a pris son envol (deux ans après la naissance de Linux) et à travers lui, 200 distributions indépendantes stupéfiantes se sont déversées – grâce à Ian Murdock.
Nous pouvons également dire merci à Canonique/Ubuntu pour conduire le concept de convivialité et d’utilisabilité pour le « humain normal” que d’autres distributions aiment Menthe Linux et ‘al se sont perfectionnés au fil des ans dans la mesure où il est plus que fiable de nos jours.
[ You might also like: 10 Top Most Popular Linux Distributions of 2021 ]
Bien qu’il soit facile d’affirmer que rien ne vaut Menthe Linuxlaissez-moi être le seul à vous faire comprendre qu’il existe un nombre assez raisonnable de systèmes d’exploitation bien optimisés ciblant les débutants potentiels lors de leur entrée dans l’espace Linux.
Un de ceux-là « bien optimisé” systèmes d’exploitation n’est autre que Système d’exploitation Zorin. Système d’exploitation Zorin est un système d’exploitation de niveau entreprise que j’appelle affectueusement un « Sosie de Windows sous stéroïdes”; pourquoi vous me demandez?
Zorine est conçu à partir de zéro avec les débutants à l’esprit, ciblant en particulier ceux qui passent de Windows et macOS.
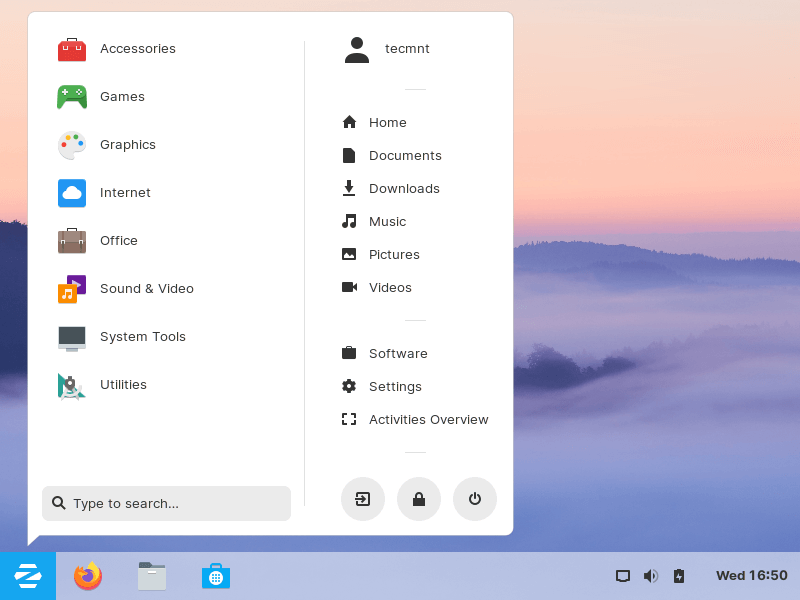
ZorinOS 16.1 qui se trouve être le dernier « sûr” la version est construite au sommet Ubuntu 20.04 qui est un C’EST version qui va durer jusqu’à l’année avec des mises à jour de sécurité.
Tandis que le « avant-gardiste et avancé” version du système d’exploitation ZorinOS 16.1 est essentiellement la version de pointe de Zorin où vous obtenez de nouvelles fonctionnalités et fonctionnalités sans délai.
Zorin se décline en 3 variantes principales : Zorin Ultime, Cœur, légeret Éducation. Parmi ces variantes, Zorin Ultime packs avec la plupart des applications logicielles et des fonctionnalités que tout autre. La dernière version de Zorin Ultime est Zorin 16.1. Il est sorti le 17 août 2021.
Zorin Ultime est livré avec de nouvelles améliorations telles que :
- Il est livré avec 6 configurations de bureau (Ubuntu, macOS, Windows, Windows Classic, Touch et GNOME).
- Applications de productivité mises à jour pour l’édition d’images, la production vidéo et le travail Office.
- Linux Kernel 5.13 avec les derniers correctifs de sécurité.
- Prise en charge des cartes graphiques tierces telles que Radeon RX 5700 et AMD Navi.
Télécharger Zorin OS Core 16.1
Système d’exploitation Zorin est disponible dans un format payantUltime‘ version et un ‘Cœur‘ version gratuite. je télécharge Zorin OS 16.1 Noyau image gratuite pour ce guide, cependant, la procédure n’est pas différente pour le reste.
Dans cet article, nous nous concentrons sur la façon d’installer Zorin 16.1 Core sur votre PC.
Installation de Zorin 16.1 Core sur PC
Avant de commencer l’installation, assurez-vous de rendre la clé USB amorçable à l’aide de l’image ISO de Zorin que vous avez téléchargée. Vous pouvez facilement y parvenir en utilisant le Rufus outil.
Une fois cela fait. Branchez votre support de démarrage sur votre système et redémarrez.
Commencer l’installation de Zorin 16.1 Core
Au démarrage, vous verrez une liste d’options sur le premier écran, comme indiqué. SI votre PC est équipé d’un Nvidia carte graphique, n’hésitez pas à sélectionner la troisième option ‘Essayez ou installez Zorin OS (pilotes NVIDIA modernes)‘.
Si votre système est livré avec une carte graphique d’un autre fournisseur, sélectionnez la première ou la deuxième option.
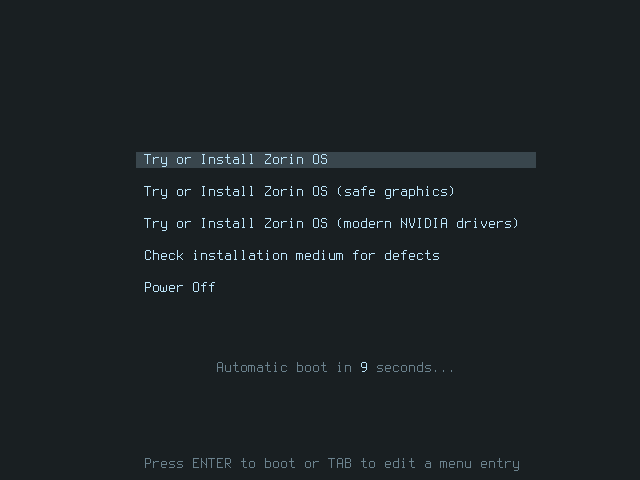
Le programme d’installation vous présentera alors deux options, comme indiqué. Vous pourriez envisager d’essayer Zorin avant l’installation, auquel cas vous cliquerez sur ‘Essayez le système d’exploitation Zorin‘. Puisque nous installons Zorin, nous allons continuer et sélectionner le ‘Installer le système d’exploitation Zorin‘ option.
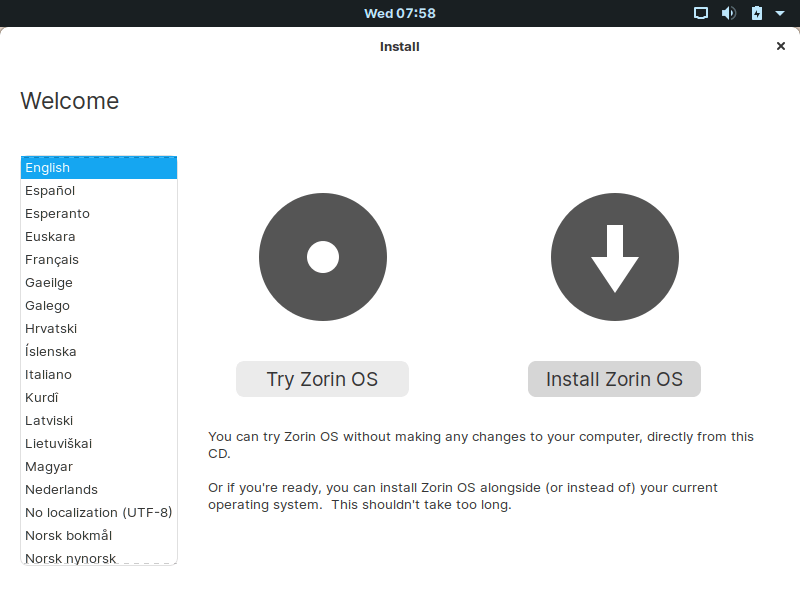
Sélectionnez la disposition du clavier
Ensuite, sélectionnez votre disposition de clavier préférée et cliquez sur le ‘Continuez‘ bouton.
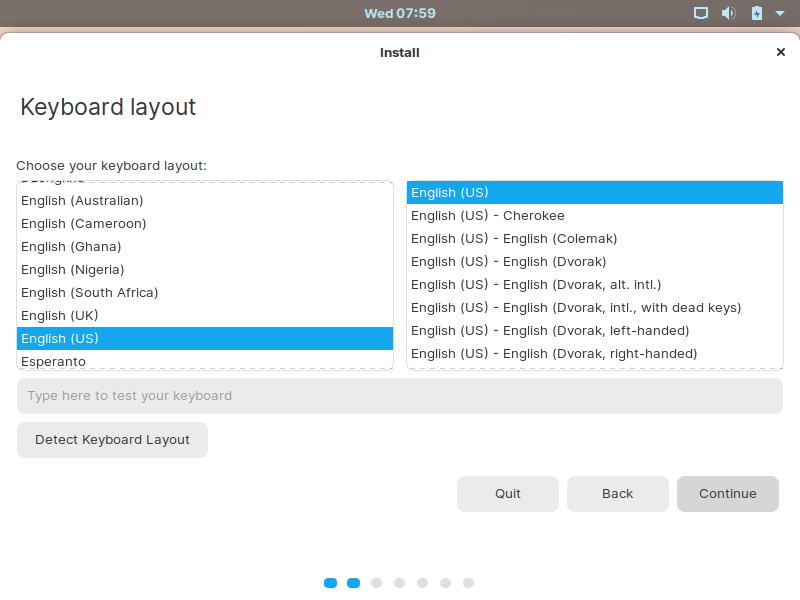
Sélectionnez les mises à jour et les logiciels à installer
Dans le ‘Mises à jour et autres logiciels‘ étape, sélectionnez Télécharger les mises à jour et tiers pour installer tous les progiciels, y compris les navigateurs Web, les lecteurs multimédias et les outils bureautiques, pour n’en citer que quelques-uns.
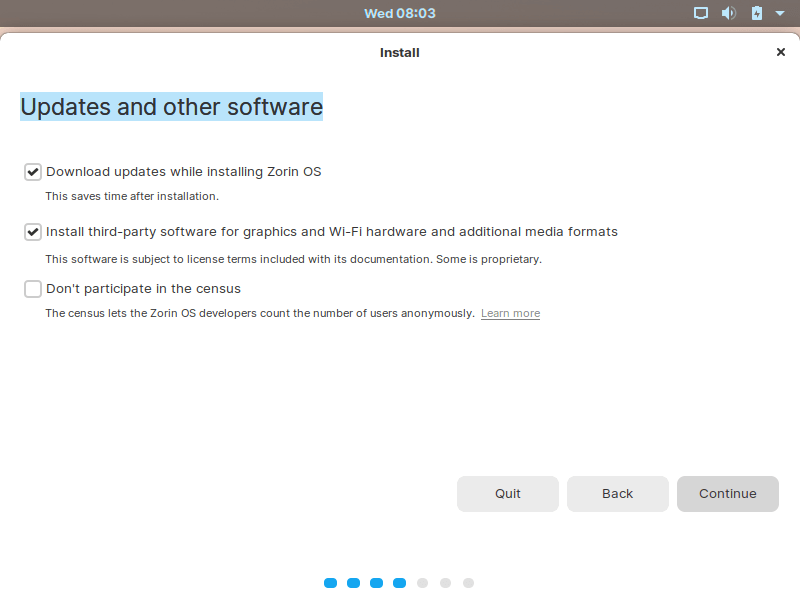
Partitionner le disque et installer le système d’exploitation Zorin
L’étape suivante vous présente 4 options que vous pouvez choisir d’installer Système d’exploitation Zorin.
Si vous souhaitez que le programme d’installation partitionne automatiquement votre disque dur sans votre intervention de l’utilisateur, sélectionnez la première option qui est ‘Effacer le disque et installer Zorin OS‘. Cette option est pratique, en particulier pour les débutants qui ne sont pas à l’aise avec le partitionnement manuel de leurs disques durs.
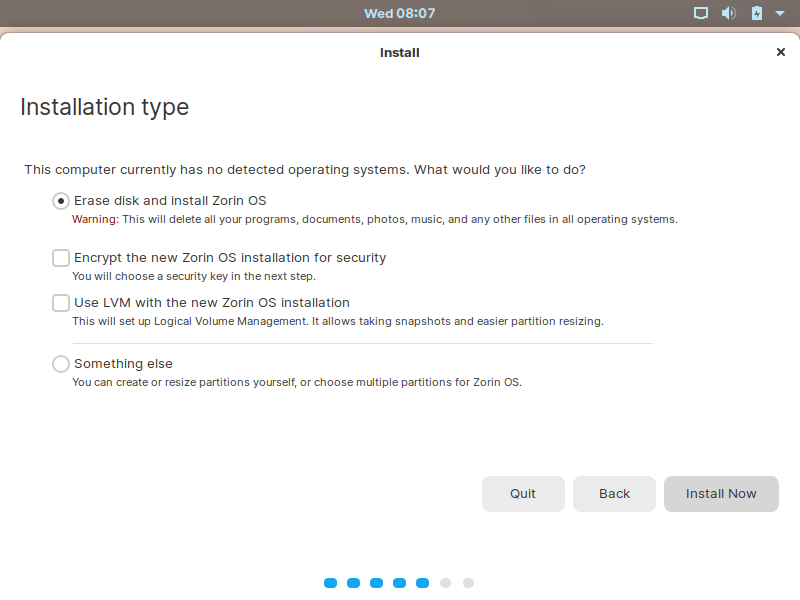
Pour créer manuellement vos propres partitions, sélectionnez l’option ‘Autre chose‘. Dans ce guide, nous vous montrerons comment créer manuellement vos propres partitions, nous allons donc opter pour cette option.
Alors cliquez sur ‘Autre chose‘, et appuyez sur ‘Continuez‘.
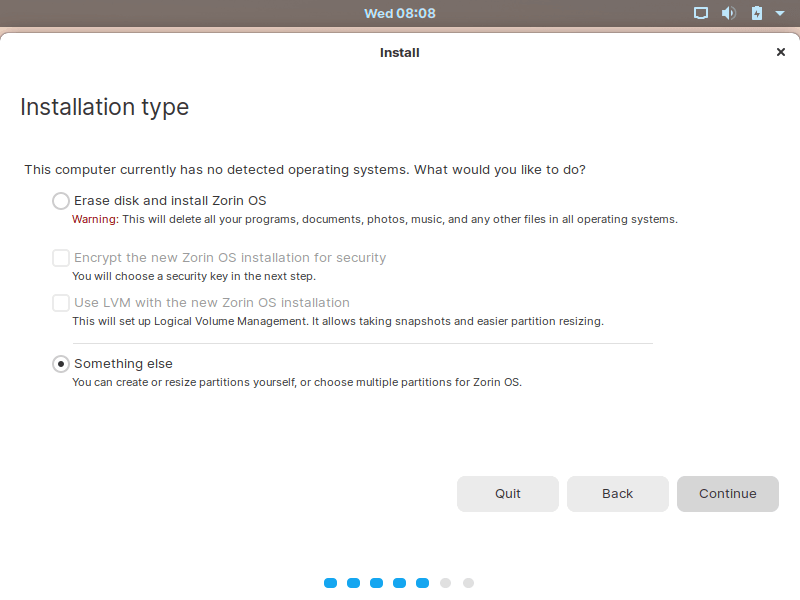
L’étape suivante affiche le disque dur que vous êtes sur le point de commencer à partitionner. Dans notre cas, nous n’avons qu’un seul disque dur étiqueté /dev/sda. Pour commencer à partitionner le lecteur, vous devez tout d’abord créer une table de partition. Alors cliquez sur le ‘Nouvelle table de partition‘ comme indiqué.
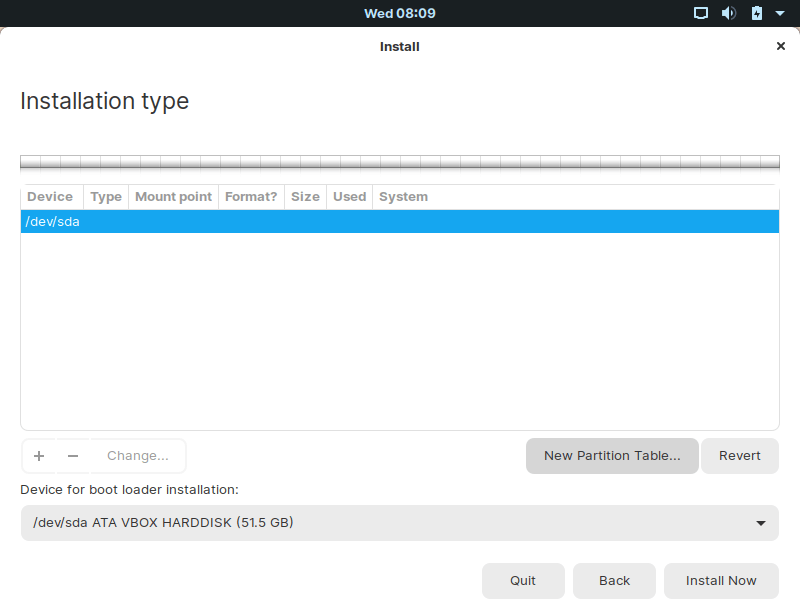
Une boîte de dialogue contextuelle vous demandera si vous souhaitez continuer à créer la table de partition ou revenir en arrière. Cliquer sur ‘Continuez‘.
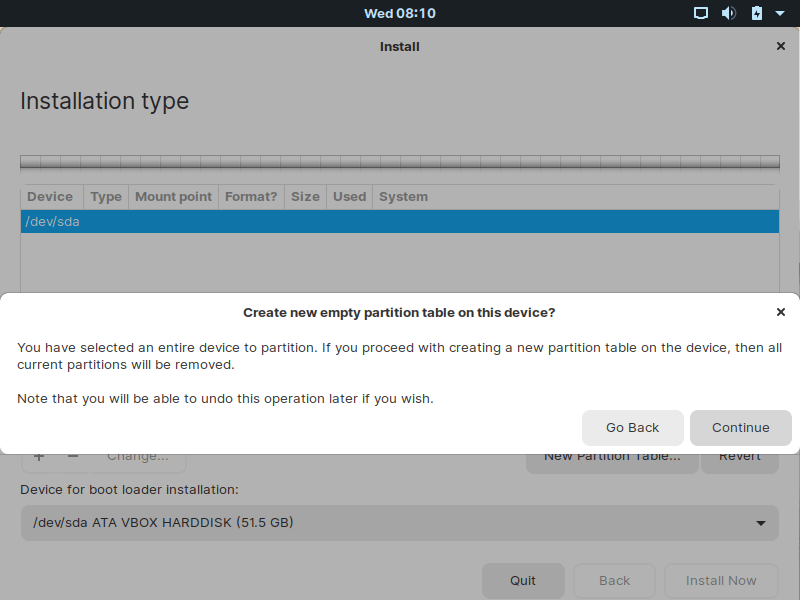
Nous allons créer les partitions cruciales suivantes :
/boot - 1048 MB /home - 4096 MB Swap - 2048 MB /(root) - Remaining space
Pour commencer à créer les partitions, sélectionnez espace libre et cliquez sur le bouton signe plus ( + ) comme montré.
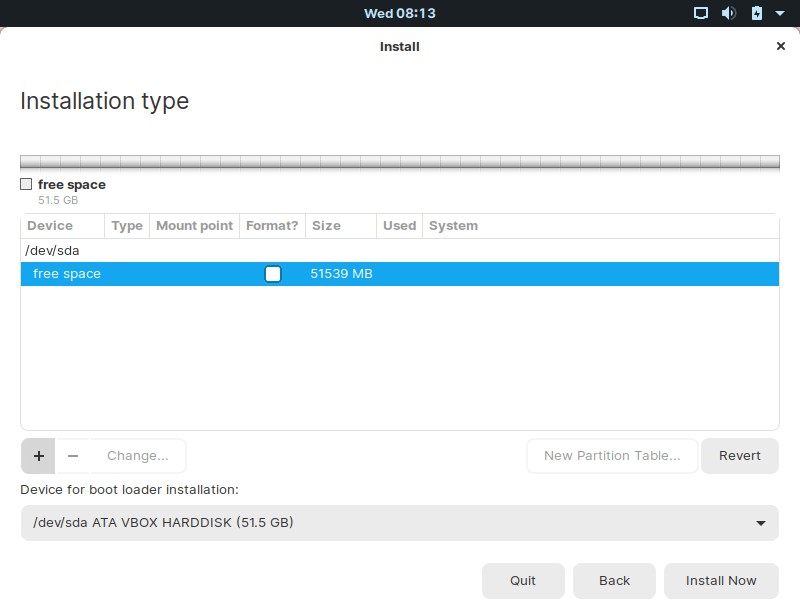
Nous créerons /démarrage partition, alors spécifiez la taille de votre partition en mégaoctets (Mo), – dans ce cas 1040 Mo. Laissez les 2 options suivantes telles quelles et sélectionnez ‘Système de fichiers de journalisation Ext4‘ dans le menu déroulant et sélectionnez /démarrage dans le menu déroulant du point de montage. Une fois que vous êtes satisfait de vos paramètres, cliquez sur ‘d’accord‘.
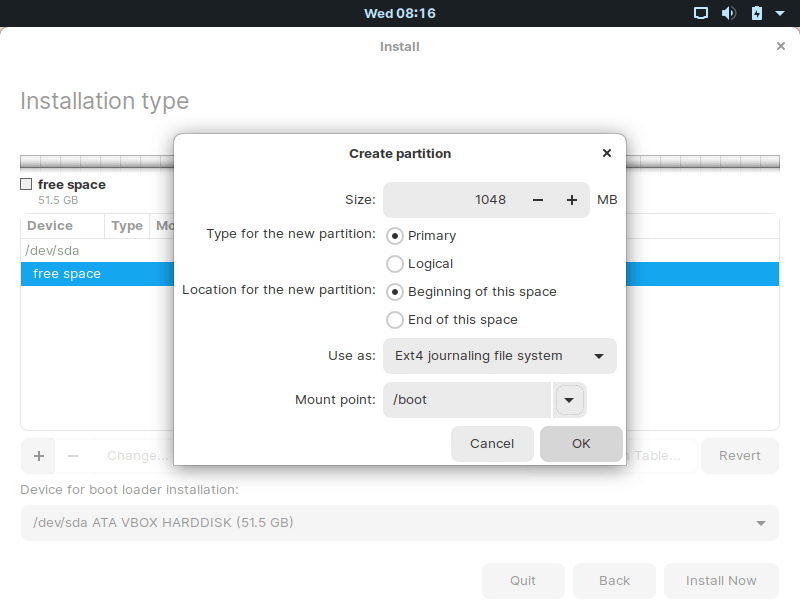
Cela vous ramène à la table des partitions et comme vous l’avez remarqué, vous avez maintenant une partition de démarrage déjà créée étiquetée /dev/sda1.
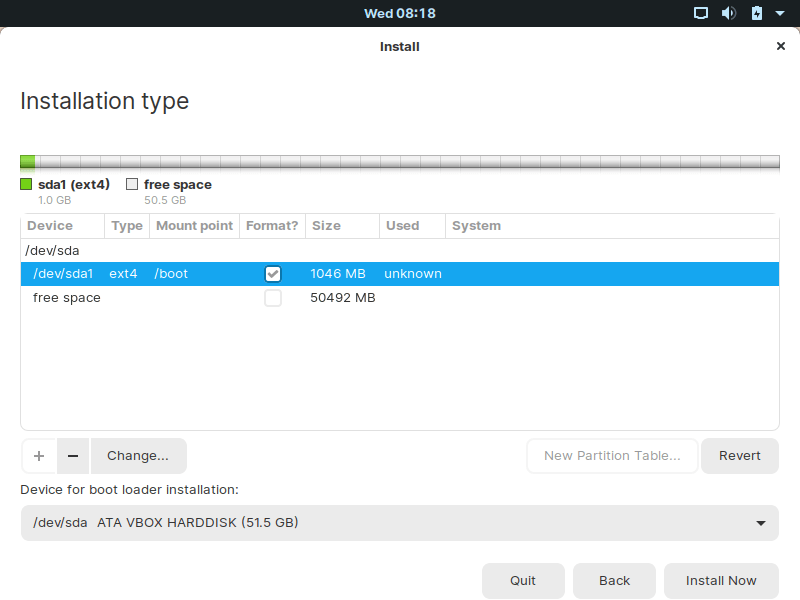
Maintenant, nous allons créer /domicile partition, sélectionnez à nouveau espace libre et cliquez sur le bouton signe plus ( + ) comme montré.
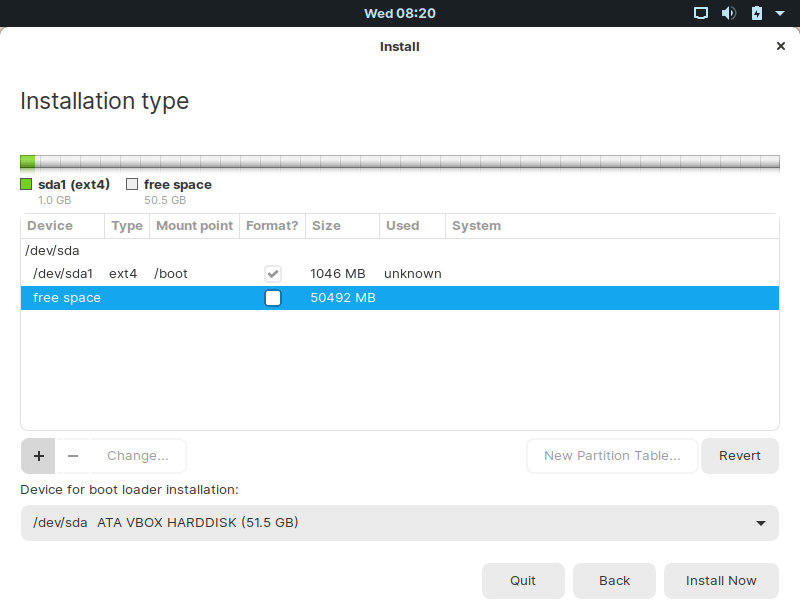
Remplissez toutes les options comme indiqué précédemment et cliquez sur ‘d’accord‘.
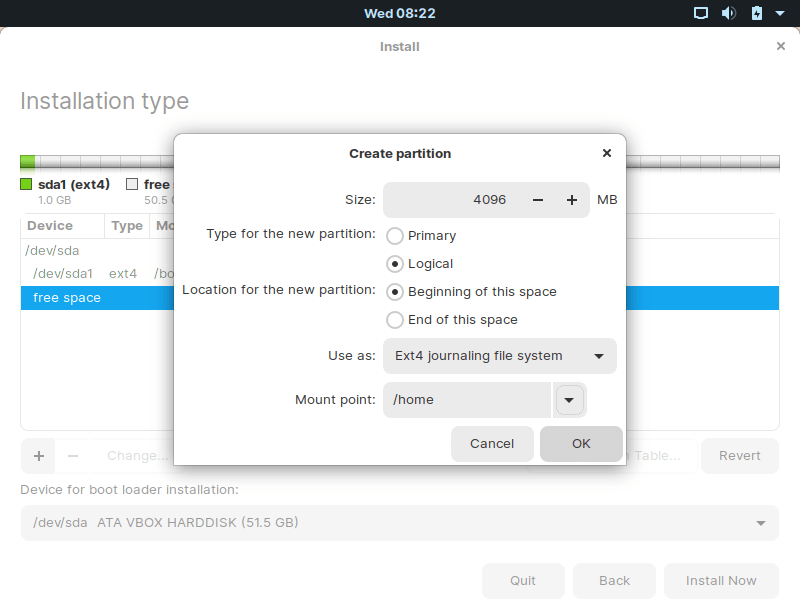
Nous avons maintenant 2 partitions créées : /démarrage et /domicile cloison.
Nous allons maintenant créer un Échanger partition, sélectionnez à nouveau espace librecliquez sur le bouton signe plus ( + ). Ensuite, entrez la taille du swap et veillez à sélectionner le zone d’échange dans le ‘Utilisé comme‘ dans le menu déroulant, puis cliquez sur ‘d’accord‘.
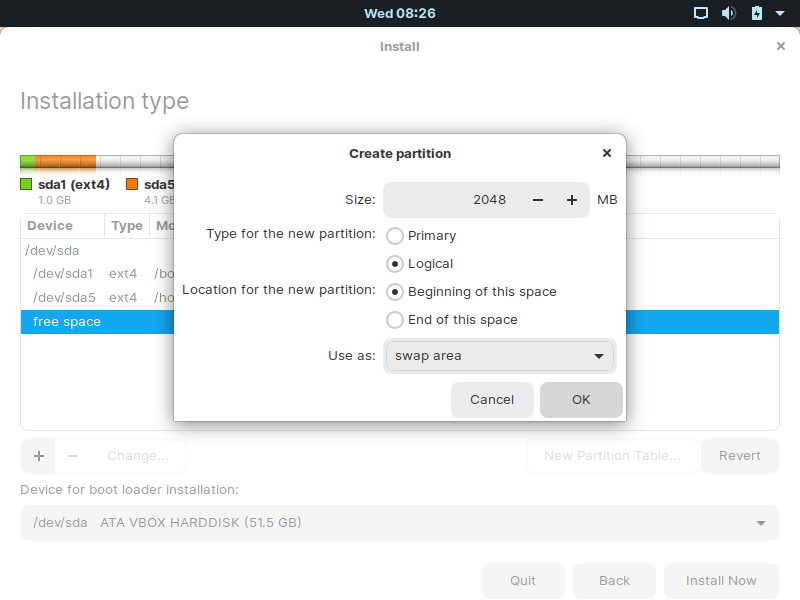
Nous avons jusqu’à présent 3 partitions : /démarrage, /domicileet échanger comme montré. Il nous faut maintenant créer le racine partition, sélectionnez à nouveau espace librecliquez sur le bouton signe plus ( + ).
Ici, nous allons attribuer l’espace restant au racine partition comme indiqué.
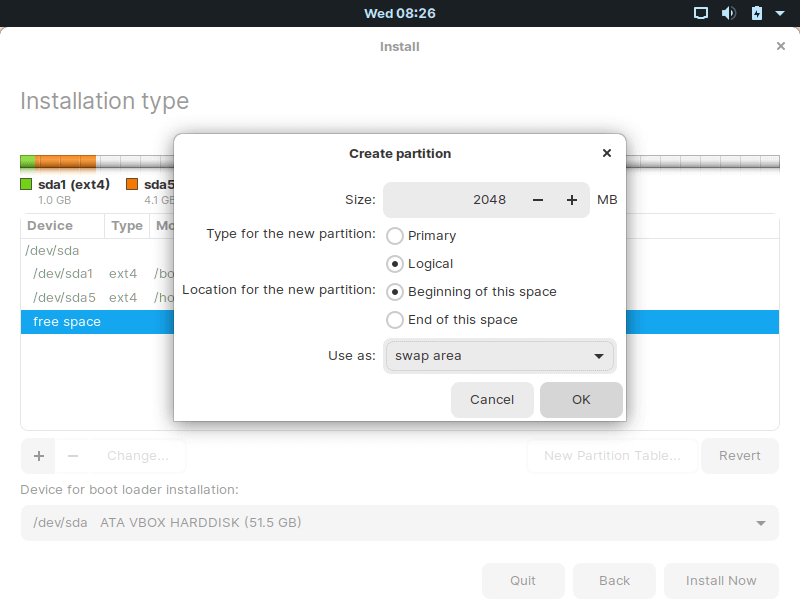
Enfin, notre table de partition est complète avec toutes les partitions requises. Pour poursuivre l’installation, cliquez sur le ‘Installer maintenant‘ bouton.
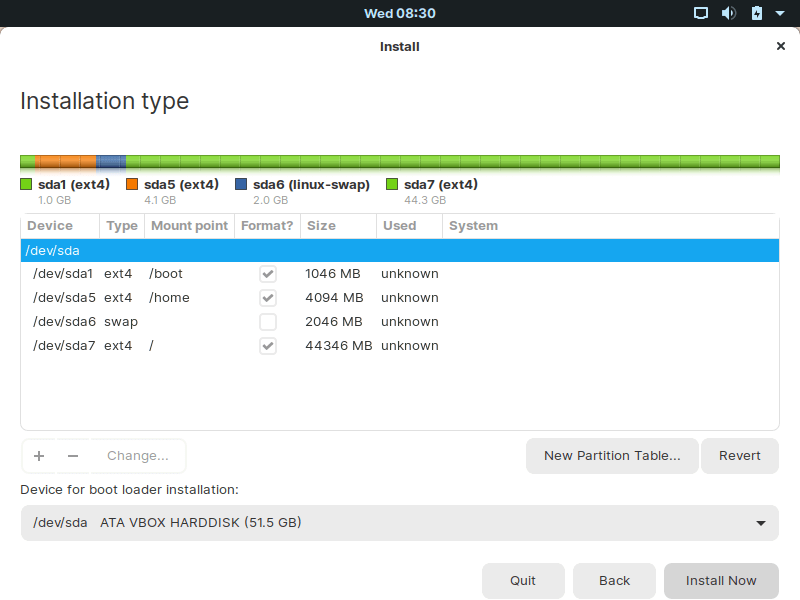
Confirmez les modifications apportées à notre table de partition.
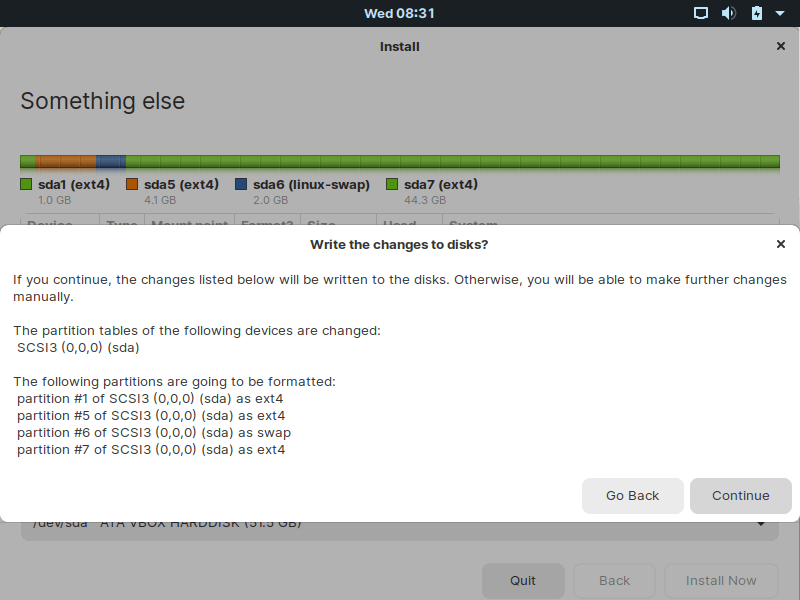
Sélectionnez l’emplacement
À l’étape suivante, le programme d’installation détecte automatiquement votre emplacement si vous êtes connecté à Internet. Cliquez sur ‘Continuez‘ pour passer à l’étape suivante.
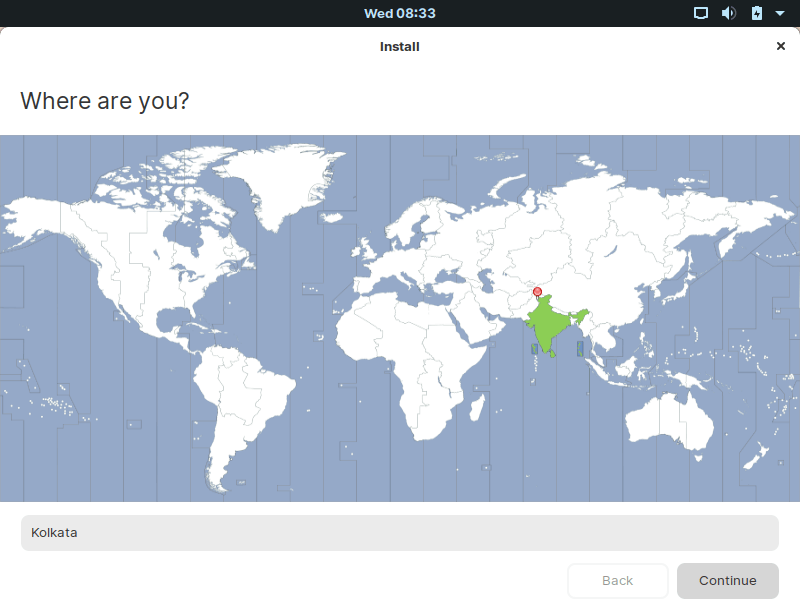
Création d’un nouvel utilisateur
Ensuite, remplissez vos informations d’utilisateur, y compris votre nom, le nom de l’ordinateur et le mot de passe. Assurez-vous de fournir un mot de passe fort pour renforcer la sécurité de votre système et cliquez sur ‘Continuez‘.
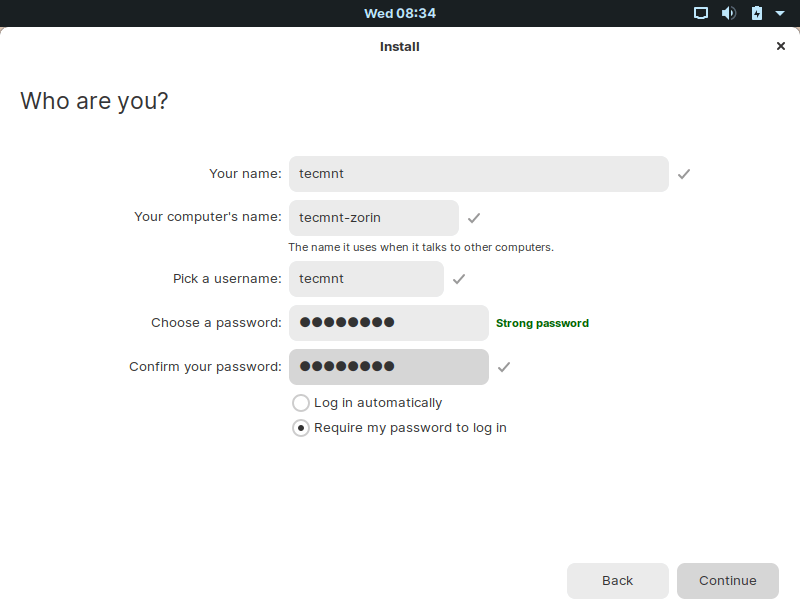
Le programme d’installation commencera à installer les fichiers et les packages logiciels de Zorin sur votre système. Cela prend un certain temps et offre une bonne occasion de prendre une tasse de thé ou de se promener.
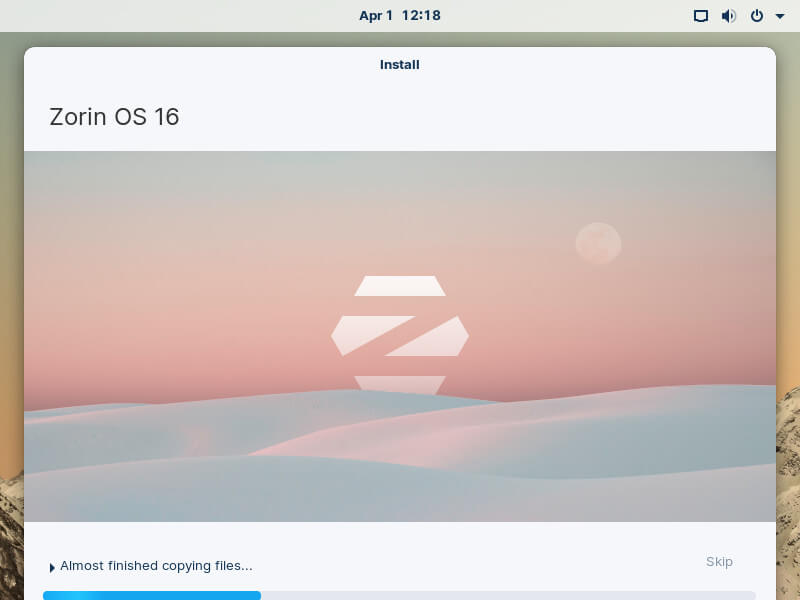
Une fois terminé, il vous sera demandé de redémarrer votre système. Par conséquent, cliquez sur le ‘Redémarrer maintenant‘ bouton.
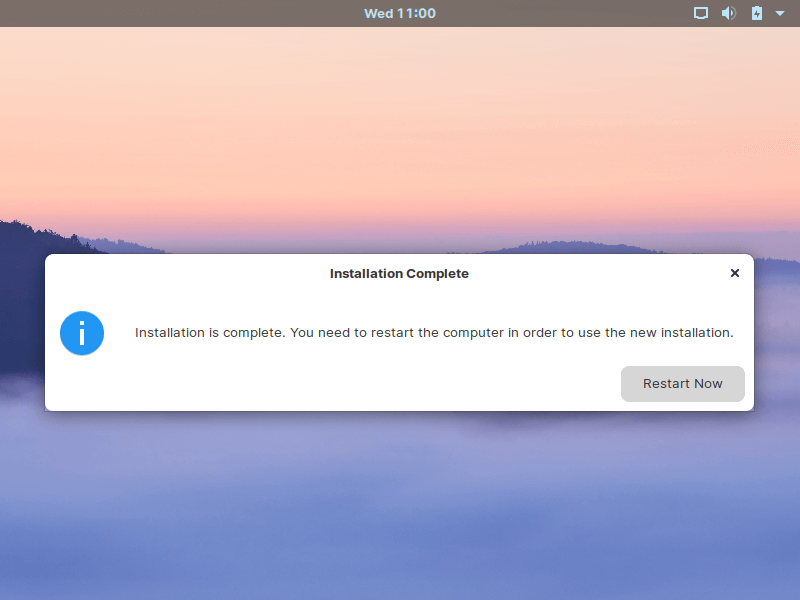
Au redémarrage, vous pouvez alors vous connecter avec le nom d’utilisateur et le mot de passe que vous avez spécifiés précédemment.
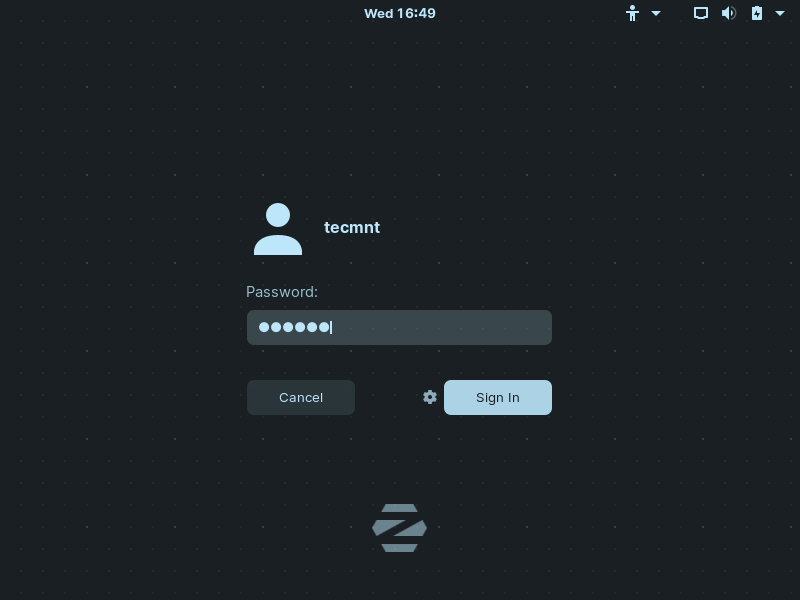
Une fois connecté, savourez la beauté et la simplicité du bureau de Zorin.
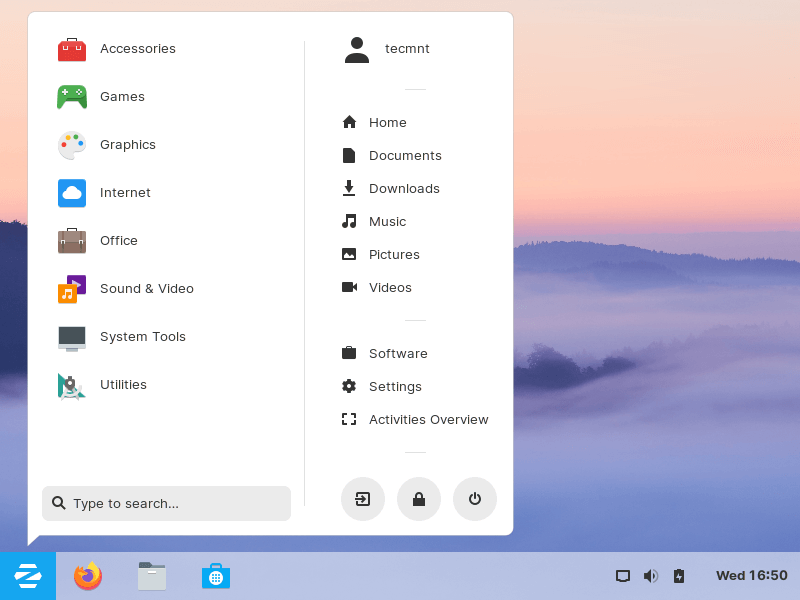
Conclusion
Voilà, Système d’exploitation Zorin mise en place et révision. S’il y a quelque chose que nous avons manqué, veuillez nous le faire savoir dans les commentaires ci-dessous, et aussi, si vous avez utilisé Zorin OS dans le passé, partagez également votre expérience avec nous.





![10 exemples de commandes Gzip [Compress Files in Linux]](https://media.techtribune.net/uploads/2023/06/Gzip-Command-in-Linux-238x178.png)




