Webmin est un outil de configuration système open source basé sur le Web pour l’administration système Linux. Avec l’aide de cet outil, nous pouvons gérer la configuration du système interne comme la mise en place comptes utilisateur, quotas de disque, la configuration des services comme apache, DNS, PHP, MySQL, partage de fichiers et bien plus encore.
L’application Webmin est basée sur perle module et il utilise TCP Port 10000 avec OpenSSL bibliothèque pour communiquer via un navigateur.
Certaines des choses que vous pouvez faire avec Webmin sont:
- Créez, modifiez et supprimez des comptes d’utilisateurs sur votre système.
- Partagez des fichiers et des répertoires avec d’autres systèmes Linux via le protocole NFS.
- Configurez des quotas de disque pour gérer la quantité d’espace disque disponible pour les utilisateurs.
- Installez, affichez et supprimez des packages logiciels sur le système.
- Modifiez l’adresse IP du système, les paramètres DNS et la configuration du routage.
- Configurez un pare-feu Linux pour sécuriser votre système.
- Créez et configurez des hôtes virtuels pour le serveur Web Apache.
- Gérez des bases de données, des tables et des champs dans un serveur de base de données MySQL ou PostgreSQL.
- Partagez des fichiers et des répertoires avec des systèmes Windows via le partage de fichiers Samba.
Dans cet article, vous apprendrez comment installer la dernière version de Webmin outil d’administration système dans les systèmes Linux.
Installation du panneau de configuration Webmin sous Linux
Nous utilisons le Référentiel Webmin pour l’installation de la dernière Webmin outil avec leurs dépendances requises et nous recevons également des mises à jour automatiques à jour de Webmin via le référentiel.
Installer Webmin dans les systèmes RHEL
Sur les distributions basées sur RHEL, telles que Feutre, CentOS, Rocheux & AlmaLinux, vous devez ajouter et activer Webmin référentiel, faites pour cela créer un fichier appelé /etc/yum.repos.d/webmin.repo et ajoutez-y les lignes suivantes en tant que racine utilisateur.
# vi /etc/yum.repos.d/webmin.repo
[Webmin] name=Webmin Distribution Neutral #baseurl=https://download.webmin.com/download/yum mirrorlist=https://download.webmin.com/download/yum/mirrorlist enabled=1 gpgkey=https://download.webmin.com/jcameron-key.asc gpgcheck=1
Vous devez également télécharger et installer le GPG clé avec laquelle les packages sont signés, avec les commandes :
# wget https://download.webmin.com/jcameron-key.asc # rpm --import jcameron-key.asc
Vous allez maintenant pouvoir installer Webmin avec les commandes :
# yum install webmin
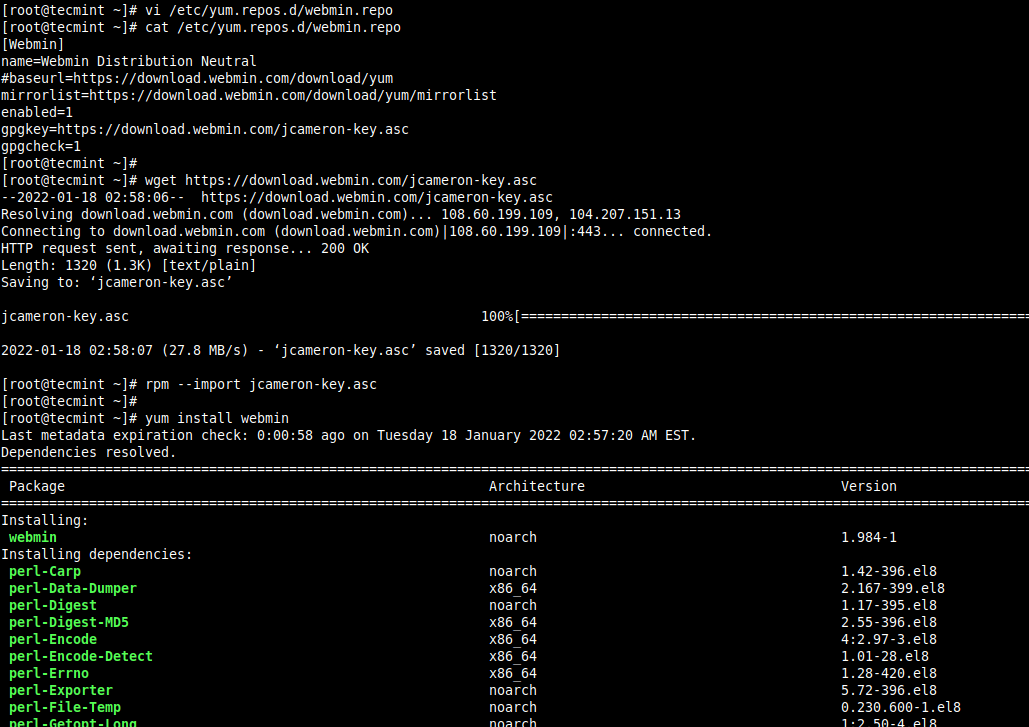
Installer Webmin dans les systèmes Debian
De même, vous devez ajouter et activer Webmin APT référentiel vers le /etc/apt/sources.list fichier sur vos systèmes Debian tels que Ubuntu et menthe.
$ sudo nano /etc/apt/sources.list
Ajoutez la ligne suivante en bas du fichier. Enregistrez et fermez-le.
deb https://download.webmin.com/download/repository sarge contrib
Ensuite, importez et installez Clé GPG pour installer des packages signés pour Webmin.
$ wget https://download.webmin.com/jcameron-key.asc $ sudo apt-key add jcameron-key.asc
Au Débian 11 et Ubuntu 22.04 ou supérieur, les commandes sont :
$ wget https://download.webmin.com/jcameron-key.asc $ sudo cat jcameron-key.asc | gpg --dearmor > /etc/apt/trusted.gpg.d/jcameron-key.gpg
Vous allez maintenant pouvoir installer Webmin avec les commandes :
$ sudo apt-get install apt-transport-https $ sudo apt-get update $ sudo apt-get install webmin
Démarrer Webmin sous Linux
Exécutez les commandes suivantes pour démarrer le service.
------------------- [on RedHat based systems] ------------------- # /etc/init.d/webmin start # /etc/init.d/webmin status
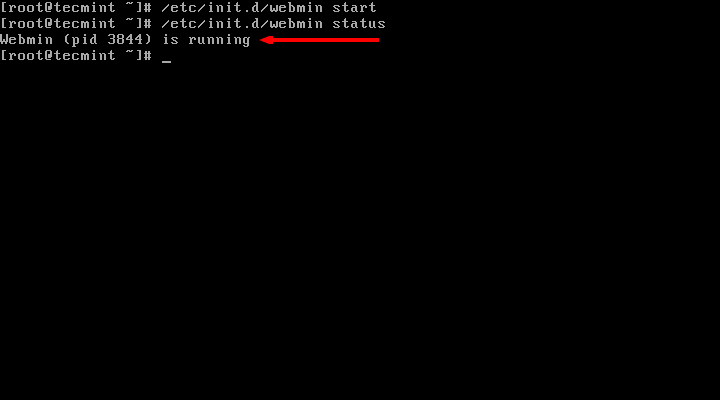
------------------- [on Debian based systems] ------------------- $ sudo /etc/init.d/webmin start $ sudo /etc/init.d/webmin status

Étape 3 : Accéder au panneau de configuration Webmin
Par défaut Webmin fonctionne sur le port 10000, nous devons donc ouvrir le port Webmin sur notre pare-feu pour y accéder. Le moyen le plus simple d’ouvrir le port sur le pare-feu consiste à utiliser les commandes suivantes.
------------------- [On FirewallD] ------------------- # firewall-cmd --add-port=10000/tcp # firewall-cmd --reload
------------------- [On UFW] ------------------- $ sudo ufw allow 10000
------------------- [On IPtables] ------------------- # iptables -A INPUT -p tcp -m tcp --dport 10000 -j ACCEPT # service iptables save # /etc/init.d/iptables restart
Nous devrions maintenant pouvoir accéder et nous connecter à Webmin en utilisant l’URL http://localhost:10000/ et entrez le nom d’utilisateur comme racine et mot de passe (actuel mot de passe racine), pour un accès à distance, remplacez simplement hôte local avec votre télécommande IP adresse.
http://localhost:10000/ OR http://IP-address:10000/
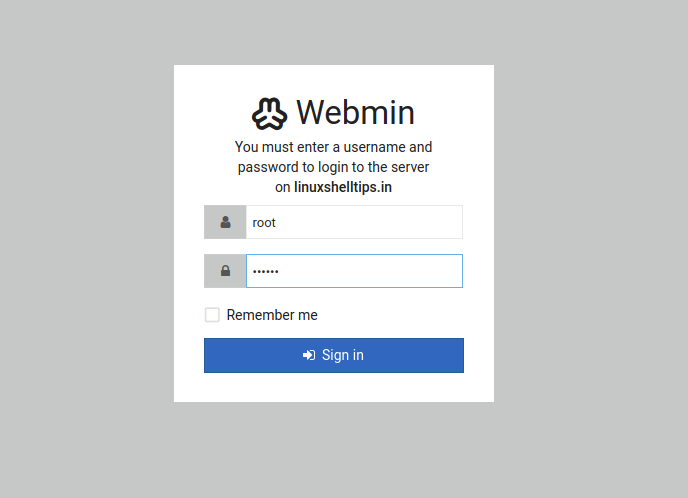
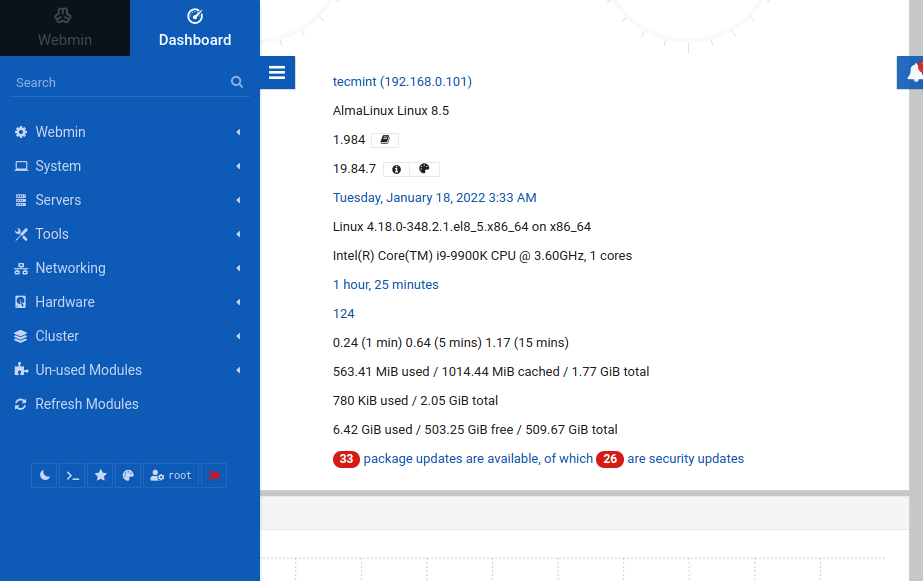
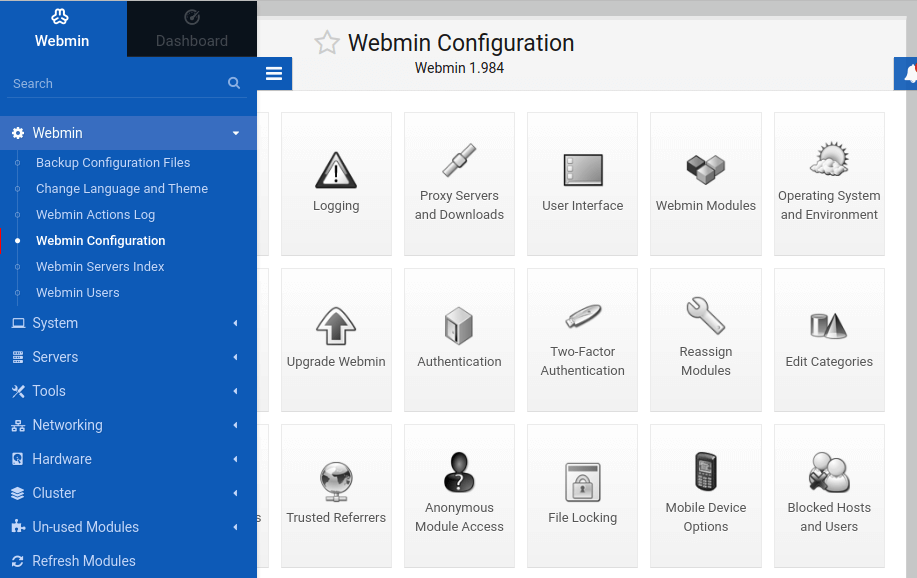
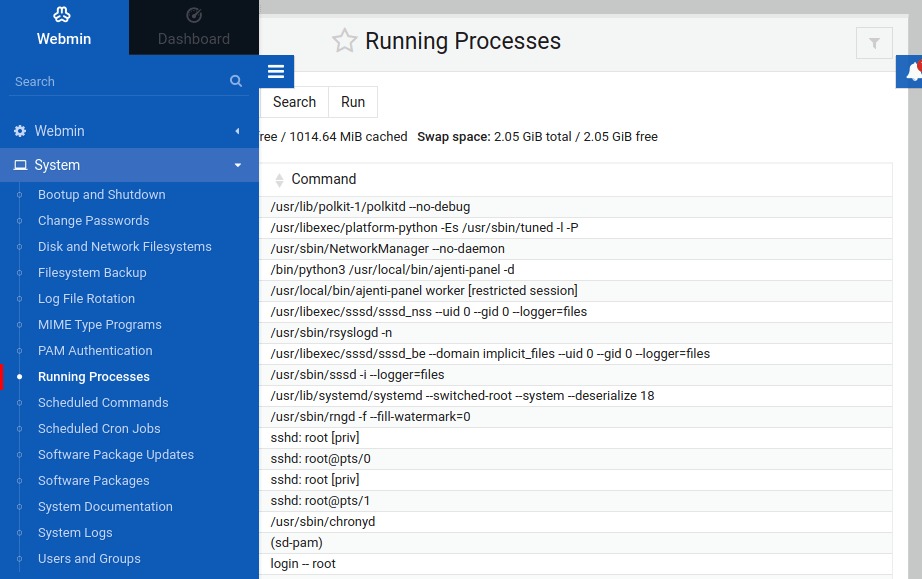
Pour plus d’informations, visitez documentation webmin.
Si vous appréciez ce que nous faisons ici sur TecMint, vous devriez considérer :
TecMint est le site communautaire à la croissance la plus rapide et le plus fiable pour tout type d’articles, de guides et de livres Linux sur le Web. Des millions de personnes visitent TecMint ! pour rechercher ou parcourir les milliers d’articles publiés accessibles GRATUITEMENT à tous.
Si vous aimez ce que vous lisez, pensez à nous acheter un café (ou 2) en signe d’appréciation.
Nous sommes reconnaissants pour votre soutien sans fin.






![10 exemples de commandes Gzip [Compress Files in Linux]](https://media.techtribune.net/uploads/2023/06/Gzip-Command-in-Linux-238x178.png)




