J’ai pris une clé USB externe bon marché Blu Ray conduire récemment dans le but de regarder mes Blu-ray Doctor Who ‘The Collection’ – WhoRays, si vous voulez – au lit, sur mon ordinateur portable1 (qui exécute Ubuntu, évidemment).
Le fait est que vous ne pouvez pas simplement coller un disque Blu-ray officiel et regarder ce qu’il contient, ni sous Linux, ni sur macOS, ni même sur Windows. Vous avez besoin d’un logiciel supplémentaire, généralement payant, qui fournit la licence requise pour « décrypter » le contenu Blu-ray et le transmettre à vos yeux.
À vrai dire: le Blu-ray est maladroit, il est obtus et, à mon avis, c’est un exemple de manuel de la façon dont ne pas concevoir un format média.
Cependant, j’ai réussi à tout faire fonctionner – doucement – et je n’ai rien eu à payer.
J’ai pensé que je transmettrais les connaissances afin que quiconque souhaite regarder des Blu-ray dans Ubuntu (ou sur une autre distribution Linux basée sur Ubuntu) puisse suivre mes étapes pour satisfaire son envie de contenu.
Lecture Blu-ray dans VLC
Je dois souligner qu’il existe plusieurs façons de lire des Blu-ray sur Ubuntu (et d’autres plates-formes). Ceux-ci ne nécessitent PAS le logiciel que j’utilise. Tu boîte installez VLC, téléchargez un fichier méta-clé à partir d’un site Web (étrangement domicilié), placez-le à l’emplacement approprié quelque part sur votre système, grimacez, et cela peut fonctionner – bien que vous ne puissiez pas voir les menus BluRay.
Sauf que cette méthode, qui est bien documenté si vous Google « comment regarder des BluRays dans VLC », cela ne fonctionnerait pas pour moi, peu importe combien de fois je l’ai essayé, et quel que soit le système d’exploitation sur lequel je l’ai essayé.
En outre, je Comme menus, et ces Doctor Who BluRays sont farci avec du contenu bonus, dont certains éphémères que je ne peux pas prendre la peine de parcourir aveuglément à travers une liste de lecture de codes temporels sans signification.
C’est pourquoi j’étais super content de trouver MarqueMKV.
MarqueMKV + VLC = Showtime
MakeMKV est un logiciel propriétaire et payant – et c’est à ce stade que certains d’entre vous ne sortiront pas. Personnellement, je pense que BluRay est un format propriétaire pour commencer, et puisque j’utilise déjà beaucoup de logiciels à source fermée à des fins de divertissement, par exemple Steam, Netflix, Spotify, etc… Pourquoi pas ! ?
Mais bien que MakeKMKV soit techniquement un logiciel, vous devez acheter toutes ses fonctionnalités (y compris ce qui vous permet de lire des BluRays AVEC des menus dans VLC) est « gratuit » pendant que l’application est en version bêta.
Et l’application est en version bêta depuis environ 10 ans 💁🏻♂️.
Le processus pour le faire fonctionner est très simple :
- Installer MakeMKV
- Installez VLC (à partir du référentiel Ubuntu, pas du Snap Store)
- Récupérer quelques dépendances
- Profit???
L’installation de MakeMKV sur la plupart des distributions Linux se fait en le compilant. Ce n’est pas aussi difficile qu’il y paraît; la Les forums MakeMKV couvrent le processus pas à pas. Alternativement, vous pouvez utiliser un PPA tiers qui pré-emballe la dernière version bêta de MakeMKV pour une installation facile sur Ubuntu et les distributions basées sur Ubuntu – c’est la route que j’ai utilisée.
Maintenant, je ne suis pas là pour te nounou. Utiliser des dépôts aléatoires de personnes que vous ne connaissez pas est clairement une chose pas intelligente à faire, mais ce PPA existe depuis des années et personne, à ma connaissance, n’a jamais eu de «problèmes» avec. Rappelez-vous : vous POUVEZ compiler MakeMKV manuellement à la place – je suis juste paresseux et confiant !
sudo add-apt-repository ppa:heyarje/makemkv-beta
sudo apt install makemkv-bin makemkv-oss
Ensuite, installez VLC à partir des archives Ubuntu (ou un .deb, ou autre, n’utilisez pas la version sandbox du Snapstore) plus quelques dépendances. Je ne sais pas si les extras sont strictement nécessaires, mais ils ont l’air pertinents, et ils ne prennent pas beaucoup de place :
sudo apt install vlc libbluray2 libaacs0
Maintenant, ouvrez MakeMKV (sachez que si vous avez un disque dans votre lecteur lorsque vous lancez l’application, il le scannera avant que vous ne puissiez rien faire d’autre) et entrez la dernière clé bêta dans la case ‘s’inscrire’. Cela vous permettra de continuer à utiliser le logiciel pendant les prochains mois (bien que vous deviez entrer une nouvelle clé à un moment donné).
Enfin, pour activer la lecture Blu-ray directe dans VLC, exécutez :
sudo ln -s libmmbd.so.0 /usr/lib/
Et vous êtes prêt, allez chercher du pop-corn ! Insérez un Blu-ray, ouvrez VLC et accédez à « Ouvrir un disque… » > Blu-ray > Lire.
Psst – si vous êtes sous Windows et macOS, vous devez cocher une option « Intégration VLC » dans MakeMKV Préférences section, mais ce n’est pas obligatoire sous Linux.
Aller plus loin
MakeMKV est bien plus qu’un pont qui vous permet d’ouvrir et de lire des rayons Blu dans VLC. C’est aussi un outil d’extraction Blu-ray réputé qui peut copier des disques entiers et vous permet de convertir des titres spécifiques dans un disque au Format MKVcomplet avec options audio, pistes de sous-titres et ce qui n’est pas intact.
Personnellement, je suis content de pouvoir simplement « regarder » des rayons Blu dans VLC. Je n’ai ni l’espace disque ni la patience d’extraire mon média pour le visionner ailleurs.
1. Je ne possède pas de télé. Je regardais des BluRays dans un lecteur BluRay connecté à un moniteur portable de 13 pouces, mais cela nécessitait des haut-parleurs séparés, un support, etc. – trop de fils et trop de tracas.



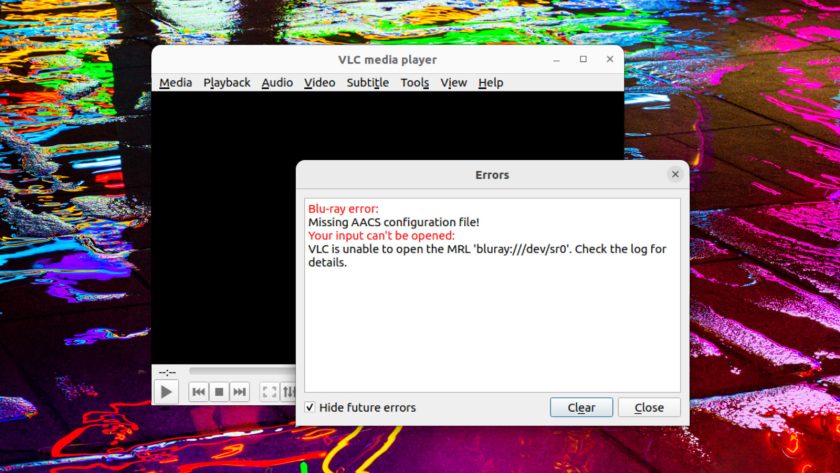

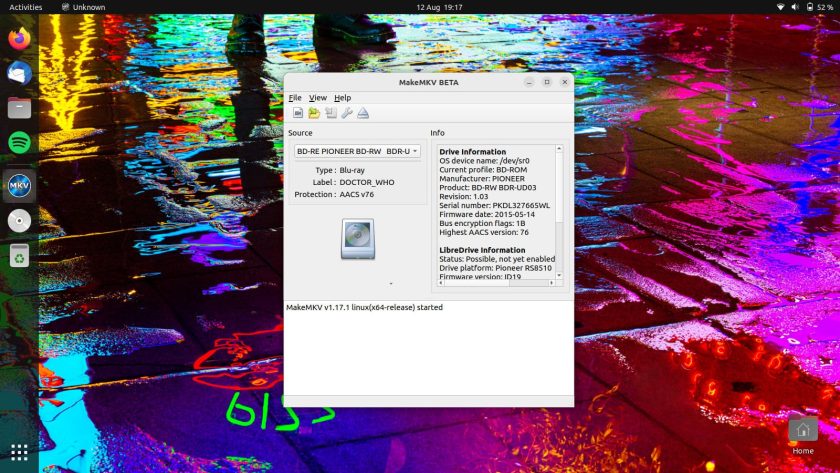


![10 exemples de commandes Gzip [Compress Files in Linux]](https://media.techtribune.net/uploads/2023/06/Gzip-Command-in-Linux-238x178.png)




