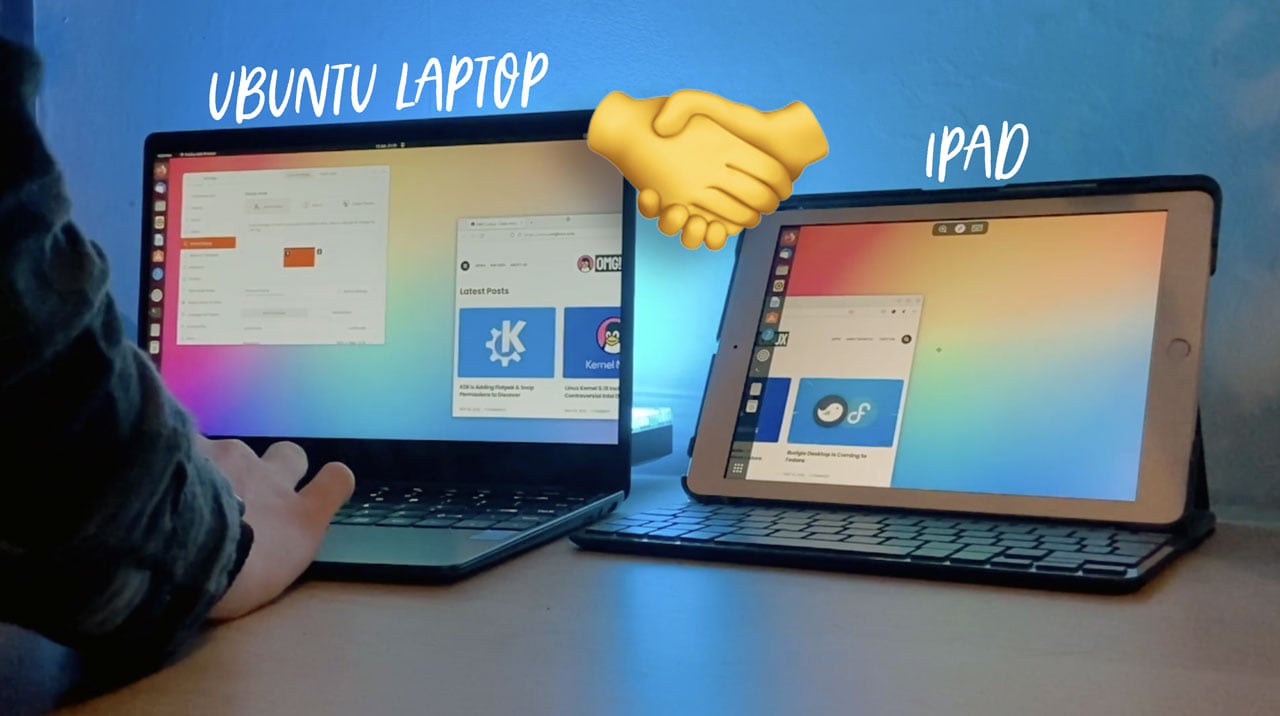
Je suis surpris de voir à quel point il est facile d’utiliser un iPad ou une tablette Android comme deuxième moniteur avec Ubuntu 22.04 LTS.
Pas seulement « accéder à votre bureau », mais « l’utiliser pour étendre votre bureau » comme s’il s’agissait d’un moniteur externe ordinaire physiquement connecté.
Je sais: je suis censé être au courant de ce genre de choses et pourtant, me voilà, monsieur le train lent, en train d’apprendre seulement cette capacité parce qu’elle a été mentionnée dans un Fil Reddit qui, heureusement, passa devant mes yeux.
Naturellement je avais plonger pour l’essayer de première main. Je voulais quelque chose comme ça sur Linux depuis longtemps – mais pas par besoin majeur d’un deuxième moniteur, plus la satisfaction de savoir ‘tout ce qu’Apple peut faire…’ etc 😉.
Et ça marche plutôt bien, comme vous pouvez le voir dans cette vidéo (enregistrée à la hâte) :
Nous devons remercier les développeurs GNOME pour cela.
Parmi les diverses fonctionnalités de GNOME 42 figuraient un certain nombre de modifications relatives à la prise en charge par le bureau du protocole de bureau à distance (RDP) et du partage d’écran. Cela comprenait la possibilité d’étendre le bureau sur un moniteur virtuel comme s’il s’agissait d’un vrai (y compris en respectant les préférences multi-moniteurs que vous avez configurées).
Désormais, l’utilisation d’une tablette comme deuxième écran à l’aide de RDP demande un peu plus de performances que la simple possibilité d’accéder à un bureau via RDP (ce qui peut être assez lent). Pour vous aider, les développeurs de GNOME ont intégré le suivi des images et l’accélération matérielle améliorée pour garantir une expérience fluide (bien que cela dépende toujours du réseau, ne vous attendez pas à des miracles).
En un mot, sur n’importe quelle distribution Linux utilisant GNOME 42, vous pouvez utiliser un appareil compatible RDP (par exemple, une tablette Android, un ancien iPad, un autre ordinateur) comme moniteur externe de la même manière que la fonction SideCar d’Apple (qui permet à macOS permet aux utilisateurs d’étendre leur bureau sur un écran d’iPad).
Le moniteur virtuel se comporte comme un moniteur normal. Vous pouvez également « faire glisser » votre moniteur virtuel vers l’emplacement souhaité directement depuis le Paramètres > Affichage panneau, où vous pouvez également régler la résolution de l’écran du moniteur virtuel indépendamment de votre affichage principal.
Bien que ce type de fonctionnalité ne soit pas « nouveau » nouveau – il a été possible d’utiliser des tablettes comme moniteurs externes (y compris sous Linux) via un réseau local pendant un certain temps – quoi est la nouveauté est que tous les composants pertinents pour que ce travail soit bien intégré à GNOME 42.
Voyons comment le configurer.
Comment activer les moniteurs virtuels dans GNOME 42
Avant de faire quoi que ce soit, assurez-vous que vous utilisez Ubuntu 22.04 LTS ou une distribution Linux basée sur GNOME 42. Les différentes parties qui rendent cela possible ne sont pas incluses dans les versions antérieures de l’environnement de bureau. De plus, même si j’ai testé cette fonctionnalité dans une session Wayland, elle devrait également fonctionner dans Xorg, mais YMMV.
Tout d’abord, ouvrez un Terminal fenêtre et lancez : gsettings set org.gnome.desktop.remote-desktop.rdp screen-share-mode extend. Cette étape est nécessaire pour activer extensible moniteurs virtuels sur RDP. Cette fonctionnalité est, à l’heure actuelle, cachée, car ce matériel n’est pas encore suffisamment perfectionné pour que les masses puissent l’utiliser – alors soyez conscient !
Ensuite, ouvrez le Réglages l’application, accédez à l’application Partage panneau de commande et allumez Partage, et activez (une fois qu’elle apparaît) l’option « Bureau à distance ». Vous voudrez également configurer un nom d’utilisateur et un mot de passe pour vous permettre de vous connecter à partir d’un autre appareil.
Utilisez un client RDP sur votre tablette/téléphone — j’ai utilisé la version gratuite de Microsoft Bureau à distance mobile qui est disponible pour Android et iOS — pour vous connecter à votre ordinateur depuis votre tablette en utilisant votre adresse IP locale (plus les bons identifiants de connexion, si définis précédemment). Dans l’application Microsoft, appuyez simplement sur l’icône « + », entrez l’adresse IP de votre PC1, et les informations d’identification de l’utilisateur que vous avez créées précédemment. Assurez-vous d’appuyer sur le bouton « Enregistrer » avant de revenir en arrière ou vous devrez le refaire.
Maintenant, depuis l’écran principal de l’application, appuyez sur la vignette répertoriée pour vous connecter et hop !
Enfin, retournez au Paramètres > Affichage pour repositionner votre moniteur virtuel, configurer la résolution de l’écran, etc. N’oubliez pas : tous les comportements multi-moniteurs que vous avez modifiés ailleurs (par exemple, « afficher le dock sur tous les moniteurs ») sont également respectés par les moniteurs virtuels.
Quelques mises en garde
Une fois connecté via une application RDP sur le deuxième écran, tout devrait « fonctionner ». Ne vous laissez pas emporter, attention : vous ne pouvez pas utiliser votre moniteur virtuel comme, par exemple, un moniteur de lecture lors du montage vidéo, car la fréquence d’images n’est pas de 100 %. Aussi, vous ne pouvez pas utiliser les événements tactiles sur la tablette pour interagir avec les fenêtres ou un environnement de bureau non plus, ni quelque chose comme un crayon Apple.
Vous verrez également un deuxième curseur sur le moniteur virtuel. Cela ne « fonctionne » pas (bien que vous puissiez vous écarter du chemin). Il s’agit actuellement d’un bogue qui sera corrigé dans une future mise à jour de GNOME.
Assurez-vous également que lorsque vous n’utilisez pas cette fonctionnalité, désactivez le bureau à distance dans l’application de partage. Bien qu’il soit peu probable que quelqu’un soit suffisamment local pour accéder à votre ordinateur, c’est une possibilité.
1 Pour trouver votre adresse IP dans Ubuntu, allez sur Paramètres > Réseaucliquez sur l’icône en forme de rouage à côté de votre réseau actif, recherchez votre IP dans le volet « détails ».







![10 exemples de commandes Gzip [Compress Files in Linux]](https://media.techtribune.net/uploads/2023/06/Gzip-Command-in-Linux-238x178.png)




