14 août, 2021, marque une nouvelle version majeure pour le populaire Distribution Debian Linux. Nom de code Bullseye et plein d’améliorations ainsi que de mises à jour logicielles après 2 ans, 1 mois et 9 jours de développement, cette version sera prise en charge pendant les 5 prochaines années.
Ce guide vous guidera à travers une nouvelle installation de Debian 11 Bullseye nouveau système d’exploitation.
Avec cette nouvelle version vient un peu de nouvelles fonctionnalités. L’un des changements les plus appréciés est un noyau mis à jour. mec (Debian 10) fonctionnait toujours 4.19 mais maintenant avec Bullseye (Debian 11), le saut vers 5.10 a apporté un merveilleux support matériel !
Fonctionnalités de Debian 11
- Noyau mis à jour (5.10).
- Les environnements de bureau Gnome, KDE, LXDE, LXQt, Mate et XFCE sont disponibles directement à partir du programme d’installation.
- Prise en charge d’un large éventail d’architectures, notamment PowerPC, MIPS, I386, AMD64, AArch64 et autres.
- Samba 4.13, PHP 7.4, Apache 2.4.
- Nouvelle version de GIMP, LibreOffice.
- Des tonnes d’autres mises à jour peuvent être trouvées ici.
Configuration système requise pour Debian
- RAM minimale : 512 Mo.
- RAM recommandée : 2 Go.
- Espace disque dur : 10 Go.
- Processeur Pentium 1 GHz minimum.
Guide d’installation de Debian 11 Bullseye
Cette partie de l’article se concentrera sur une nouvelle installation de Debian 11. L’installation de Debian 11 suit de très près l’installation d’autres variantes de Debian. Les grands changements seront notés et affichés au fur et à mesure qu’ils se produisent.
1. Allez d’abord à Téléchargement de Debian page. Cette page permettra à l’utilisateur de choisir à partir du CD ou du DVD d’installation.
Le DVD a tendance à contenir une version Live de Debian ainsi que l’utilitaire d’installation nécessaire. Assurez-vous de choisir la bonne architecture pour le PC sur lequel Debian sera installé !.
2. Utilisez le commande dd pour copier l’ISO nouvellement téléchargée sur une clé USB ou utiliser un logiciel de gravure pour graver l’ISO sur un CD/DVD (un logiciel tel que Rufus ou UNetbootin peut accomplir cette tâche).
La méthode la plus simple est cependant Linux jj utilitaire et une clé USB. La syntaxe de la commande est très simple, mais nécessite des précautions supplémentaires pour s’assurer que les arguments appropriés sont fournis. Pour ce faire, remplacez le répertoire par le dossier Téléchargements, où vous avez téléchargé Debian 11 fichier iso.
$ cd Downloads/
Branchez ensuite une clé USB qui ne contient aucune donnée importante. Ce processus est destructeur ! Toutes les données sur la clé USB seront supprimées. Déterminez le nom matériel de la clé USB nouvellement insérée à l’aide de la commande lsblk.
# lsblk
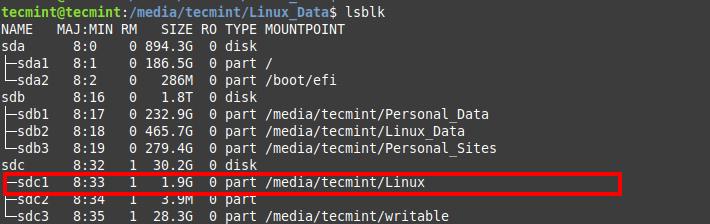
Dans cet exemple, /dev/sdc1 sera utilisé pour créer le support d’installation amorçable de Debian. Il est maintenant temps de construire le jj commande pour copier l’ISO sur la clé USB (vous ne pouvez pas simplement copier le fichier ISO sur la clé USB, il ne démarrera pas) !.
$ sudo dd if=debian-11.1.0-amd64-DVD-1.iso of=/dev/sdc1 status=progress OR $ sudo dd if=debian-11.1.0-amd64-DVD-1.iso of=/dev/sdc1 bs=1M
jj La commande ne fournira aucun retour indiquant que quelque chose se passe. Si la clé USB a un LED indicateur, regardez la lumière et voyez si la lumière clignote. jj terminera et renverra l’utilisateur à l’invite de commande une fois celle-ci terminée.
Assurez-vous en toute sécurité éjecter/retirer l’entraînement de la machine. Linux a tendance à mettre en cache les données et à les écrire plus tard ! Maintenant que la clé USB est prête, il est temps de mettre la clé USB dans l’ordinateur et de démarrer le programme d’installation Debian.
3. Le programme d’installation démarrera sur un Debian 11 écran de démarrage qui fournit plusieurs options pour les options d’installation avancées.
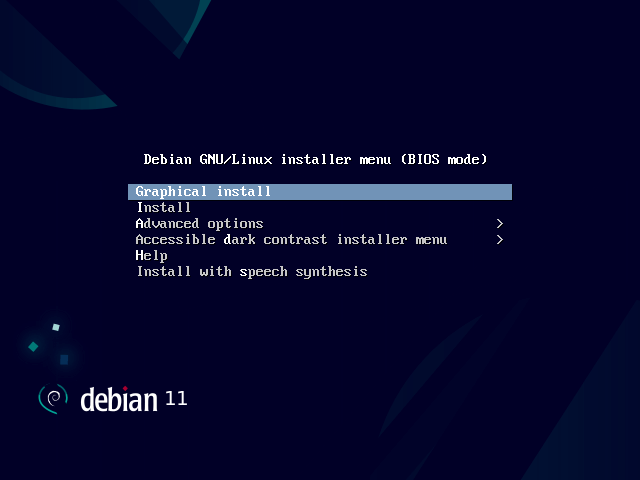
4. Utilisez le clavier pour sélectionner l’option de démarrage souhaitée ; Pour l’instant, le Installation graphique sera utilisé car la plupart des utilisateurs sont à l’aise avec une souris.
Cela démarrera Debian dans le programme d’installation. Les premières options demanderont à l’utilisateur de sélectionner la langue, localisation, et clavier à utiliser.
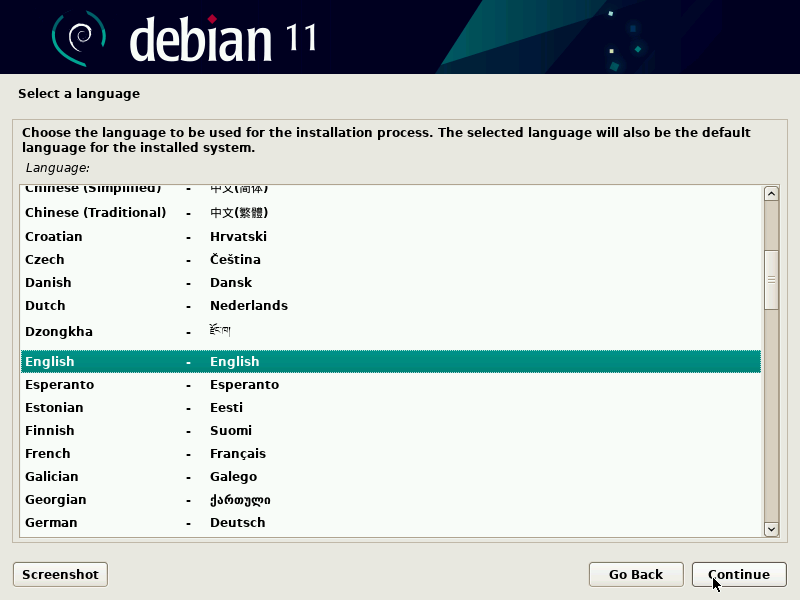
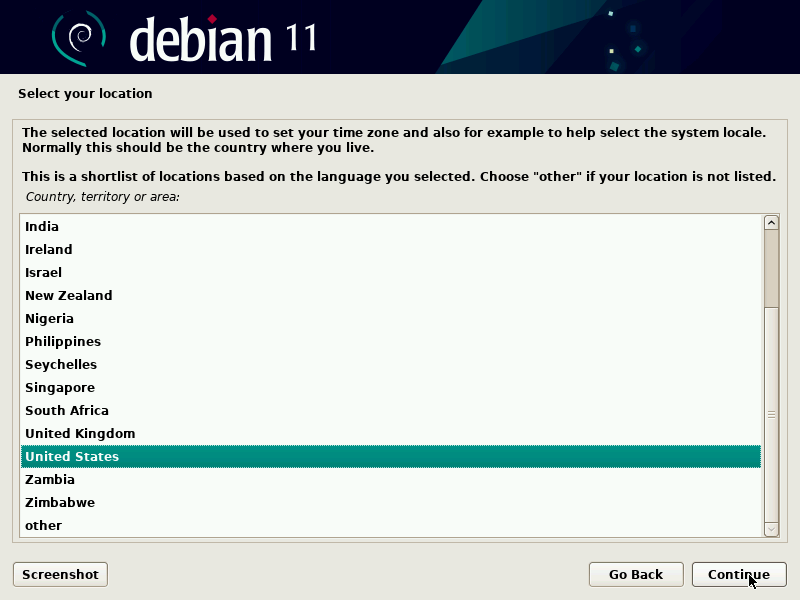
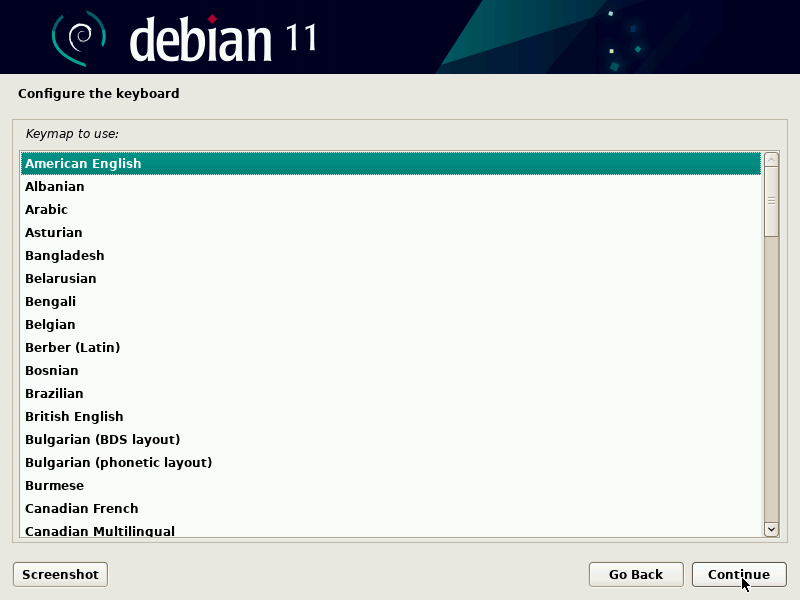
L’étape suivante consiste à configurer votre ordinateur nom d’hôte, nom de domaine et autoriser l’installateur à configurer un connexion réseau pour accéder aux référentiels de logiciels.
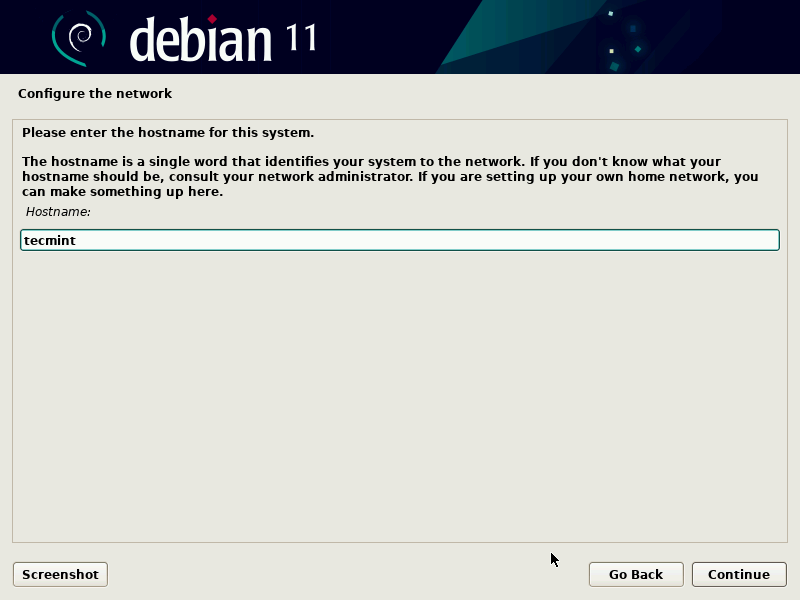
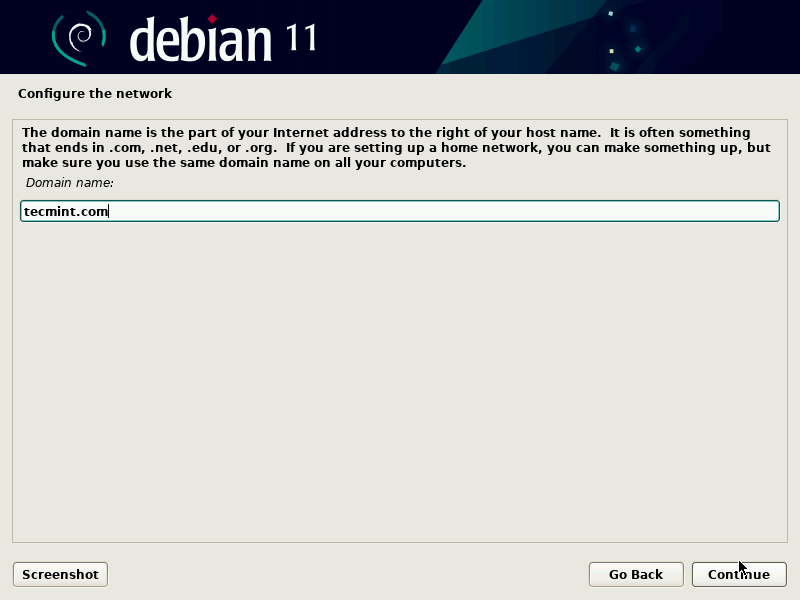
5. Après la configuration du nom d’hôte, le système demandera à l’utilisateur de créer un ‘racine‘ mot de passe de l’utilisateur. Assurez-vous de ne pas oublier ce mot de passe car ce n’est pas un processus amusant à essayer de récupérer !
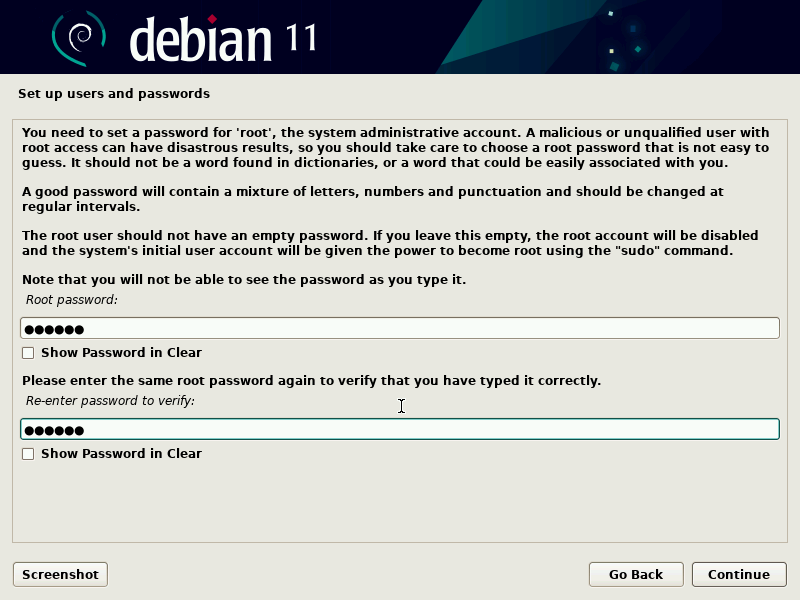
6. Après la configuration de l’utilisateur root, un utilisateur non root normal devra être configuré. Cela devrait être quelque chose de différent de ‘racine‘ pour des raisons de sécurité.
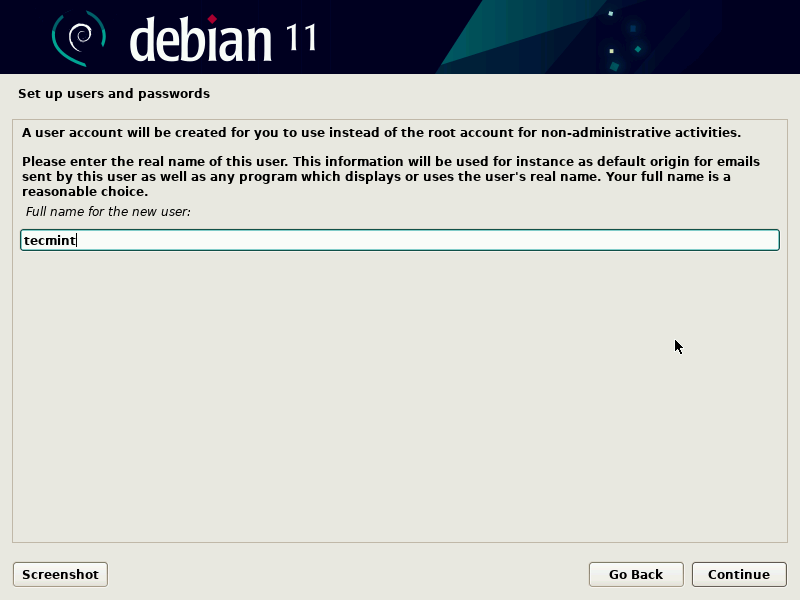
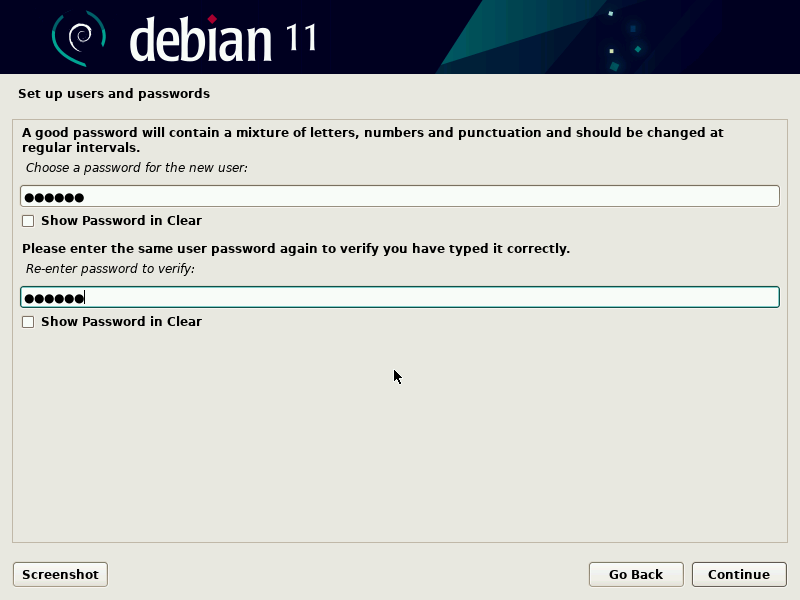
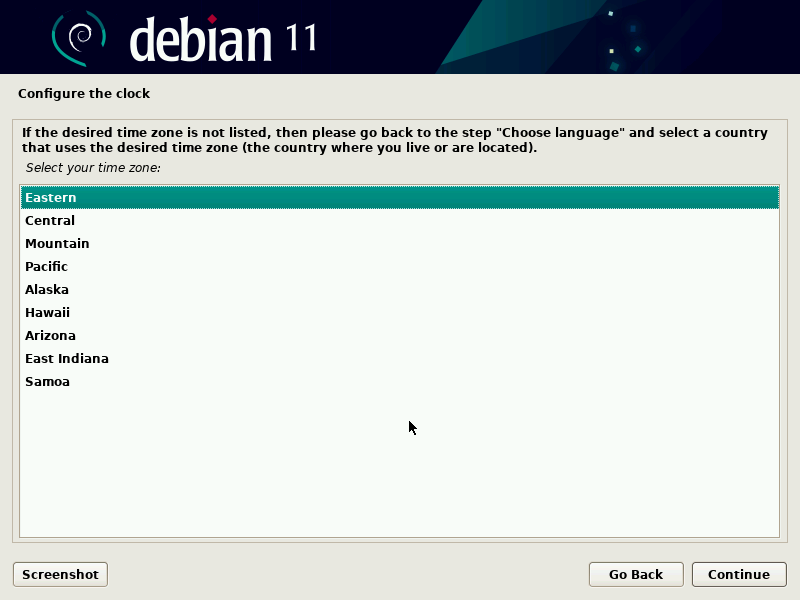
7. Après le racine et non racine utilisateurs sont configurés, le programme d’installation tentera de télécharger certains packages à partir des référentiels et, en tant que tel, une connexion réseau est très utile (cependant, ce n’est pas nécessaire et le programme d’installation installera le système de base malgré tout).
Maintenant, le programme d’installation invite l’utilisateur à configurer le schéma de partition à utiliser sur ce système. Pour la plupart des installations normales, le « Guidé – Utilisez le disque entier” suffira mais sachez que cela écrasera toutes les données sur le disque !.
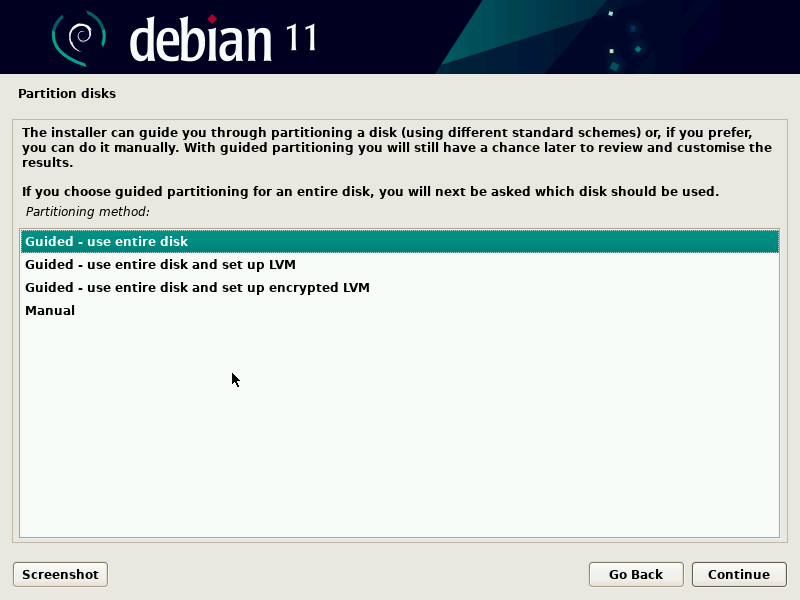
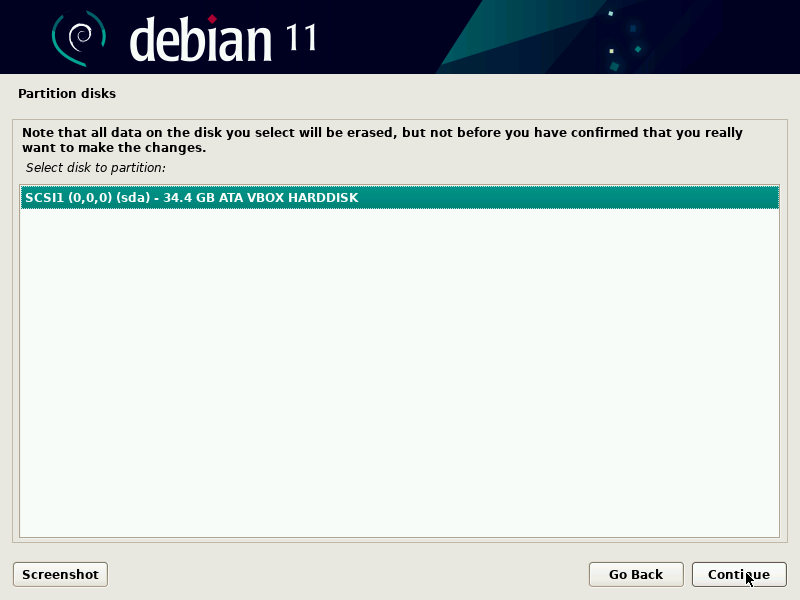
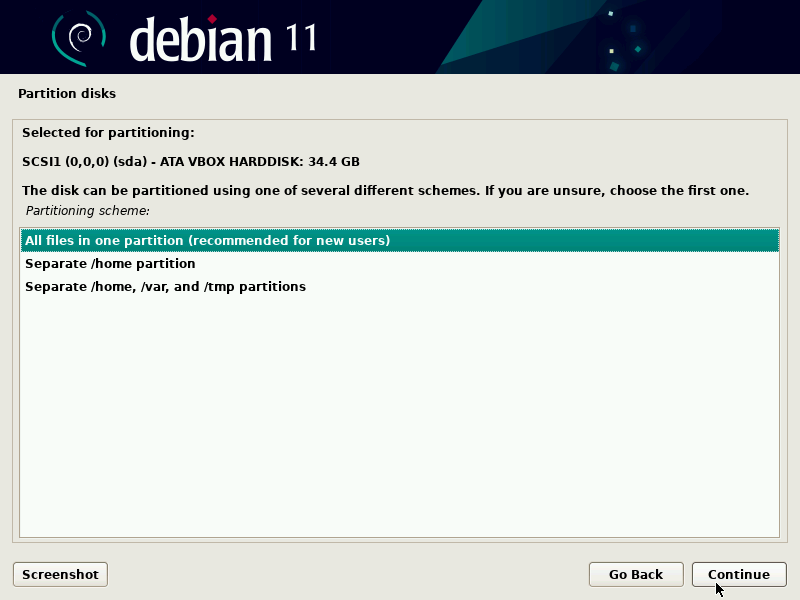
8. La page suivante demandera à l’utilisateur de confirmer les changements de partition, d’écrire les changements sur le disque et de commencer le processus d’installation des fichiers de base de Debian.
Si les changements semblent corrects et que les racine partitionner et échanger l’espace existe, cliquez sur « Terminer le partitionnement et écrire les modifications sur le disque”. La prochaine partie prendra un certain temps, alors prenez une boisson rapide et revenez dans environ 5 minutes.
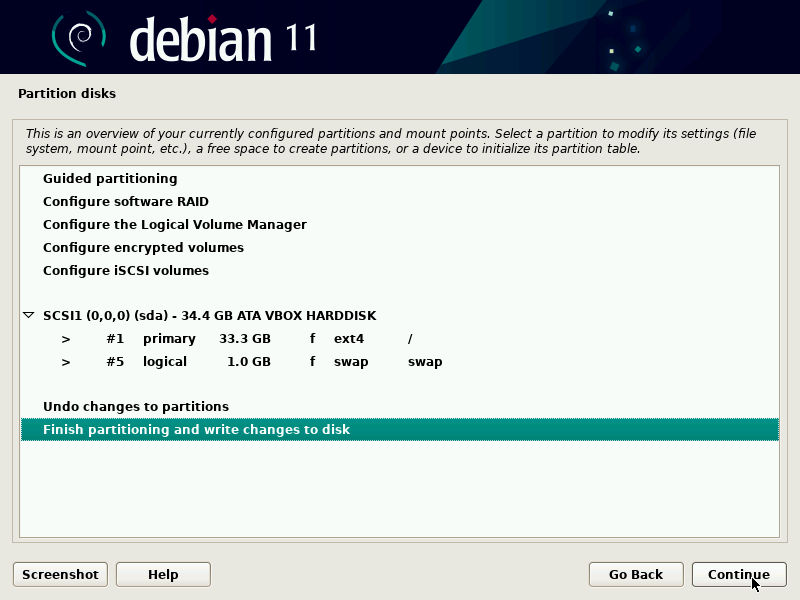
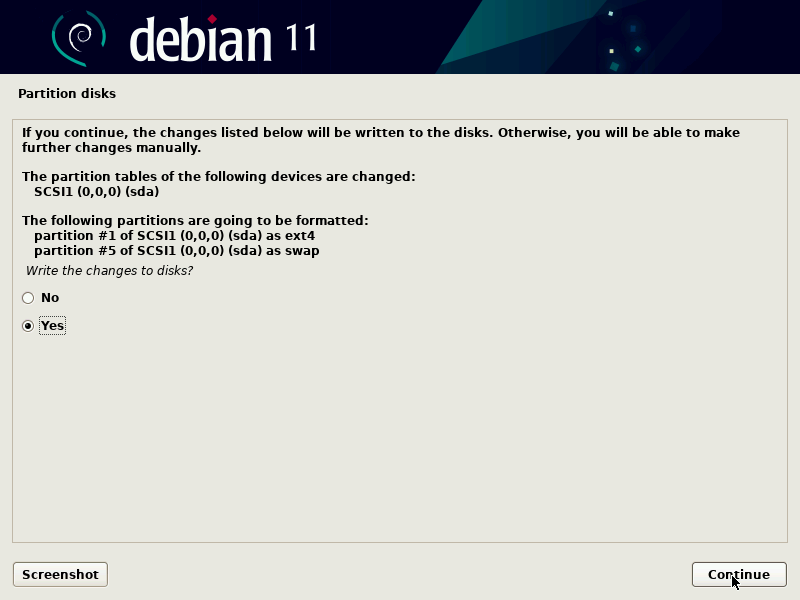
9. L’étape suivante consiste à informer l’installateur d’utiliser un référentiel réseau pour rassembler le reste des packages nécessaires lors de l’installation plutôt qu’à partir du CD/DVD. Assurez-vous d’en choisir un qui est proche de l’emplacement actuel de la machine, sinon les téléchargements peuvent prendre beaucoup plus de temps.
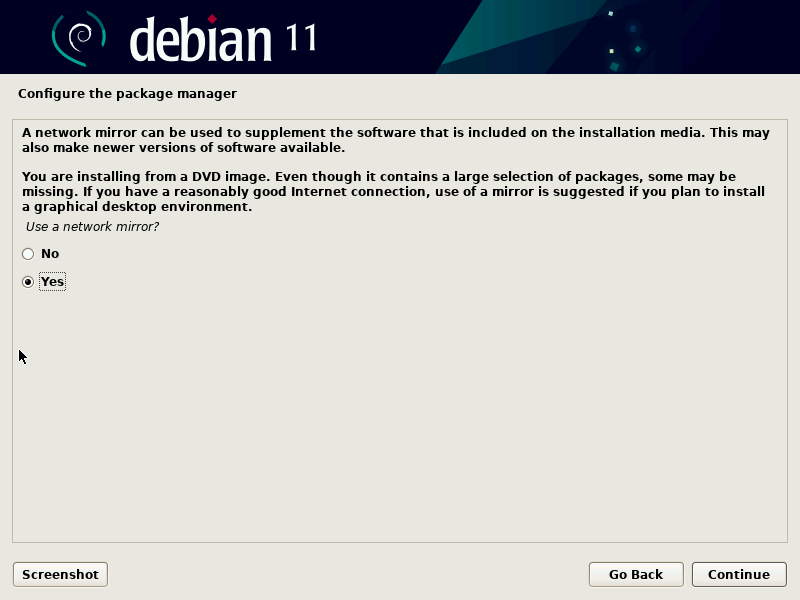
dix. La fenêtre suivante demandera si l’utilisateur souhaite participer à la collecte de statistiques anonymes de Debian. Ceci est une préférence personnelle et est utilisé pour aider à guider les décisions de paquetage de Debian. Cela peut être reconfiguré ultérieurement si l’utilisateur décide plus tard de se retirer ou s’il le souhaite.
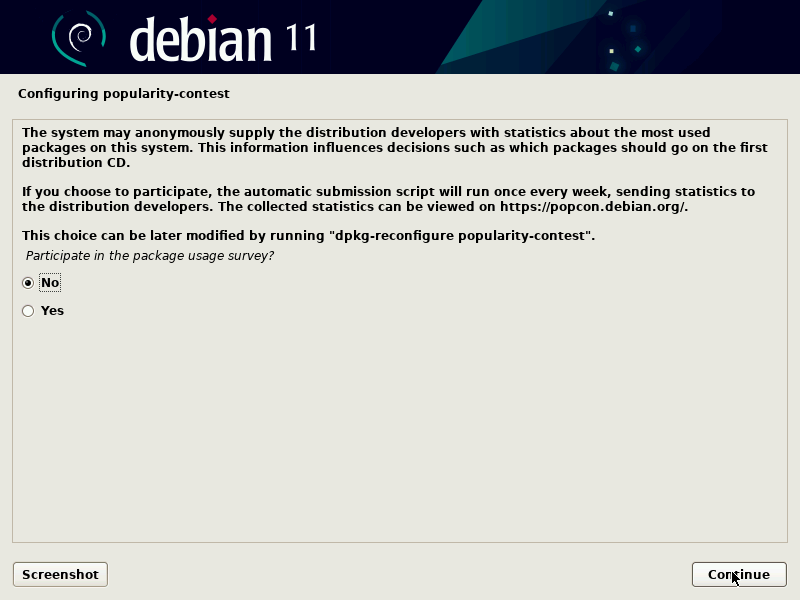
11. À ce stade, le programme d’installation demandera à l’utilisateur tout paquet supplémentaire à installer. C’est l’un des changements intéressants avec Bullseye. Bien qu’il s’agisse d’un changement trivial, le système offre désormais la possibilité d’installer toute une gamme d’environnements de bureau différents directement à partir du programme d’installation.
Un favori personnel est Cannelle et il a été installé sur quelques systèmes Debian maintenant, mais gardez à l’esprit qu’il nécessite des ressources matérielles supplémentaires par rapport aux variantes légères telles que XFCE.
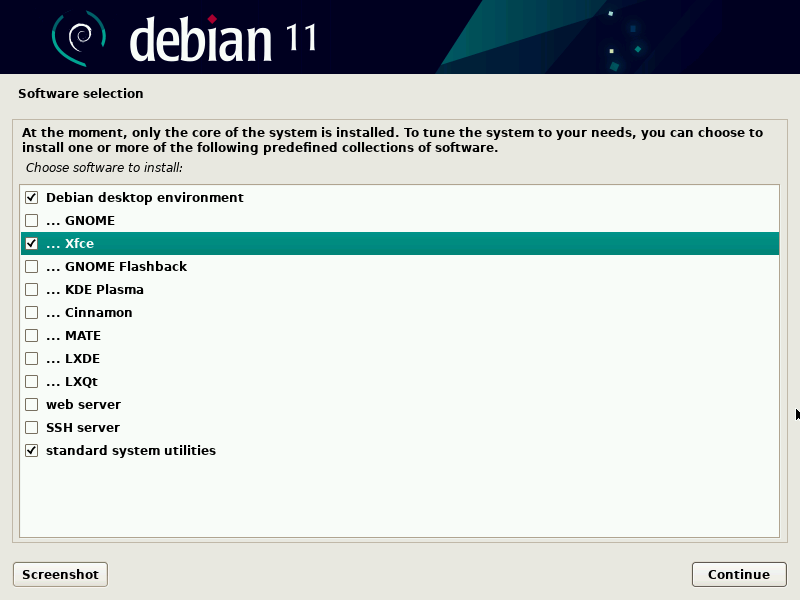
Selon ce qui est sélectionné ici, l’installation peut prendre plusieurs minutes de plus ou être relativement rapide. Plus il y a d’options sélectionnées ici, plus il faudra télécharger et installer de packages.
Indépendamment du moment où cela se termine, le programme d’installation vous demandera où installer grub (chargeur de démarrage). Généralement, c’est sur ‘/dev/sda‘ mais les systèmes dus varient en fonction des préférences de l’utilisateur.
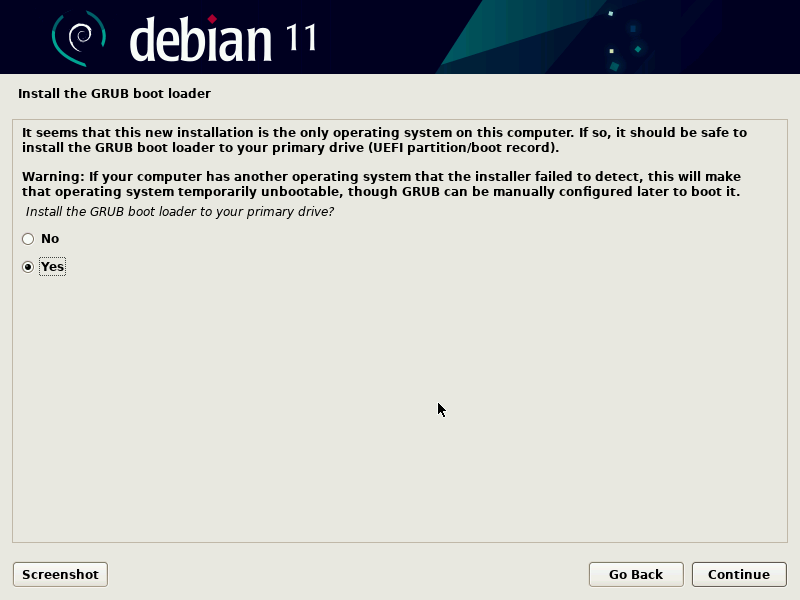
12. Une fois que ver termine, l’installateur demandera à redémarrer dans le nouveau système d’exploitation. Cliquez sur d’accord et retirez le support USB lorsque la machine redémarre. Si tout s’est bien passé, le prochain écran affiché sera :
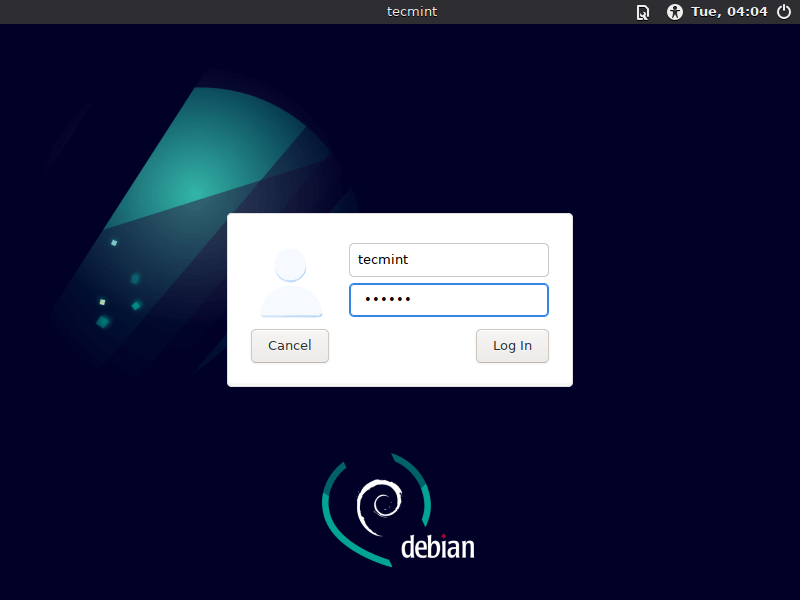
Bienvenue à Debian 11 ‘Bullseye‘! Il est temps de se connecter, de mettre à jour les nouveaux packages, d’installer d’autres packages et de personnaliser le nouveau système d’exploitation.
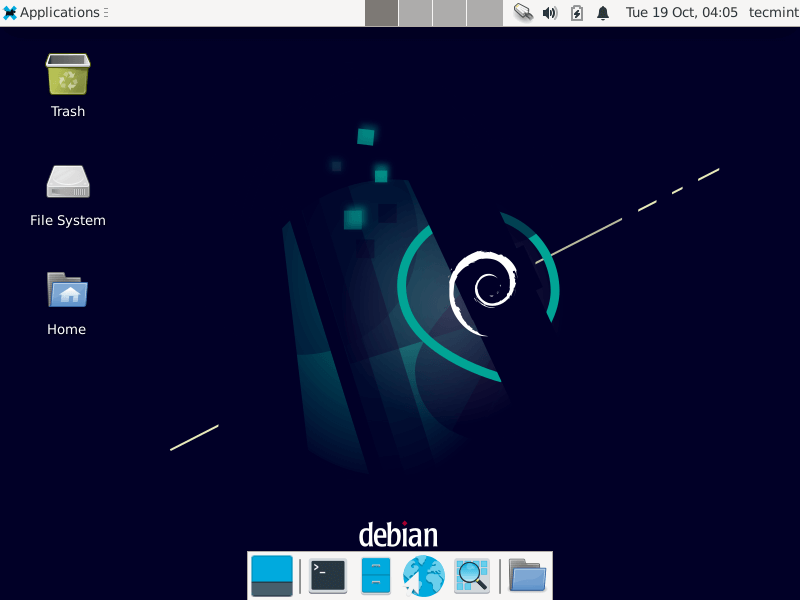
Il est recommandé aux utilisateurs de vérifier nouvelles mises à jour même après une nouvelle installation, car il peut y avoir des correctifs de sécurité dans les référentiels qui ne sont pas encore dans le fichier ISO téléchargé. Pour effectuer cette mise à jour, exécutez les commandes suivantes en tant que root ou avec l’utilitaire ‘sudo’ :
# apt-get update # apt-get upgrade
Profitez de la nouvelle nouvelle installation de Debian 11!
Merci d’avoir suivi ce long guide d’installation et de bonnes aventures dans le nouveau Debian 11 Libération!.
Si vous appréciez ce que nous faisons ici sur TecMint, vous devriez considérer :
TecMint est le site communautaire à la croissance la plus rapide et le plus fiable pour tout type d’articles, de guides et de livres Linux sur le Web. Des millions de personnes visitent TecMint ! pour rechercher ou parcourir les milliers d’articles publiés disponibles GRATUITEMENT pour tous.
Si vous aimez ce que vous lisez, pensez à nous acheter un café ( ou 2 ) en guise de remerciement.
Nous sommes reconnaissants pour votre soutien sans fin.
.






![10 exemples de commandes Gzip [Compress Files in Linux]](https://media.techtribune.net/uploads/2023/06/Gzip-Command-in-Linux-238x178.png)




