Xubuntu est une distribution Linux légère et populaire basée sur Ubuntu. Il est livré avec un environnement de bureau Xfce qui est léger, stable et hautement configurable.
Étant une distribution légère, Xubuntu est un choix parfait pour les utilisateurs qui exécutent des PC modernes avec de faibles ressources RAM et CPU. Cela fonctionne également très bien sur du matériel plus ancien.
Xubuntu 20.04 est un C’EST version basée sur Ubuntu 20.04, nom de code Fosse focale. Il est sorti en avril 2020 et sera pris en charge jusqu’en avril 2023.
Dans ce guide, nous vous guiderons tout au long de l’installation du Xubuntu 20.04 Bureau.
Conditions préalables
Avant de commencer, assurez-vous que votre système répond aux exigences minimales suivantes :
- Processeur Intel ou AMD double cœur 1,5 GHz avec au moins 1 Go de RAM (2 Go sont recommandés).
- 9 Go d’espace libre sur le disque dur (20 Go sont recommandés).
Télécharger l’image ISO Xubuntu 20.04
De plus, vous avez besoin d’un ISO image de Xubuntu 20.04. Vous pouvez le télécharger à partir de la page de téléchargement officielle de Xubuntu. Vous avez également besoin d’un 16 GB Clé USB qui sera utilisée comme support d’installation amorçable.
Installation du bureau Xubuntu 20.04
La première étape consiste à créer une clé USB amorçable pour l’installation Xubuntu en utilisant le téléchargement ISO Xubuntu image. Il existe plusieurs façons de procéder.
Créer une image de démarrage USB Xubuntu
Vous pouvez utiliser l’outil UNetBootin ou la commande dd. Si vous avez téléchargé l’ISO à partir d’une machine Windows, vous pouvez utiliser le Utilitaire Rufus pour rendre la clé USB amorçable.
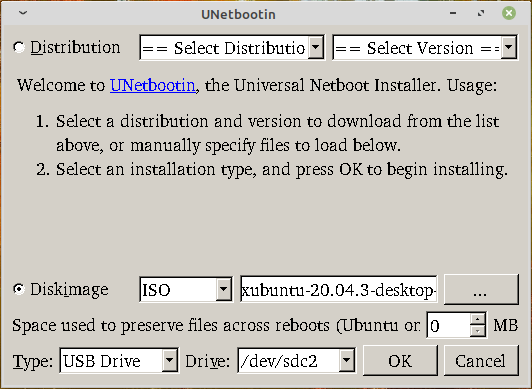
Commencer l’installation de Xubuntu
Branchez maintenant la clé USB amorçable dans votre ordinateur et redémarrez-le. Juste pour être sûr que votre PC démarre à partir de la clé USB, rendez-vous sur le BIOS paramètres et définissez l’ordre de démarrage avec votre clé USB tout en haut de la priorité de démarrage. Enregistrez ensuite les modifications et quittez.
Au démarrage, vous verrez un Xubuntu log splash sur l’écran. Le programme d’installation effectuera des vérifications d’intégrité du système de fichiers. Cela peut prendre un certain temps, alors soyez patient.
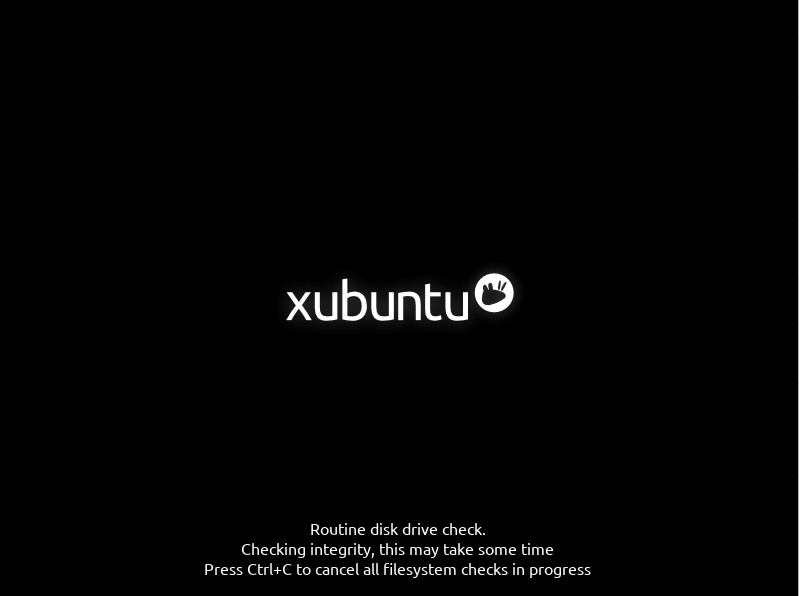
Peu de temps après, le programme d’installation graphique apparaîtra et vous présentera deux options. Pour essayer Xubuntu sans l’installer, cliquez sur ‘Essayez Xubuntu‘. Puisque notre objectif est d’installer Xubuntu, cliquez sur le ‘Installer Xubuntu‘option.
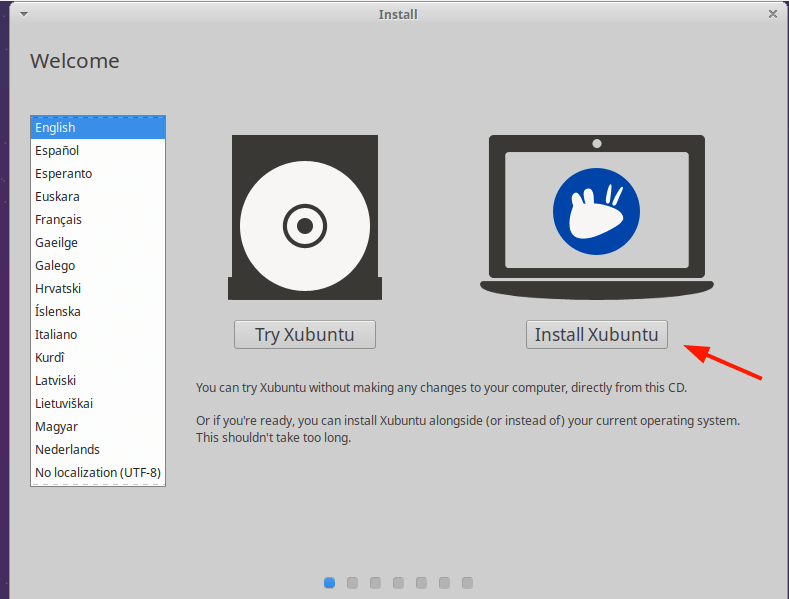
Sélectionnez la disposition du clavier
Ensuite, choisissez votre disposition de clavier préférée et cliquez sur ‘Continuer‘.
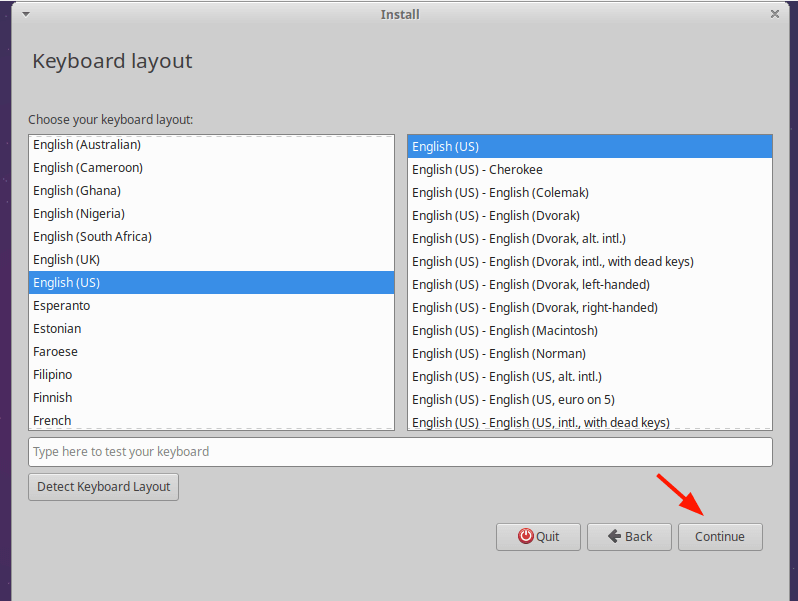
Installer les mises à jour Xubuntu
À l’étape suivante, vous avez la possibilité de télécharger des mises à jour et d’autres packages logiciels tiers pour les graphiques, le WiFi et d’autres formats multimédias. Dans mon cas, j’ai sélectionné les deux options et appuyé sur ‘Continuer‘.
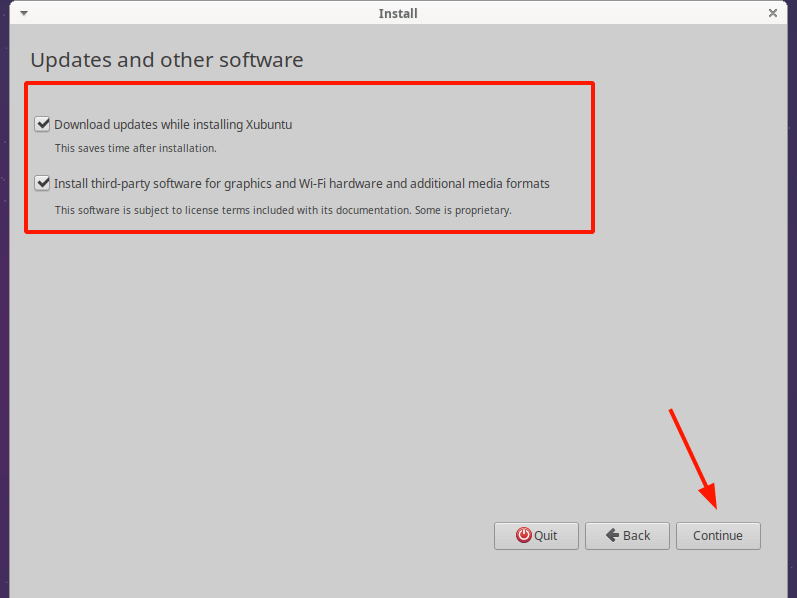
Créer des partitions de disque Xubuntu
Le programme d’installation fournit deux options pour l’installation de Xubuntu. La première option – Effacer le disque et installer Xubuntu – efface tout votre disque ainsi que tous les fichiers et programmes. Il partitionne également automatiquement votre disque et est recommandé pour ceux qui ne connaissent pas le partitionnement manuel d’un disque dur.
La deuxième option vous permet de partitionner manuellement votre disque dur. Vous pouvez spécifier explicitement les partitions que vous souhaitez créer sur votre disque dur.
Pour ce guide, nous cliquerons sur ‘Autre chose‘ afin que nous puissions définir manuellement les partitions à créer.
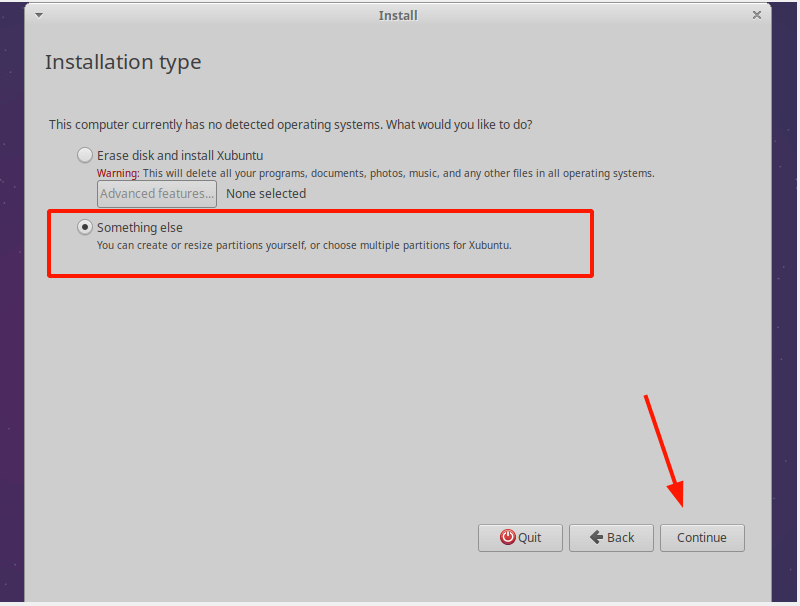
Dans l’étape suivante, votre lecteur sera mis en surbrillance comme /dev/sda (pour SATA disques durs) ou /dev/hda (pour les anciens disques durs IDE). Vous devez créer une table de partition pour le lecteur avant de continuer.
Nous avons un 27,5 Go disque dur et nous allons le partitionner comme suit :
/boot - 1024 MB swap - 4096 MB / ( root ) - The remaining disk space ( 22320 MB )
Pour continuer, cliquez sur le ‘Nouvelle table de partition‘ bouton.
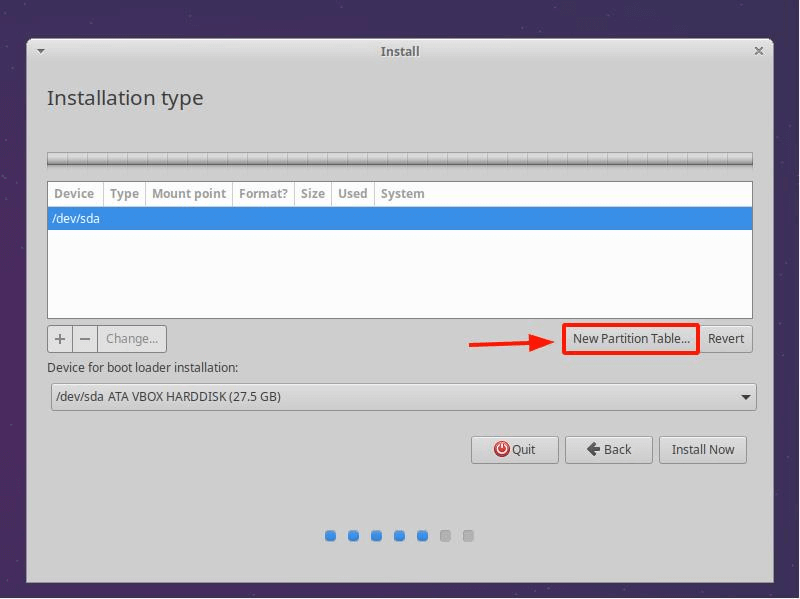
Dans la boîte de dialogue contextuelle, cliquez sur ‘Continuer‘.
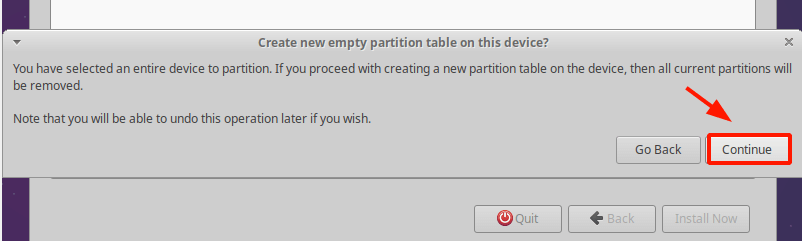
Un espace libre sera créé équivalent à la taille de votre disque dur. Pour commencer le partitionnement, cliquez sur le signe plus (+) bouton juste en dessous.
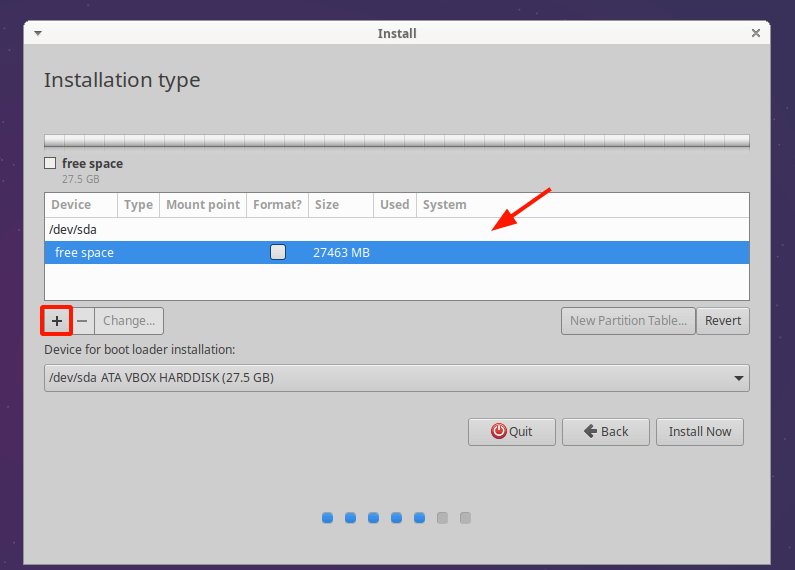
Nous commencerons par le botte cloison. Spécifiez la taille en Mo et le point de montage comme /boot. Puis clique ‘d’accord‘.
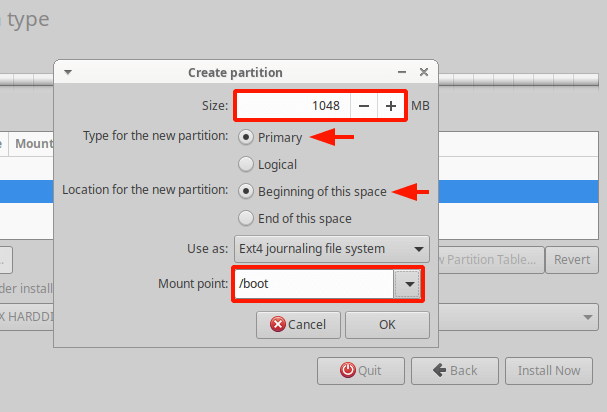
Cela vous ramène à la table de partition et comme vous pouvez le voir, notre partition de démarrage a été créée.
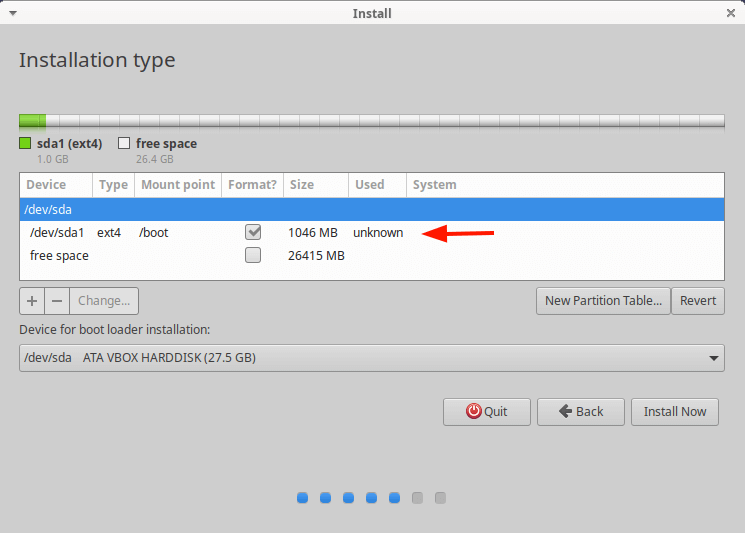
Ensuite, nous allons créer le échanger Région. Donc, encore une fois, cliquez sur l’entrée d’espace libre restant et cliquez sur le signe plus (+) et remplissez les détails de l’échange comme indiqué. Notez que vous devez cliquer sur le « Utilisé comme” étiqueter et sélectionner échanger zone puis cliquez sur ‘d’accord‘.
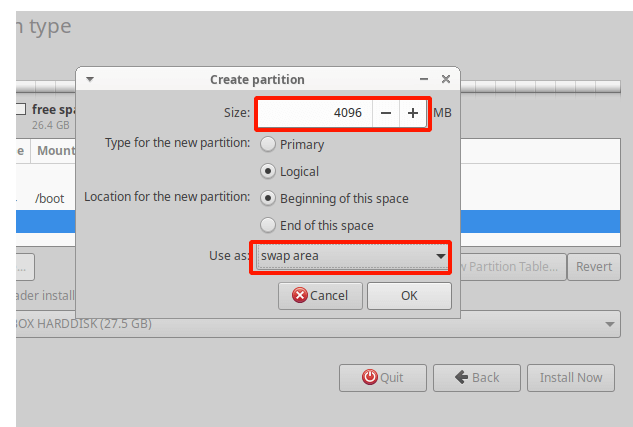
L’espace restant sera réservé à la partition racine (/). Répétez l’exercice et créez la partition racine.
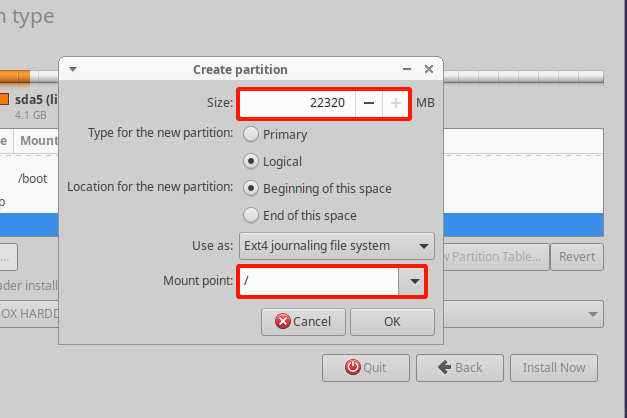
Voici notre table de partition avec toutes les partitions. Pour procéder à l’installation de Xubuntu, cliquez sur ‘Installer maintenant‘.
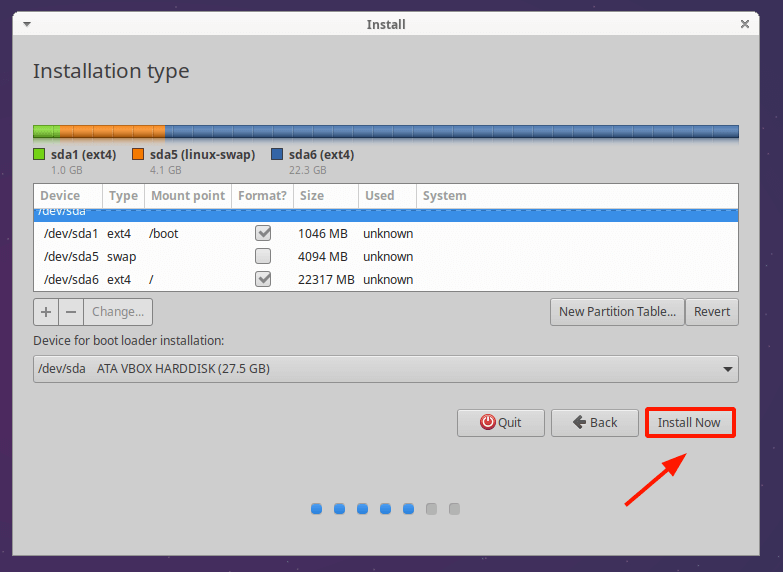
Cliquez sur ‘Continuer‘ dans la boîte de dialogue contextuelle pour écrire les modifications sur le disque et procéder à l’installation.
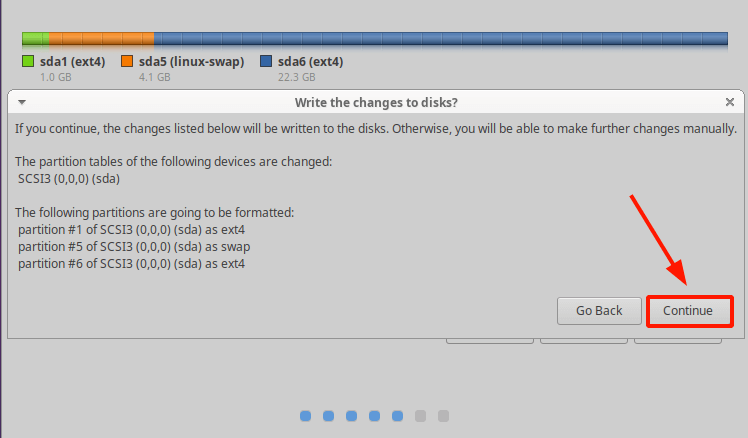
À l’étape suivante, précisez votre situation géographique. Si vous êtes connecté à Internet, le programme d’installation détectera automatiquement votre région.
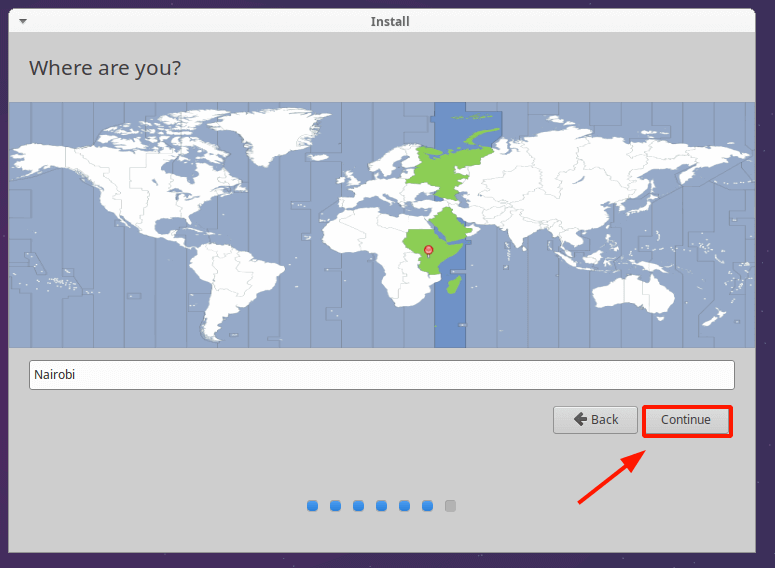
Créer un utilisateur régulier
Ensuite, créez un utilisateur de connexion en remplissant vos informations d’utilisateur telles que le nom, le nom d’utilisateur et le mot de passe de votre PC et cliquez sur ‘Continuer‘.
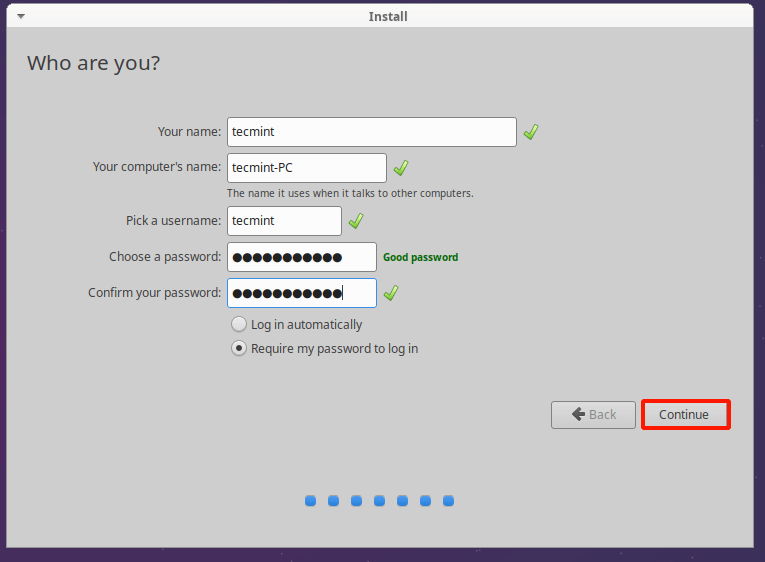
Installation du système Xubuntu
Le programme d’installation commencera par copier tous les fichiers requis par Xubuntu. Il installera et configurera ensuite tous les packages logiciels à partir du support d’installation.
Cela peut prendre un certain temps. Cela a pris environ 30 minutes dans mon cas.
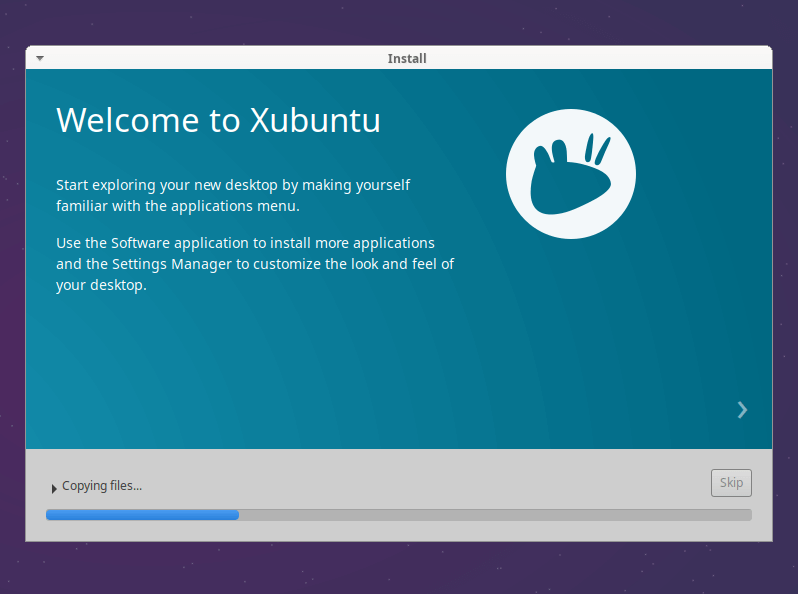
Une fois l’installation terminée, cliquez sur le ‘Redémarrer maintenant‘ pour redémarrer le système.
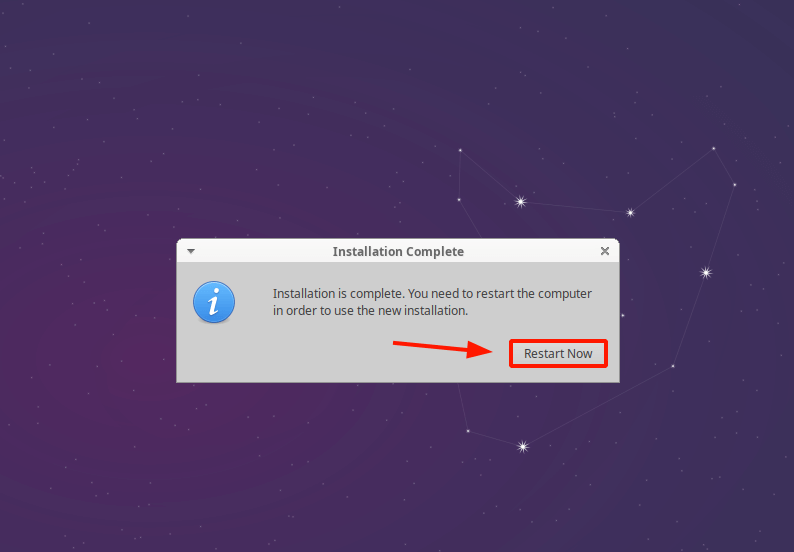
Retirez la clé USB amorçable et appuyez sur ENTRER.
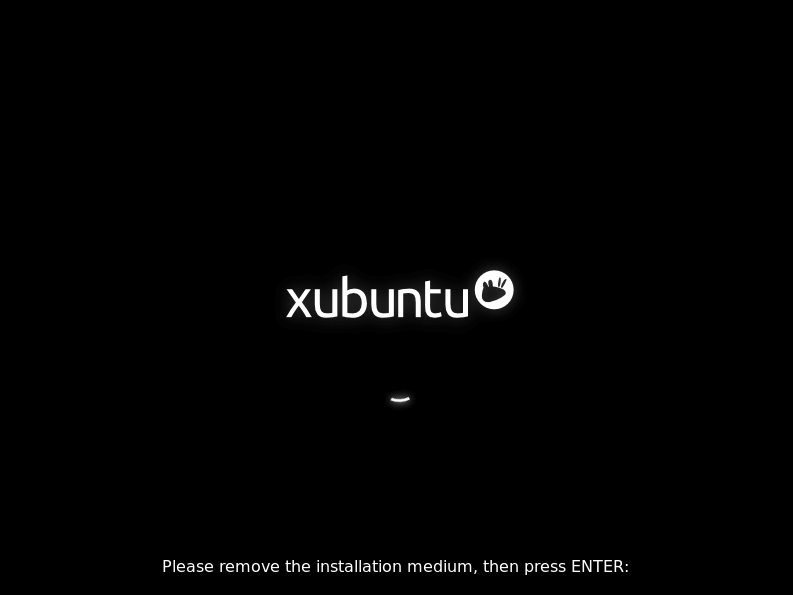
Une fois le système redémarré, une interface graphique de connexion s’affichera sur laquelle vous devrez fournir votre mot de passe pour accéder au bureau.
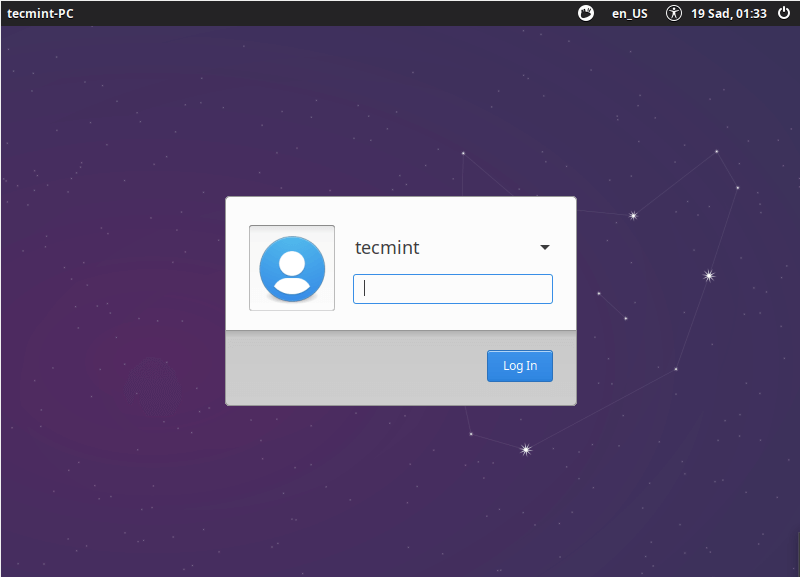
Une fois connecté, vous serez dirigé vers le Xfce environnement de bureau. À partir de là, vous pouvez explorer votre nouveau système et essayer quelques ajustements pour améliorer l’apparence et les performances.
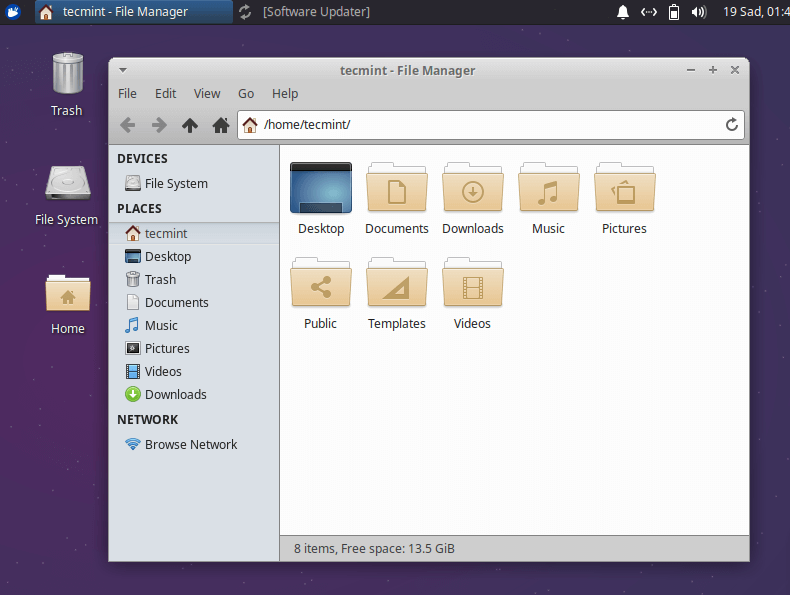
Ceci résume ce guide pédagogique. Nous vous avons accompagné avec succès dans l’installation de Xubuntu 20.04.
Si vous appréciez ce que nous faisons ici sur TecMint, vous devriez considérer :
TecMint est le site communautaire à la croissance la plus rapide et le plus fiable pour tout type d’articles, de guides et de livres Linux sur le Web. Des millions de personnes visitent TecMint ! pour rechercher ou parcourir les milliers d’articles publiés disponibles GRATUITEMENT pour tous.
Si vous aimez ce que vous lisez, pensez à nous acheter un café ( ou 2 ) en guise de remerciement.
Nous sommes reconnaissants pour votre soutien sans fin.
.






![10 exemples de commandes Gzip [Compress Files in Linux]](https://media.techtribune.net/uploads/2023/06/Gzip-Command-in-Linux-238x178.png)




