Dans nos articles précédents sur ce blog, nous avons utilisé le programme Wine pour installer et exécuter des applications basées sur Windows sur Debian et d’autres distributions Linux basées sur Red Hat.
Il existe un autre logiciel open source disponible appelé PlayOnLinux qui utilise Vin comme base et offre des fonctions riches en fonctionnalités et une interface conviviale pour installer et exécuter des applications Windows sur Linux.
Le but de PlayOnLinux est de simplifier et d’automatiser le processus d’installation et d’exécution des applications Windows sur Linux plates-formes. Il a un liste des candidatures où vous pouvez automatiser chaque processus d’installation autant que vous le pouvez.
Qu’est-ce que PlayOnLinux ?
PlayOnLinux (POL) est un cadre de jeu open source (logiciel) basé sur Vinqui vous permet d’installer facilement toutes les applications et tous les jeux basés sur Windows sur les systèmes d’exploitation Linux, via l’utilisation de Vin comme interface frontale.
Voici la liste de quelques fonctionnalités intéressantes à connaître.
- PlayOnLinux est sans licence, sans avoir besoin d’une licence Windows.
- PlayOnLinux utilise la base comme Wine.
- PlayOnLinux est un logiciel open-source et gratuit.
- PlayOnLinux est écrit en Frapper et Python.
Dans cet article, je vais vous guider sur la façon d’installer, de configurer et d’utiliser PlayonLinux sur les distributions basées sur RHEL telles que Feutre, Flux CentOS, Rocheux Linux, AlmaLinux, et les distributions basées sur Debian telles que Ubuntu et Menthe Linux
Comment installer PlayOnLinux dans les distributions Linux
À installer PlayOnLinuxvous devez ajouter un référentiel de logiciels et installer le PlayonLinux logiciel à l’aide des commandes suivantes.
Sur les systèmes basés sur RHEL
À installer PlayonLinux sur RHELdistributions basées sur Feutre, Flux CentOS, Rocheux Linuxet AlmaLinux utilisez les commandes suivantes.
$ cd /etc/yum.repos.d/ $ sudo wget http://rpm.playonlinux.com/playonlinux.repo $ sudo yum install playonlinux
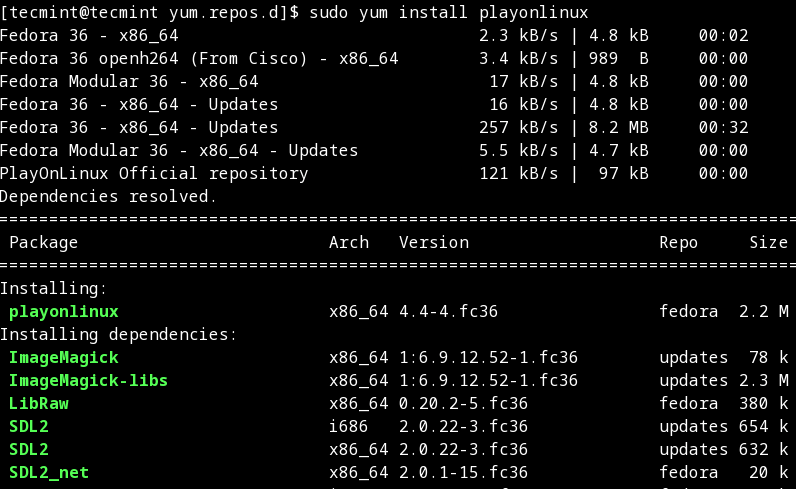
Sur les systèmes Debian
Pour le Debian Bullseye 11 et Debian Buster 10 versions.
$ sudo apt update $ sudo apt install playonlinux
Avec le Étirement de Debian 9 dépôt
# wget -q "http://deb.playonlinux.com/public.gpg" -O- | apt-key add - # wget http://deb.playonlinux.com/playonlinux_stretch.list -O /etc/apt/sources.list.d/playonlinux.list # apt-get update # apt-get install playonlinux
Avec le Debian 8 Jessy dépôt
# wget -q "http://deb.playonlinux.com/public.gpg" -O- | apt-key add - # wget http://deb.playonlinux.com/playonlinux_jessie.list -O /etc/apt/sources.list.d/playonlinux.list # apt-get update # apt-get install playonlinux
Sur les systèmes Ubuntu
Pour le Ubuntu 22.04 et Ubuntu 20.04 versions.
$ sudo apt update $ sudo apt install playonlinux
Pour le Ubuntu 18.04 version.
$ sudo wget -q "http://deb.playonlinux.com/public.gpg" -O- | sudo apt-key add - $ sudo wget http://deb.playonlinux.com/playonlinux_bionic.list -O /etc/apt/sources.list.d/playonlinux.list $ sudo apt-get update $ sudo apt-get install playonlinux
Comment démarrer PlayOnLinux
Une fois installé, vous pouvez lancer le PlayOnLinux comme un normal utilisateur dans le menu de l’application ou utilisez la commande suivante pour le démarrer.
# playonlinux OR $ playonlinux
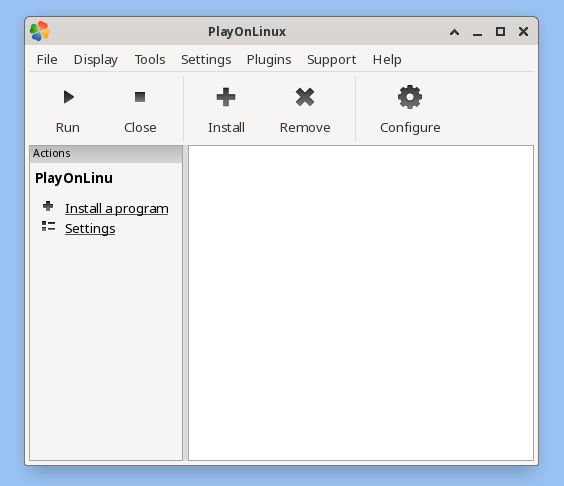
Une fois que c’est fait, cliquez sur le ‘Installer‘ pour explorer les logiciels disponibles ou rechercher des logiciels. playonlinux fournit des jeux pris en charge, vous pouvez les rechercher en utilisant le ‘Chercher‘ comme indiqué ci-dessous.
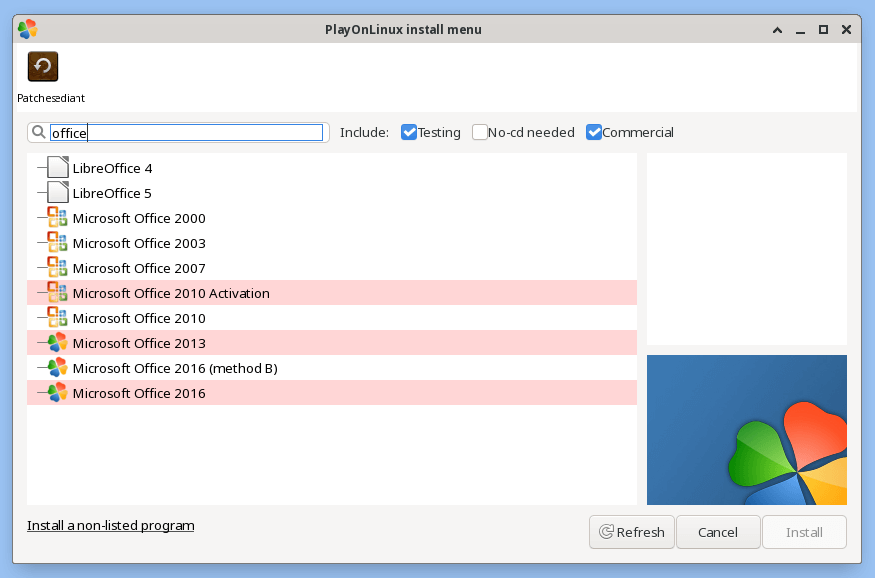
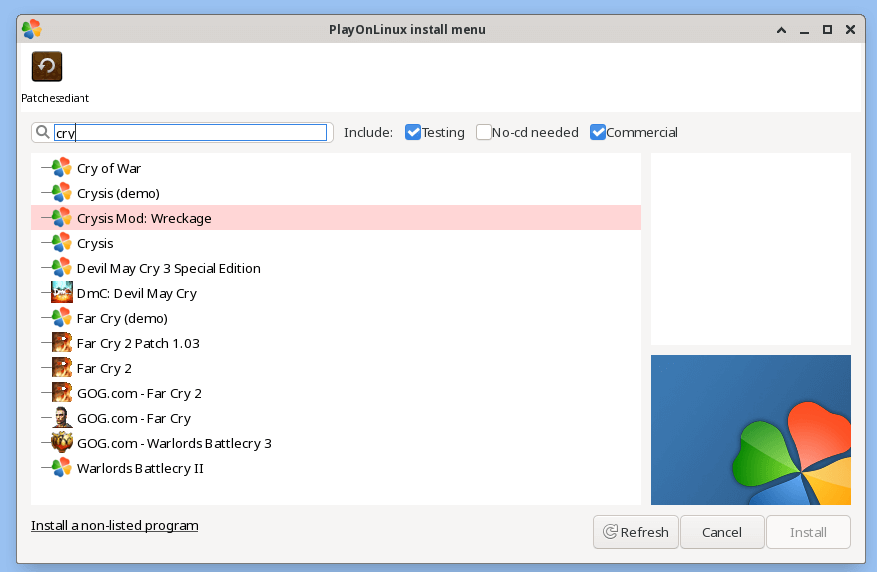
De cette façon, vous pouvez rechercher et installer autant d’applications et de jeux pris en charge par Windows sur votre Linux.
Si vous appréciez ce que nous faisons ici sur TecMint, vous devriez considérer :
TecMint est le site communautaire à la croissance la plus rapide et le plus fiable pour tout type d’articles, de guides et de livres Linux sur le Web. Des millions de personnes visitent TecMint ! pour rechercher ou parcourir les milliers d’articles publiés accessibles GRATUITEMENT à tous.
Si vous aimez ce que vous lisez, pensez à nous acheter un café (ou 2) en signe d’appréciation.
Nous sommes reconnaissants pour votre soutien sans fin.






![10 exemples de commandes Gzip [Compress Files in Linux]](https://media.techtribune.net/uploads/2023/06/Gzip-Command-in-Linux-238x178.png)




