Linux est un système de noyau polyvalent et open source. En plus de cela, de nombreux systèmes d’exploitation ou distributions gratuits et personnalisables sont créés par diverses sociétés et communautés informatiques. Tous ces systèmes offrent de nombreuses options et configurations pour tous les types d’utilisateurs. C’est la beauté du système Linux. Lorsque vous installez une distribution Linux, elle est livrée avec un environnement de bureau prédéfini. Il existe de nombreux environnements de bureau populaires disponibles pour Linux sur le marché, mais choisir le meilleur, en fonction des besoins, est assez difficile pour le débutant. Cela me fait donc créer ce tutoriel détaillé sur le meilleur environnement de bureau Linux. Ce didacticiel aidera à la fois un débutant et un utilisateur avancé à obtenir le meilleur pour le système. Ici, je me concentrerai uniquement sur Comment installer ces environnements de bureau Linux sur Ubuntu.
Lien de ressource : Meilleur logiciel Linux : Notre liste éditoriale d’applications Linux essentielles
Donc, si vous utilisez Ubuntu Gnome ou Unity Desktop et que vous souhaitez goûter à un autre environnement, que devez-vous faire ? Allez-vous installer tous les environnements de bureau un par un ? La réponse est non. Vous pouvez essayer tous mais un par un. Cela permettra également d’économiser votre système Linux et votre temps.
Meilleur environnement de bureau Linux
En gardant cette pensée à l’esprit, je partagerai une liste des meilleurs environnements de bureau et des shells, qui peuvent être installés sur différentes versions d’Ubuntu via Terminal.
1. Environnement de bureau GNOME
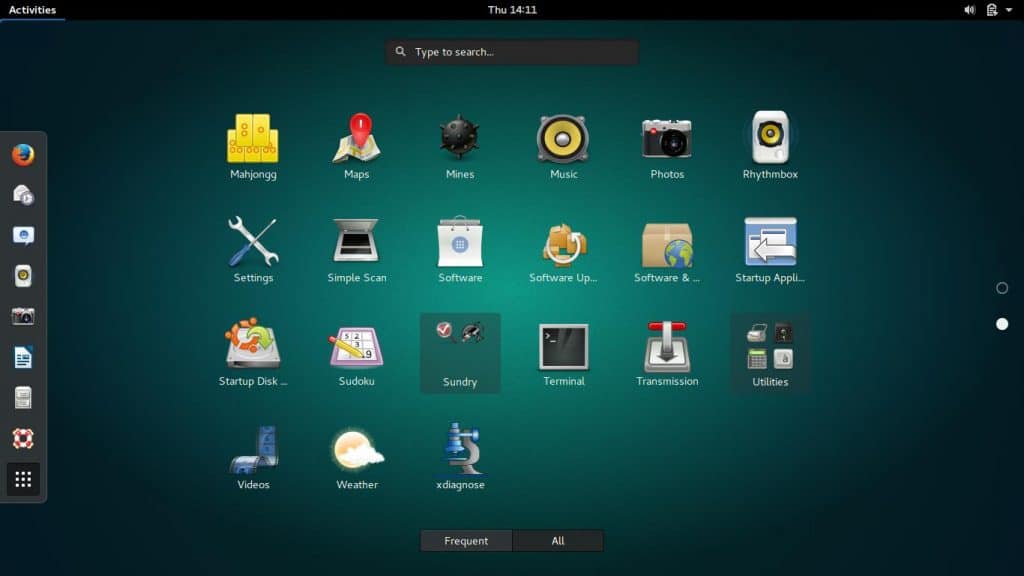
Gnome Desktop Environment est l’un des meilleurs et des plus populaires environnements de bureau dans le monde de Linux. Cet environnement de bureau est en cours de développement actif et s’intègre facilement avec les derniers matériels et logiciels. De plus, Canonical a adopté Gnome pour Ubuntu OS comme environnement de bureau par défaut. Il propose également un ensemble de meilleures extensions Gnome, ce qui augmente les fonctionnalités du système.
2. Xfce
Xfce est un environnement de bureau léger, qui utilise moins de ressources et ne nécessite pas d’accélération matérielle. Il est essentiellement conçu pour une distribution de type Unix. Xfce est très rapide et convivial. Cet environnement de bureau pratique est livré avec des applications uniques et une extension de panneau, ce qui augmente l’utilité du système. Installez-le par la commande suivante.
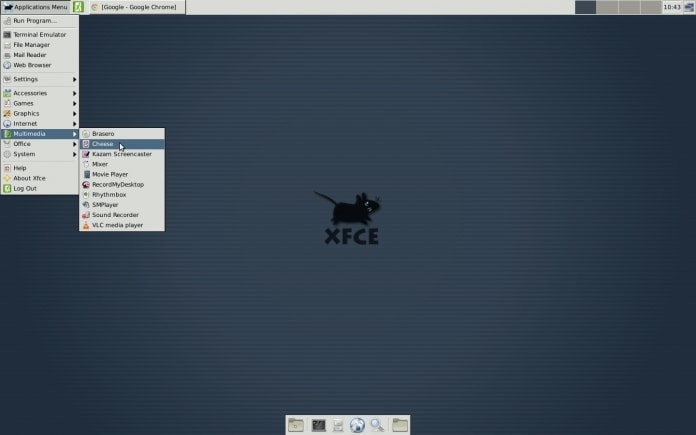
sudo apt-get install xubuntu-desktop
Pour installer des applications et des extensions supplémentaires, utilisez la commande suivante.
sudo apt-get install xfce4-goodies
Pour installer Xfce 4.12 sur Ubuntu 14.04 et 15.04 :
sudo add-apt-repository ppa:xubuntu-dev/xfce-4.12 sudo apt-get update sudo apt-get dist-upgrade sudo apt-get install xfce4
Pour désinstaller PPA :
sudo apt-get install ppa-purge sudo ppa-purge ppa:xubuntu-dev/xfce-4.12
3. Plasma KDE
Après Gnome, KDE Plasma est l’environnement de bureau le plus utilisé et le plus personnalisable pour Linux. Il offre une large gamme d’options qui permettent à l’utilisateur de résoudre la tâche générale en douceur. Contrairement à Ubuntu Unity 3D, il nécessite un matériel accéléré pour un fonctionnement fluide.
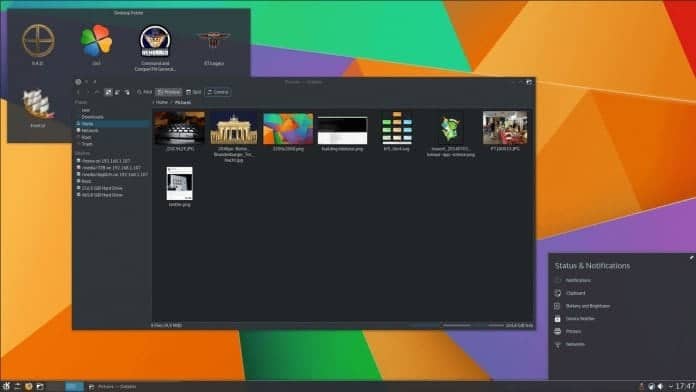
4. LXDE (environnement de bureau X11 léger)
LXDE est un environnement de bureau Linux incroyablement léger, qui se concentre sur des performances élevées mais utilise moins de ressources. Il n’a besoin d’aucune accélération matérielle ; il peut plutôt être exécuté sur une très vieille machine. C’est très rapide, personnalisable et prend moins de mémoire. Exécutez le code suivant dans Terminal.

sudo apt-get update sudo apt-get install lxde
5. Cannelle
Cinnamon est un environnement de bureau très populaire. C’est l’environnement de bureau par défaut sur Linux Mint. Cet environnement de bureau est un fork du shell Gnome. Ainsi, il exige une accélération matérielle élevée et un environnement 3D. Ce bureau convient à ceux qui viennent de Windows OS. Avec l’aide du gestionnaire d’extensions, la cannelle peut effectuer de nombreuses tâches de productivité.
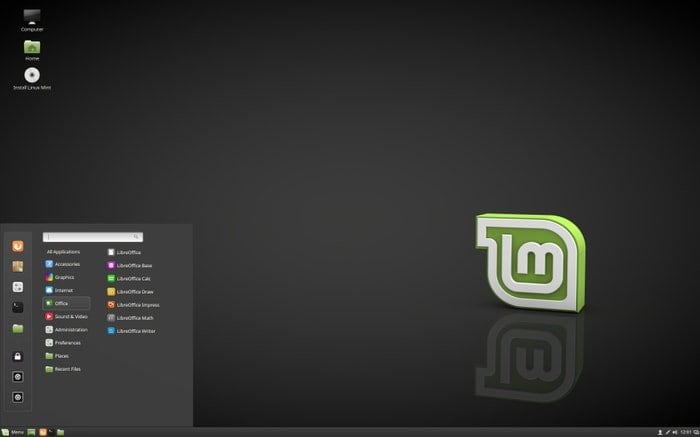
Exécutez la commande suivante pour installer le dernier Cinnamon Desktop sur Ubuntu.
sudo add-apt-repository ppa:embrosyn/cinnamon sudo apt-get update sudo apt-get install cinnamon
Pour supprimer Cinnamon du système, exécutez la commande.
sudo apt-get remove cinnamon sudo apt-get autoremove
6. Panthéon
Pantheon est un environnement de bureau léger et modulaire qui est utilisé dans le système d’exploitation élémentaire comme DE par défaut. L’interface graphique est similaire au Mac OS d’Apple. Ce DE peut être installé sur n’importe quelle machine exécutant Ubuntu.
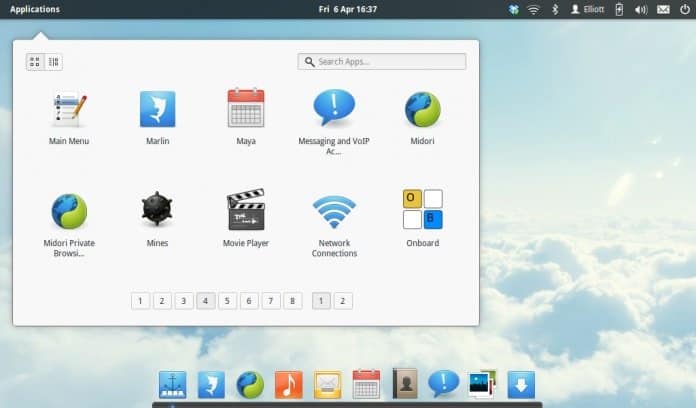
Pour installer Pantheon sur le dernier Ubuntu.
sudo add-apt-repository ppa:elementary-os/daily sudo add-apt-repository ppa:elementary-os/os-patches sudo add-apt-repository ppa:elementary-os/testing sudo add-apt-repository ppa:mpstark/elementary-tweaks-daily sudo apt update sudo apt dist-upgrade sudo apt install elementary-theme elementary-icon-theme elementary-default-settings elementary-desktop
Ubuntu — 12.04 et versions ultérieures
sudo add-apt-repository ppa:elementary-os/daily sudo apt-get update sudo apt-get install elementary-desktop
7. Flashback GNOME (Panneau Ubuntu Classic/GNOME)
Gnome Flashback est un environnement de bureau basique et classique, qui donne un goût pur de l’ancien système Ubuntu. C’est léger et rapide. Fondamentalement, il est basé sur une première version d’Ubuntu.
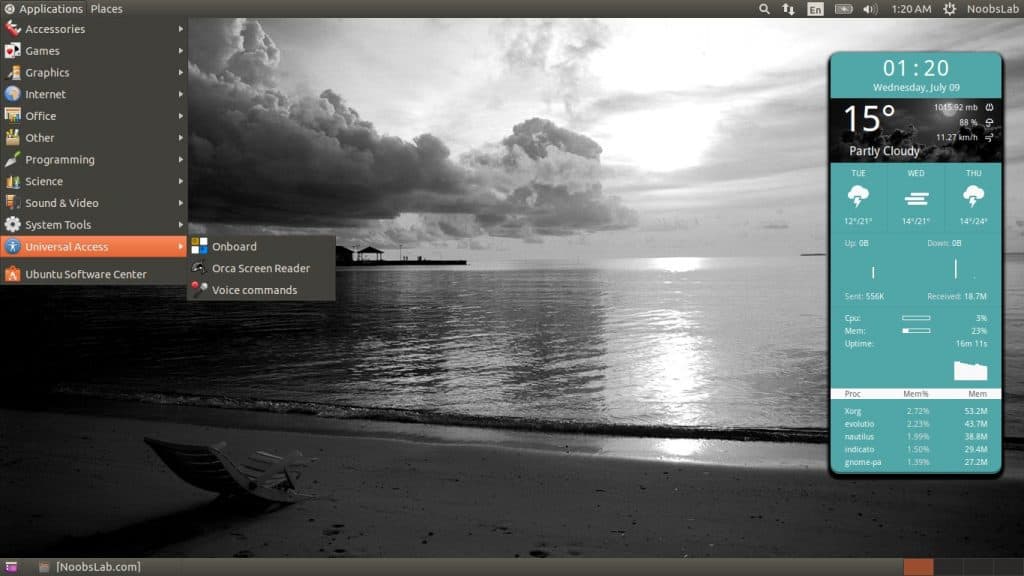
Pour la dernière version d’Ubuntu
sudo apt-get install gnome-session-flashback
Pour Ubuntu 12.04-13.10
sudo apt-get install gnome-panel
ou
sudo apt-get install gnome-session-fallback
8. Bureau MATE
Ubuntu MATE est une autre version fourchue de Gnome 2. Lorsque Gnome 3 a été créé, de nombreux utilisateurs voulaient rester avec l’ancienne version de Gnome 2. Ainsi, cet environnement de bureau est conçu pour retrouver l’ancien goût. Ce DE peut être utilisé et mieux adapté à l’ancien ordinateur portable.
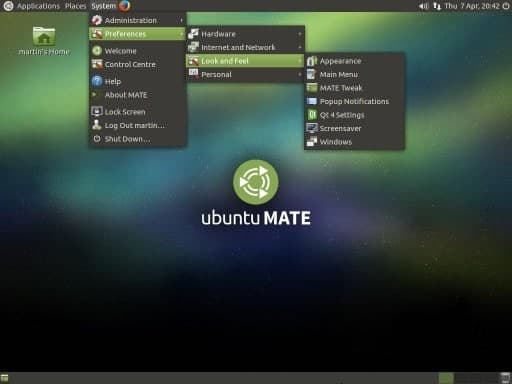
Installez MATE Desktop sur le dernier Ubuntu. Exécutez les commandes suivantes :
sudo add-apt-repository ppa:ubuntu-mate-dev/xenial-mate sudo apt-get update sudo apt-get upgrade sudo apt-get install mate-dock-applet
Pour désinstaller et supprimer Mate Desktop :
sudo apt-get install ppa-purge sudo ppa-purge ppa:ubuntu-mate-dev/xenial-mate
Installez MATE Desktop sur Ubuntu 15.10. Exécutez les commandes suivantes :
sudo add-apt-repository ppa:ubuntu-mate-dev/wily-mate sudo apt-get update sudo apt-get upgrade sudo apt-get install mate-dock-applet
Pour désinstaller et supprimer Mate Desktop :
sudo apt-get install ppa-purge sudo ppa-purge ppa:ubuntu-mate-dev/wily-mate
9. Unity 8/Next (mode bureau)
Comme il semble qu’Ubuntu va interrompre le développement du bureau Unity fait maison. Mais ici, je montrerai comment installer Unity 8 pour ceux qui veulent vraiment goûter à ce meilleur environnement de bureau.
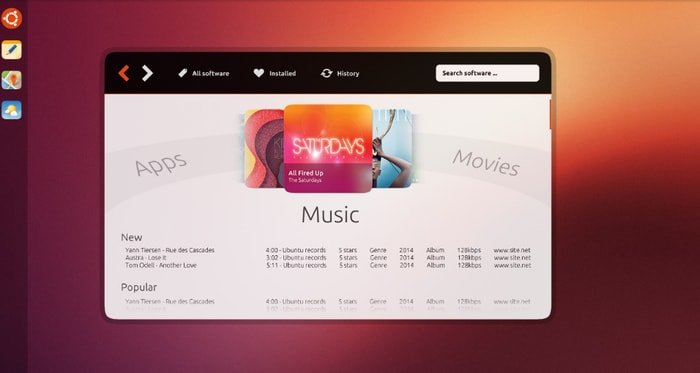
Rappelez-vous ceci, DE est à ses débuts et en développement intensif, fournissant ainsi un système instable et de nombreux bogues de sécurité. À utiliser à vos risques et périls.
Ubuntu 16.04 LTS
sudo apt-get install unity8-desktop-session-mir
Ajouter le PPA de superposition de téléphone stable
sudo add-apt-repository ppa:ci-train-ppa-service/stable-phone-overlay sudo apt update sudo apt upgrade
Ubuntu 14.10 et 15.04
sudo apt-get update sudo apt-get install unity8-lxc
Ubuntu 12.04 et 14.04
sudo apt-add-repository ppa:unity8-desktop-session-team/unity8-preview-lxc sudo apt-get update sudo apt-get upgrade sudo apt-get install unity8-lxc
Pour la configuration, exécutez la commande suivante.
sudo unity8-lxc-setup
Pour supprimer Unity 8, utilisez cette commande :
sudo apt-get remove unity8-lxc
10. Perruche
Budgie est un DE régulier et phare conçu pour Solus OS. Ce DE offre de nombreuses personnalisations telles que des widgets de bureau, de beaux thèmes et icônes, un mode thème sombre et des fonctionnalités approfondies du panneau. Ici, vous pouvez installer cet environnement de bureau à l’aide de la commande suivante dans Terminal.

sudo add-apt-repository ppa:budgie-remix/ppa sudo apt-get update sudo apt-get install budgie-desktop
Pour supprimer ou purger le PPA.
sudo apt-get install ppa-purge sudo ppa-purge ppa:budgie-remix/ppa
11. Génial
Awesome est un environnement de bureau moins gourmand en énergie, qui vous donne beaucoup de contrôle sur le système. Pour installer cet environnement, exécutez simplement la commande suivante dans Terminal.
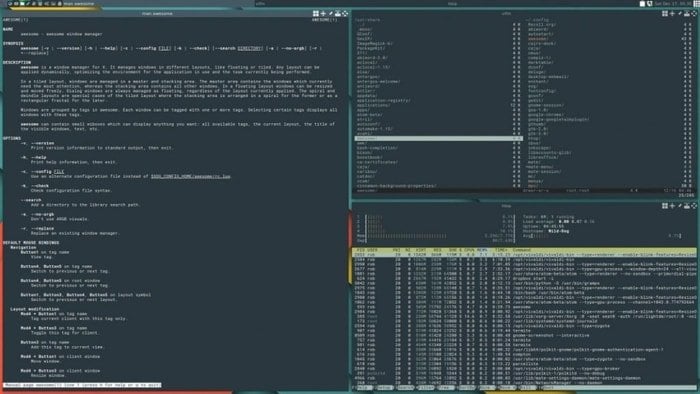
sudo apt-get install awesome
12. Qtile
Pour obtenir un environnement de bureau hautement personnalisé et organisé, utilisez Qtile. Ce DE est uniquement écrit en Python et fait bien son travail. Pour l’obtenir, exécutez la commande suivante :
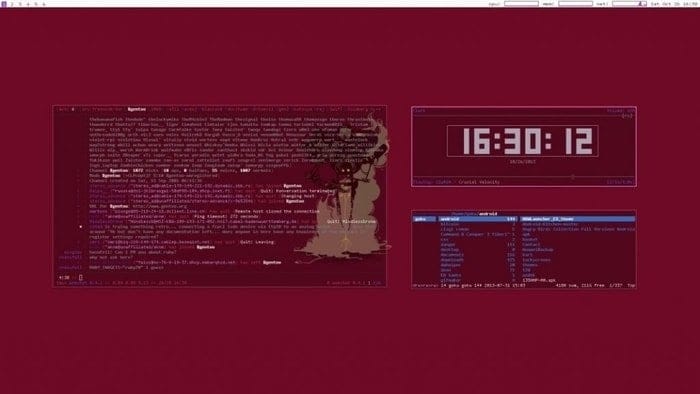
sudo apt-add-repository ppa:tycho-s/ppa sudo apt-get update sudo apt-get install qtile
13. Rasoir
Ce DE est très léger et disponible pour être installé sur Ubuntu. Suivez la commande pour installer.
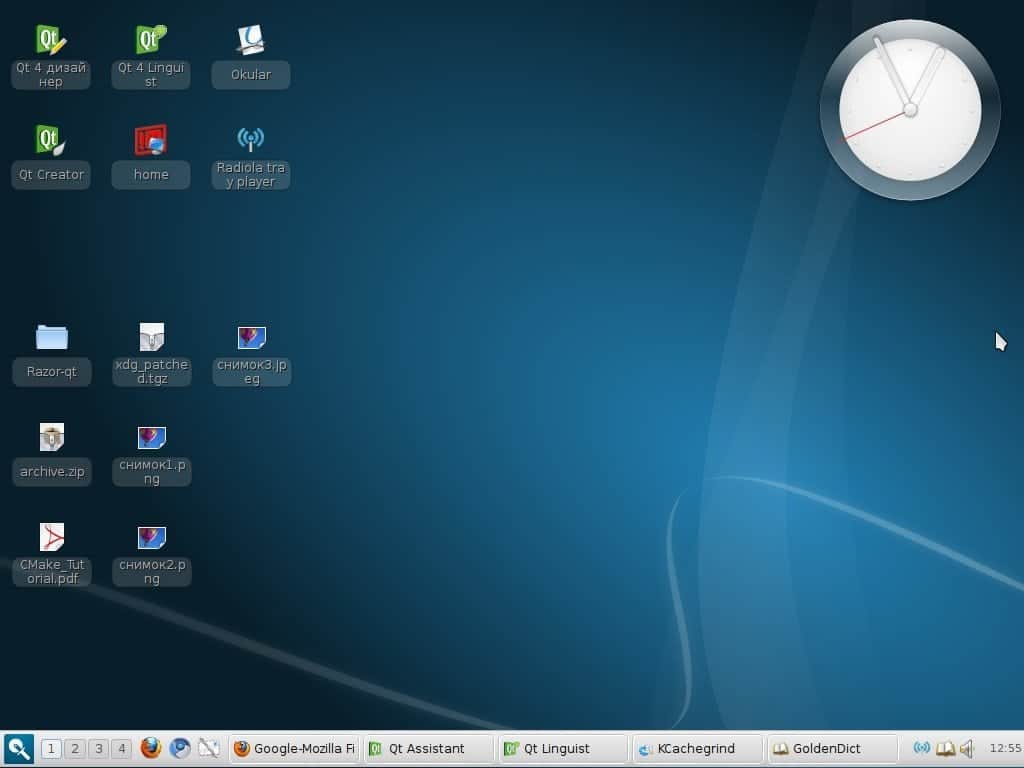
linux.softpedia.com
sudo add-apt-repository ppa:razor-qt sudo apt-get update sudo apt-get install razorqt
14. Gestionnaire de fenêtres i3
i3wm est l’un des gestionnaires de fenêtres de carrelage populaires, qui est assez facile à configurer, léger et léger. Ce n’est pas un environnement de bureau complet ; il fournit plutôt toutes les fonctionnalités pour contrôler les fenêtres de l’écran. i3wm est disponible sur les référentiels Ubuntu, vous pouvez donc l’installer facilement en exécutant la commande suivante.
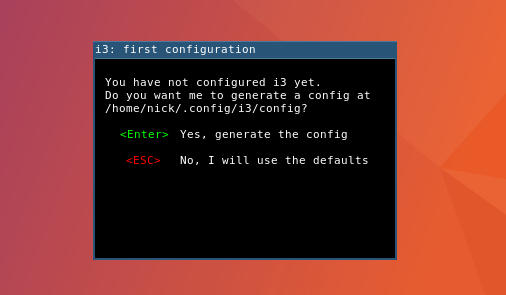
sudo apt update sudo apt install i3
15. Shell de bureau d’illumination
Enlightenment Desktop Shell fournit un gestionnaire de fenêtres étonnant et efficace basé sur les bibliothèques Enlightenment Foundation. Il fournit un gestionnaire de fenêtres et est livré avec un ensemble complet de composants de bureau comme un gestionnaire de fichiers, des icônes de bureau, des widgets, etc. Enlightenment Desktop Shell couvre tous les appareils modernes comme les petits appareils mobiles, les smartphones, les ordinateurs de bureau multicœurs, etc. Vous pouvez facilement installer Enlightenment E22 Desktop dans Ubuntu, Linux Mint ou toute autre distribution basée sur Ubuntu. Exécutez la commande suivante :
sudo add-apt-repository ppa:niko2040/e19 sudo apt-get update sudo apt-get install enlightenment terminology
Pensée finale
Ici, vous devez vous rappeler que vous ne devez pas installer complètement les environnements de bureau. Si vous le faites, cela endommagera votre système. Avant d’installer un DE, vous devez comprendre la procédure et désinstaller ou revenir au système antérieur. De nombreuses versions DE changent souvent. Donc, si vous trouvez qu’un DE répertorié ici est ancien, faites-le moi savoir.
Qu’est-ce que tu as fait?
Avez-vous installé un DE à partir d’ici ? Lequel as-tu le plus aimé ? Partagez vos expériences et suggestions dans la section des commentaires.





![10 exemples de commandes Gzip [Compress Files in Linux]](https://media.techtribune.net/uploads/2023/06/Gzip-Command-in-Linux-238x178.png)



