Linux Mint 21nom de code « vanessa« , a été officiellement publié en tant que mise à jour majeure de Menthe Linux le 31 juillet 2022. Linux Mint 21 est un C’EST (Service à long terme) version basée sur Ubuntu 22.04 et sera maintenu jusqu’en avril 2027.
Comme prévu, la dernière version a dévoilé ses trois éditions de bureau traditionnelles – XFCEcannelle et CAMARADE et un tas d’autres améliorations et de nouvelles fonctionnalités.
Dans ce guide, nous vous guiderons à travers l’installation de Linux Mint 21 MATE Édition.
Quoi de neuf dans Linux Mint 21
À un haut niveau, Menthe 21 est livré avec les améliorations suivantes :
- Blueman, qui est indépendant du bureau, est désormais le gestionnaire d’interface graphique Bluetooth par défaut prenant le relais de Blueberry.
- Prise en charge améliorée des vignettes. Le projet Xapp-thumbnailers prend en charge les miniatures pour les types de fichiers tels que .ePub, les formats d’image RAW, mp3, webp et AppImage.
- Prise en charge améliorée des notes autocollantes. Vous pouvez facilement dupliquer des notes autocollantes.
- Améliorations de la numérisation et de l’impression. Mint 21 utilise désormais l’impression et la numérisation sans pilote.
- Améliorations Xapp.
Pour un aperçu détaillé des fonctionnalités fournies, consultez le notes de version.
Conditions préalables
Avant de commencer l’installation Menthe 21 MATE édition, assurez-vous que vous disposez des conditions suivantes :
- Une clé USB de 16 Go pour le support d’installation.
- Connexion Internet haut débit pour le téléchargement de l’image ISO.
De plus, assurez-vous que votre système répond aux exigences minimales recommandées suivantes.
- Minimum de 2 Go de RAM
- Processeur double cœur 1 GHz minimum
- 30 Go d’espace libre sur le disque dur
- Carte graphique et moniteur HD
Télécharger l’image ISO Linux Mint 21 MATE
Pour décoller, téléchargez Linux Mint 21 MATE ISO image de l’officiel Page de téléchargement Linux Mint.
Une fois téléchargé, utilisez l’un de ces outils gratuits pour créer une clé USB bootable à partir de l’image ISO que vous venez de télécharger.
Branchez ensuite la clé USB amorçable sur votre PC et redémarrez. Assurez-vous de définir le support USB amorçable comme première priorité d’amorçage dans le BIOS et enregistrez les modifications pour continuer l’amorçage.
Installation du bureau Linux Mint 21 Mate
Une fois le système démarré, le VER Le menu s’affichera comme indiqué. Sélectionnez la première option et appuyez sur ENTRER.
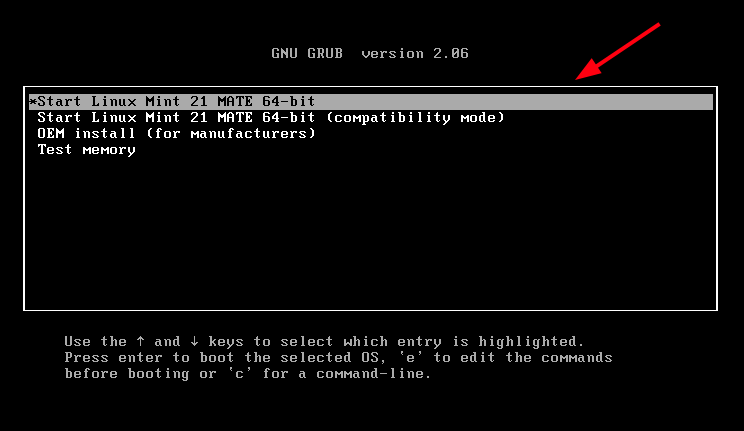
Ensuite, vous serez introduit dans l’environnement Live où vous pourrez tester Menthe Linux sans l’installer. Puisque notre mission est d’installer Linux Mint 21clique sur le ‘Installer Linux Mint‘ sur le bureau comme indiqué.
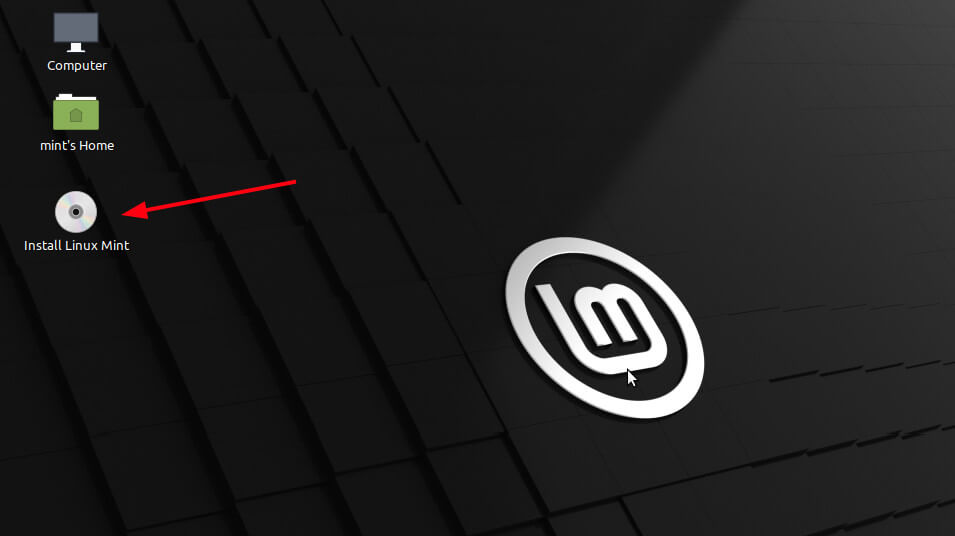
Après avoir cliqué sur le ‘Installer Linux Mint‘ sur le bureau, le programme d’installation s’ouvrira et vous serez invité à sélectionner la langue d’installation. Une fois que vous avez sélectionné votre langue préférée, cliquez sur ‘Continuer‘.
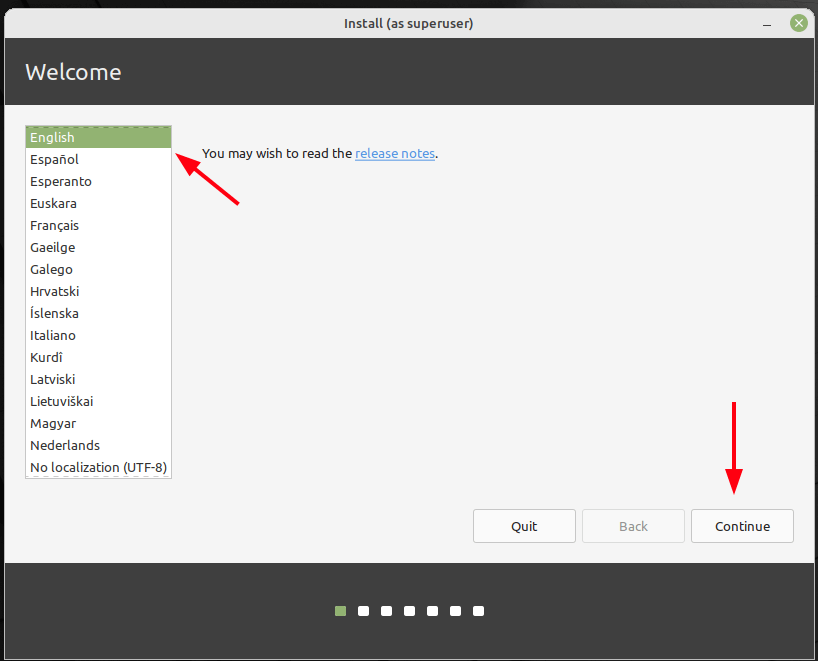
Ensuite, choisissez votre disposition de clavier préférée. De plus, vous pouvez taper quelques mots pour confirmer si la sélection de clavier que vous avez sélectionnée est la bonne. Si tout semble parfait, cliquez sur ‘Continuer‘.
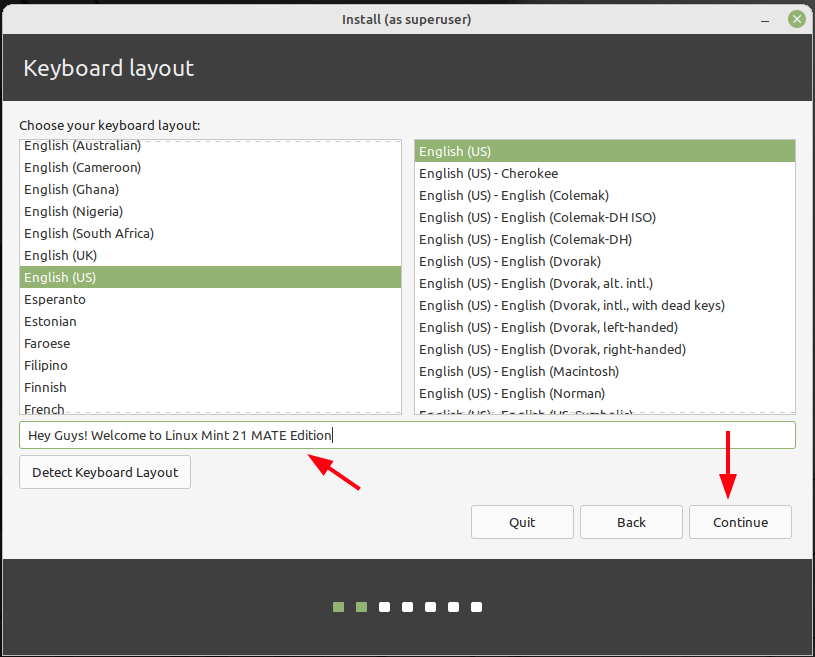
Ensuite, vous aurez la possibilité d’installer des codecs multimédia. L’installation des codecs est fortement recommandée car elle prend en charge plusieurs formats vidéo et une expérience utilisateur améliorée lors de la navigation sur certains sites Web.
Alors, cliquez sur la case à cocher et cliquez sur ‘Continuer‘.
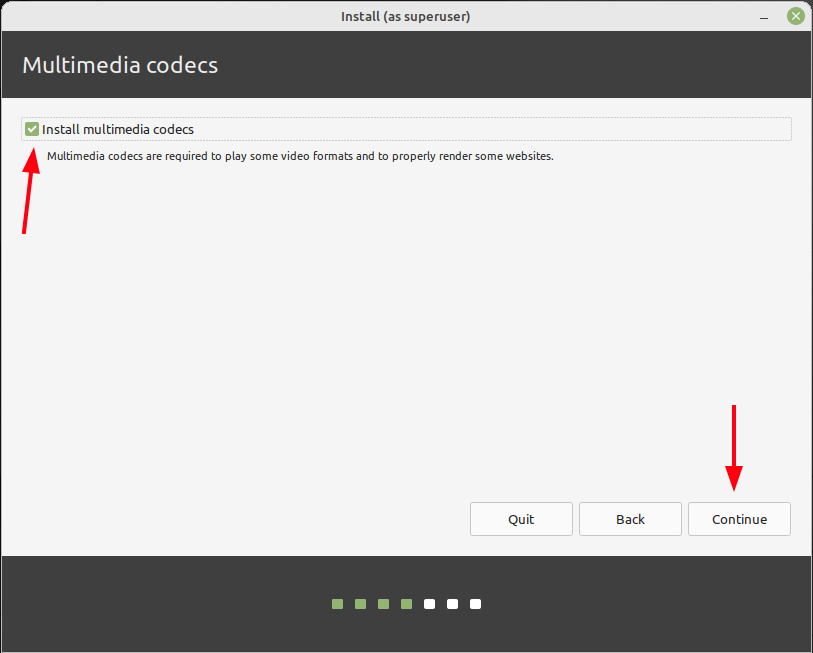
Dans cette étape, vous devrez partitionner votre disque dur. Deux options vous seront présentées :
- Effacer le disque et installer Linux Mint – Cette option efface tout sur votre disque dur, y compris tout système d’exploitation existant. De plus, il partitionne automatiquement votre disque dur. Il s’agit d’une option privilégiée si vous partez d’une table rase et que vous n’êtes pas familiarisé avec le partitionnement manuel.
- Autre chose – Cette option vous donne l’autonomie nécessaire pour créer et redimensionner manuellement les partitions vous-même. C’est particulièrement utile lorsque vous souhaitez avoir une configuration à double démarrage.
Pour ce guide, nous opterons pour la première option.
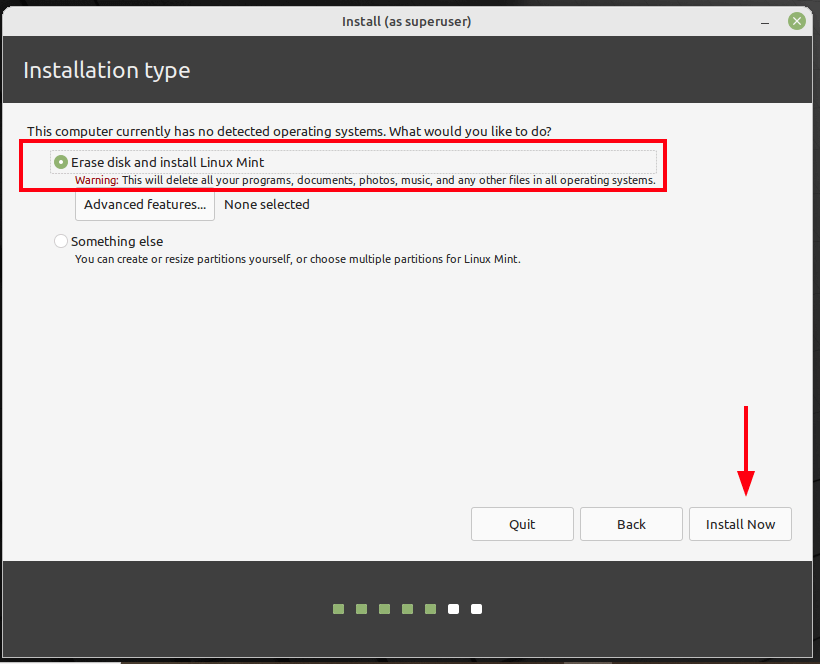
La ‘Fonctionnalités avancées‘ offre deux options supplémentaires parmi lesquelles choisir : utiliser LVM avec votre nouvelle installation ou ZFS système de fichiers. Une fois votre sélection effectuée, cliquez sur ‘D’ACCORD‘. Puis clique ‘Installer maintenant‘.
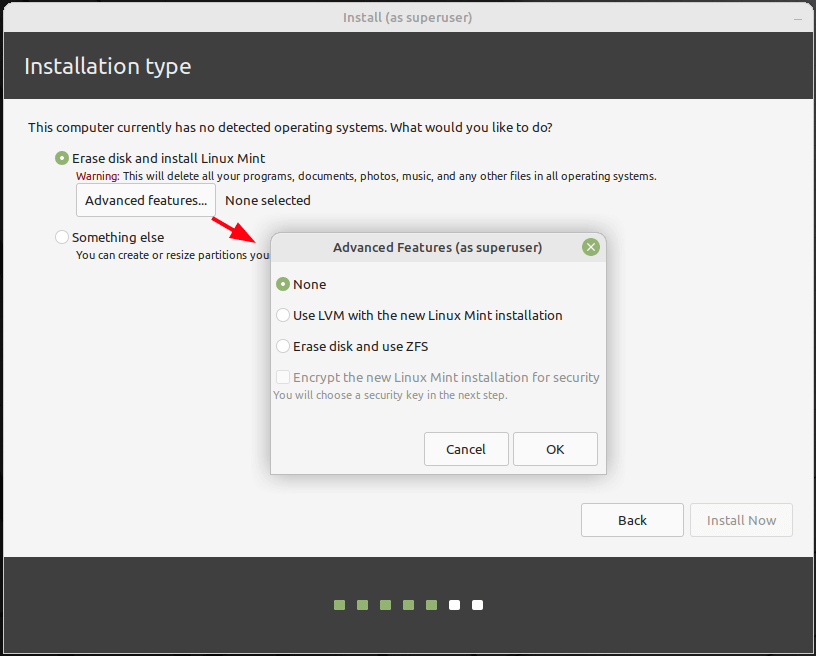
Dans la fenêtre contextuelle qui s’affiche, cliquez sur ‘Continuer‘ pour appliquer les modifications apportées au disque.
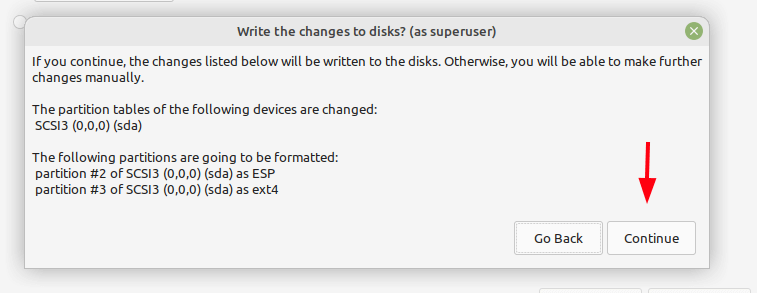
À l’étape suivante, sélectionnez votre emplacement sur la carte du monde fournie et cliquez sur ‘Continuer‘.
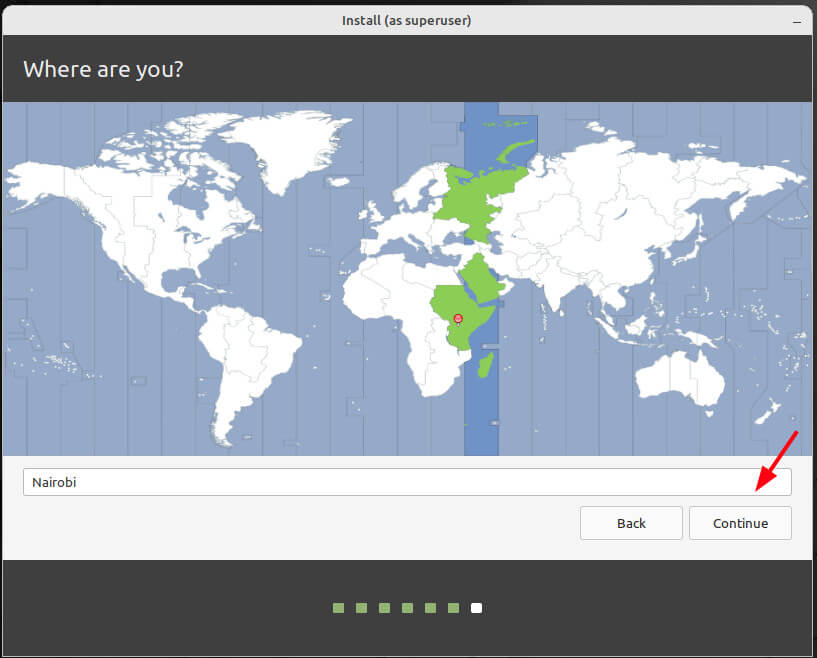
Dans cette étape, créez un utilisateur de connexion en fournissant le nom d’utilisateur et le mot de passe de l’utilisateur. Puis clique ‘Continuer‘.
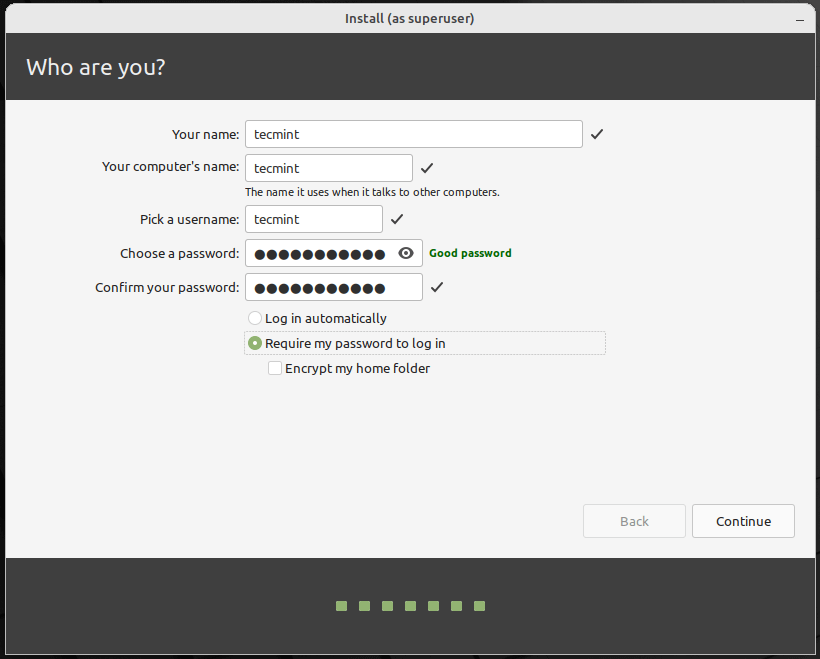
À ce stade, le programme d’installation commencera à copier tous les fichiers sur votre disque dur et effectuera les configurations requises. Cela peut prendre un certain temps, alors asseyez-vous et prenez un café.
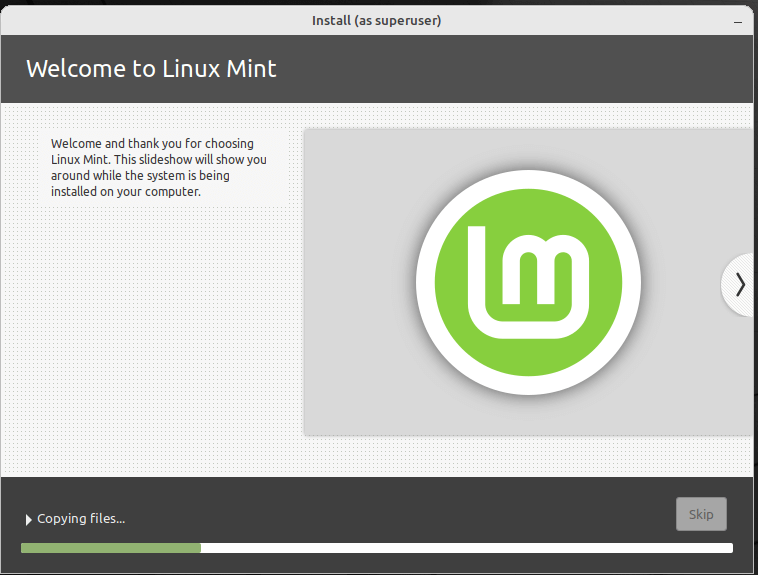
Une fois l’installation terminée, redémarrez votre système en cliquant sur ‘Redémarrer maintenant‘.

Une fois le système redémarré, connectez-vous en fournissant le mot de passe et en appuyant sur ‘ENTRER‘.
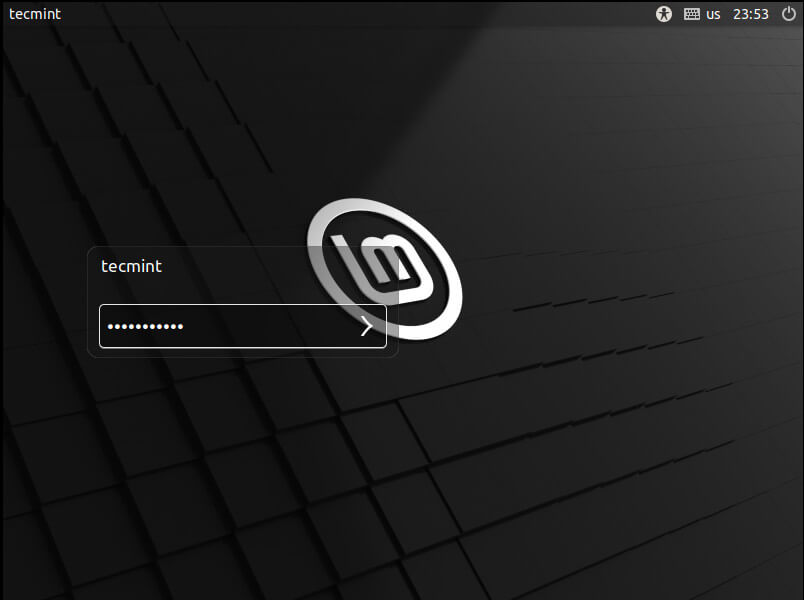
Vous serez alors conduit au Linux 21 MATE bureau comme indiqué.
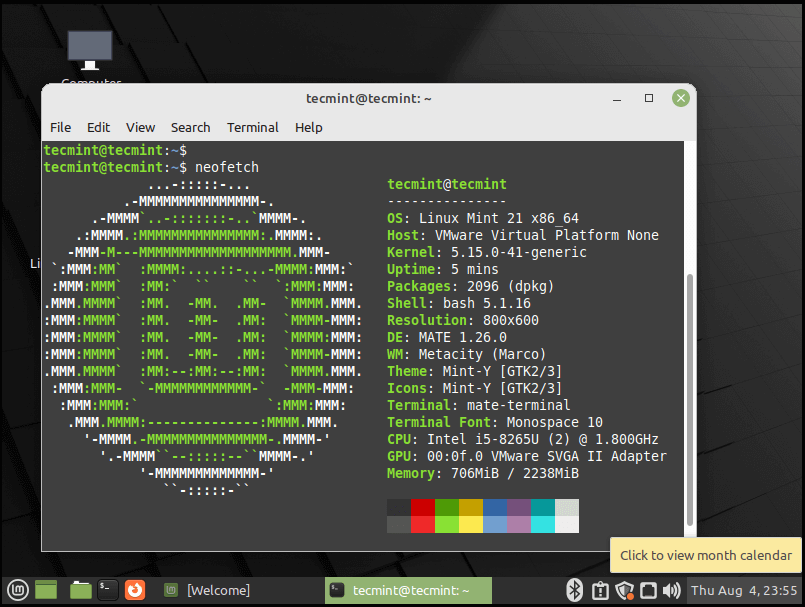
Avec cela, nous appelons cela un résumé de ce guide. Nous espérons que vous pourrez installer confortablement Linux Mint 21 MATE édition sans problème.
Si vous appréciez ce que nous faisons ici sur TecMint, vous devriez considérer :
TecMint est le site communautaire à la croissance la plus rapide et le plus fiable pour tout type d’articles, de guides et de livres Linux sur le Web. Des millions de personnes visitent TecMint ! pour rechercher ou parcourir les milliers d’articles publiés accessibles GRATUITEMENT à tous.
Si vous aimez ce que vous lisez, pensez à nous acheter un café (ou 2) en signe d’appréciation.
Nous sommes reconnaissants pour votre soutien sans fin.






![10 exemples de commandes Gzip [Compress Files in Linux]](https://media.techtribune.net/uploads/2023/06/Gzip-Command-in-Linux-238x178.png)




