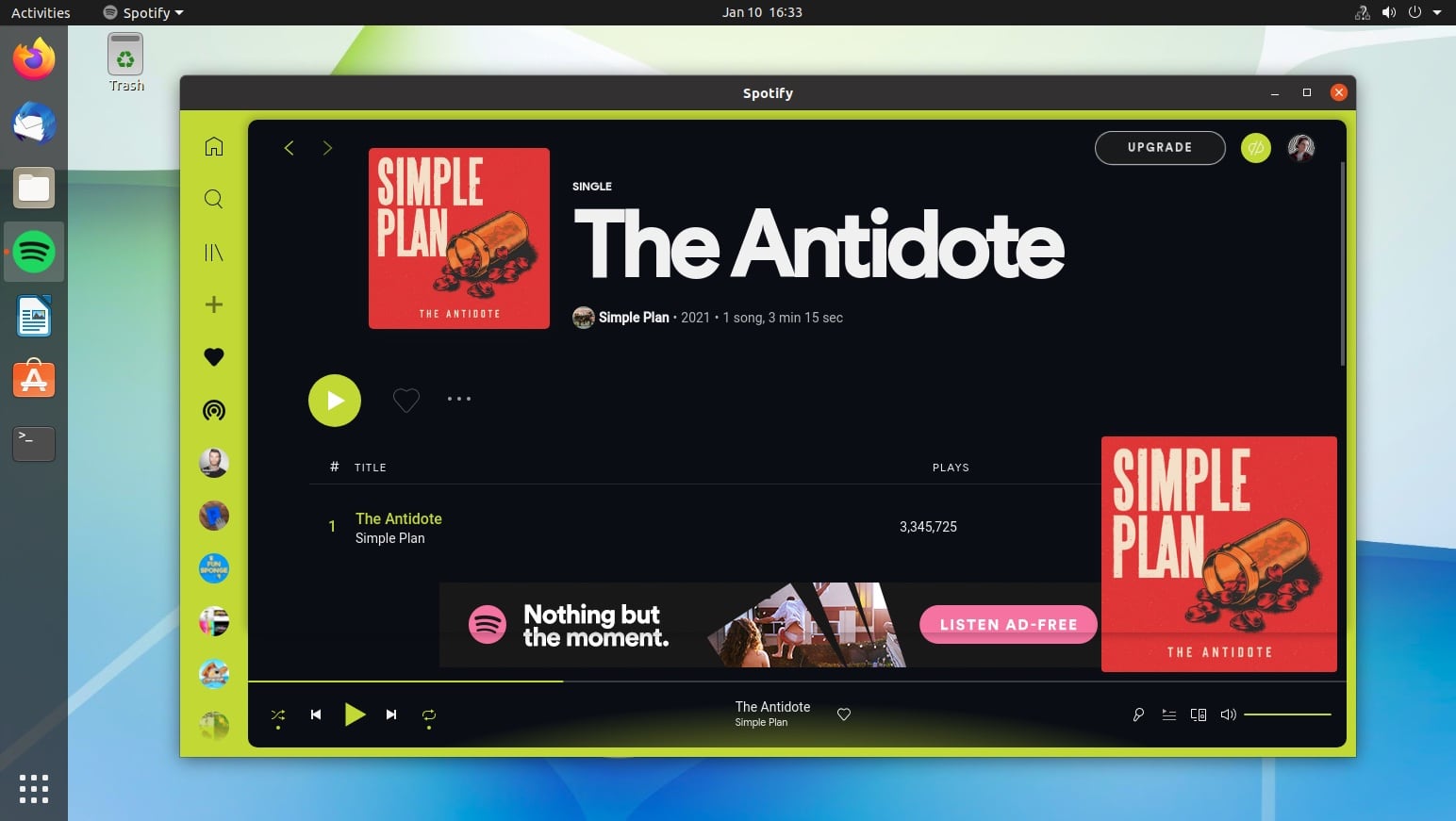
Pensez-vous que le client officiel Spotify pour Linux serait plus beau avec une refonte majeure ? Il en a été de même pour les développeurs derrière l’outil de personnalisation Spicetify, qui peut faire exactement cela.
J’ai présenté pour la dernière fois une façon « hacky » d’utiliser des skins Spotify personnalisés en 2016 en utilisant le Spotio projet. Cet effort est depuis longtemps en sommeil, mais plusieurs méthodes aux vues similaires ont émergé au cours des années qui ont suivi, rendues possibles par un outil CLI complet. Épicer (via Diolinux).
Maintenant, j’ai mis « hacky » entre guillemets car bien que ces efforts ne soient pas des solutions « en un clic » que la plupart des utilisateurs se sentiront à l’aise d’appliquer, ils ne sont pas exactement difficiles ou exotiques à réaliser non plus. Ce n’est pas non plus exclusif à Linux; vous pouvez également utiliser exactement les mêmes thèmes sur les systèmes Windows et macOS.
Choses que vous pouvez faire avec Spicetify :
- Changer les couleurs dans l’interface utilisateur
- Injecter du CSS pour une personnalisation avancée
- Injecter des extensions pour étendre les fonctionnalités, modifier l’interface utilisateur, etc.
- Injecter des applications personnalisées
- Supprimer les composants gonflés pour améliorer les performances
Pour moi, je voulais juste un nouveau thème.
Et si vous vous contentez d’exécuter des scripts de ligne de commande que vous trouvez en ligne (ce que vous ne devriez pas, mais bon : je le fais une fois que je leur ai donné une lecture rapide), vous pouvez choisir parmi un large éventail de thèmes Spotify créés par la communauté en utilisant Spicetify, dont le plus célèbre : Dribbblish (voir le cliché du héros).
Il m’a fallu moins de 5 minutes (et un changement rapide de fond d’écran) pour passer d’un Spotify qui ressemble à ceci :
à un Spotify qui ressemble à ceci :
Je pense que ça a l’air assez génial! 😅
Certes, cet effort a nécessité de copier/coller un tas de commandes de la doc ReadMe du thème de mon choix. Mais vu le résultat : ça vaut bien l’effort (mineur). À condition que vous exécutiez toutes les commandes documentées dans l’ordre et utilisez un peu de bon sens lorsque vous les appliquez (comme vérifier que vous êtes dans le droit directement), c’est assez facile.
La barre latérale de ce thème est pliable. Voici à quoi cela ressemble étendu:
De plus, le thème Dribbblish a aussi un tas de sous-variantes (appelées modes) :
Et si Dribbblish n’est pas à votre goût, ne vous inquiétez pas : il existe de nombreux autres thèmes Spicetify Spotify parmi lesquels choisir, notamment ceux-ci :
Remarque : pour utiliser Spicetify, vous devez avoir installé la dernière version officielle de Spotify pour Linux à partir du référentiel Spotify, Flatpak ou d’un référentiel communautaire tel que l’AUR. Bien que vous puissiez probablement utiliser Spicetify avec la version Spotify Snap, c’est sans doute plus d’efforts que cela n’en vaut la peine compte tenu de la disponibilité d’autres versions (et pas quelque chose que j’ai essayé).
Maintenant, je ne vais pas te promener cependant tout des étapes nécessaires puisque les documents Spicetify font déjà un travail exceptionnel. Je vais passer en revue les bases de l’installation et de la configuration de l’outil sur Ubuntu à l’aide de la version repo de Spotify.
Tout d’abord, exécutez le script pour télécharger et installer Spicetify :
curl -fsSL https://raw.githubusercontent.com/khanhas/spicetify-cli/master/install.sh | sh
Ensuite, vous devez autoriser Spicetify (et le monde en général) à caresser votre installation Spotify :
sudo chmod a+wr /usr/share/spotify
sudo chmod a+wr /usr/share/spotify/Apps -R
Une fois cela fait, placez-vous dans le dossier Spicetify (en supposant que vous ayez exécuté la première commande directement depuis votre domicile):
cd spicetify-cli
Et courir:
./spicetify backup apply enable-devtool
Puis:
cd
Et lancez (installez git d’abord si ce n’est pas le cas) :
git clone https://github.com/morpheusthewhite/spicetify-themes.git
Suivi par:
cd spicetify-themes
Et copiez-les là où ils doivent être :
cp -r * ~/.config/spicetify/Themes
Maintenant, vous êtes pratiquement prêt à modifier/appliquer des thèmes.
Tu peux prévisualiser les thèmes disponibles (et notez leurs noms, qui sont sensibles à la casse) et appliquez-en un comme ceci :
~/spicetify-cli/spicetify config current_theme THEMENAME
Suivi par:
~/spicetify-cli/spicetify apply
Certains thèmes, y compris le thème « dribbblish » que j’ai utilisé, vous obligent à exécuter des étapes supplémentaires. Celles-ci sont répertoriées dans le fichier ReadMe.md du thème et sont relativement simples (il suffit de copier/coller des commandes).
C’est à peu près tout en termes de thèmes, mais vérifiez tout ce dont Spicetify est capable.








![10 exemples de commandes Gzip [Compress Files in Linux]](https://media.techtribune.net/uploads/2023/06/Gzip-Command-in-Linux-238x178.png)




