Si vous êtes à moitié aussi oublieux que moi, alors vous allez… —Non, désolé ; J’ai oublié où je voulais en venir, alors parlons plutôt de l’application de notes autocollantes de Linux Mint.
J’avais l’habitude d’utiliser de vrais post-it dans la vraie vie. UNE tonne d’eux. Je les utilisais pour me rappeler d’acheter de la nourriture pour chats, de sortir les poubelles et de déboucher l’évier. Mais la plupart de mes post-it se sont retrouvés face cachée sur mon bureau, écornés et ignorés (ou, à plus d’une occasion collés au dos du chat 💁🏻♂️).
Ces jours-ci, je reste au top de ma liste de tâches à l’aide d’applications de bureau (et mobiles). La dernière version de Linux Mint est livrée avec une préinstallée exceptionnelle appelée Remarques.
Comme les autres « XApps » créés par les développeurs de Mint, vous pouvez installer Remarques sur à peu près n’importe quel environnement de distribution et de bureau Linux. Dans cet article, je vous montre comment installer l’application de notes autocollantes de Mint sur Ubuntu 18.04 LTS (et versions ultérieures) à l’aide du Outils de menthe PPA.
Installez l’application Sticky Notes de Linux Mint sur Ubuntu
Mes besoins de rappel ne sont ni exotiques ni élaborés (c’est-à-dire que ce sont les trucs banals typiques que vous gribouilleriez et colleriez sur un carré coloré). Ainsi, je trouve l’ensemble de fonctionnalités ciblées sans fioritures de Collant me va bien.
L’application de notes autocollantes de MInt vous permet :
- Créer plusieurs notes
- Créer des groupes de notes
- Choisissez parmi 8 couleurs différentes
- Formatage de texte de base
- Ajouter des listes de contrôle et des listes à puces
- Option « Toujours au top »
- Définir une police et une taille de police de note personnalisées
- Importer/exporter des notes
Dans l’ensemble, un ensemble de fonctionnalités assez solide.
Une chose Remarques n’a pas (actuellement) ce que je souhaite, c’est un raccourci clavier pour masquer/afficher les notes à la demande. Cela serait particulièrement utile sur Ubuntu car l’icône de la barre d’état utilisée pour afficher/masquer et ajouter des notes dans Cinnamon ne fonctionne pas ici.
Vous voulez l’essayer ?
Pour installer l’application de notes autocollantes de Mint sur Ubuntu 18.04 LTS et versions ultérieures, ajoutez d’abord le PPA tiers Mint Tools à votre liste de sources logicielles. Pour ce faire, ouvrez rapidement une application Terminal et exécutez la commande suivante :
sudo add-apt-repository ppa:kelebek333/mint-tools
Ensuite, exécutez une mise à jour pour vous assurer que votre système peut voir les applications disponibles, puis installez l’application Sticky Notes et ses dépendances comme suit :
sudo apt update && sudo apt install sticky
Enfin, lancez l’application à partir de votre lanceur d’applications de distribution/de bureau pour commencer.
Il y a quelques bizarreries que j’ai remarquées lors de son utilisation en dehors de Cinnamon. Quelques icônes dans l’application sont manquantes ou semblent incorrectes/non stylisées ; l’icône susmentionnée de la barre d’état système pour gérer les notes est MIA ; et le côté « gestionnaire » de l’application ne semble pas avoir d’icône de quai lors de l’exécution.
À titre de comparaison, j’ai exporté mes notes depuis Ubuntu 20.04 LTS et les ai importées dans mon installation Linux Mint 20.2. Voici à quoi ressemblent mes notes dans Cinnamon (notez l’icône de la barre d’état en bas à droite) :
Plus joli que sous Yaru/GNOME, mais les grands traits sont les mêmes.
Les notes autocollantes sont une forme de base de la prise de notes. Les rappels de pin-up fonctionnent en vous mettant littéralement en face jusqu’à ce qu’ils soient terminés. L’application de notes autocollantes de Linux Mint incarne bien ce mécanisme, et avec quelques fonctionnalités supplémentaires, elle pourrait se retrouver à apparaître dans une liste elle-même : des listes des meilleures applications Linux !
Merci Lewis



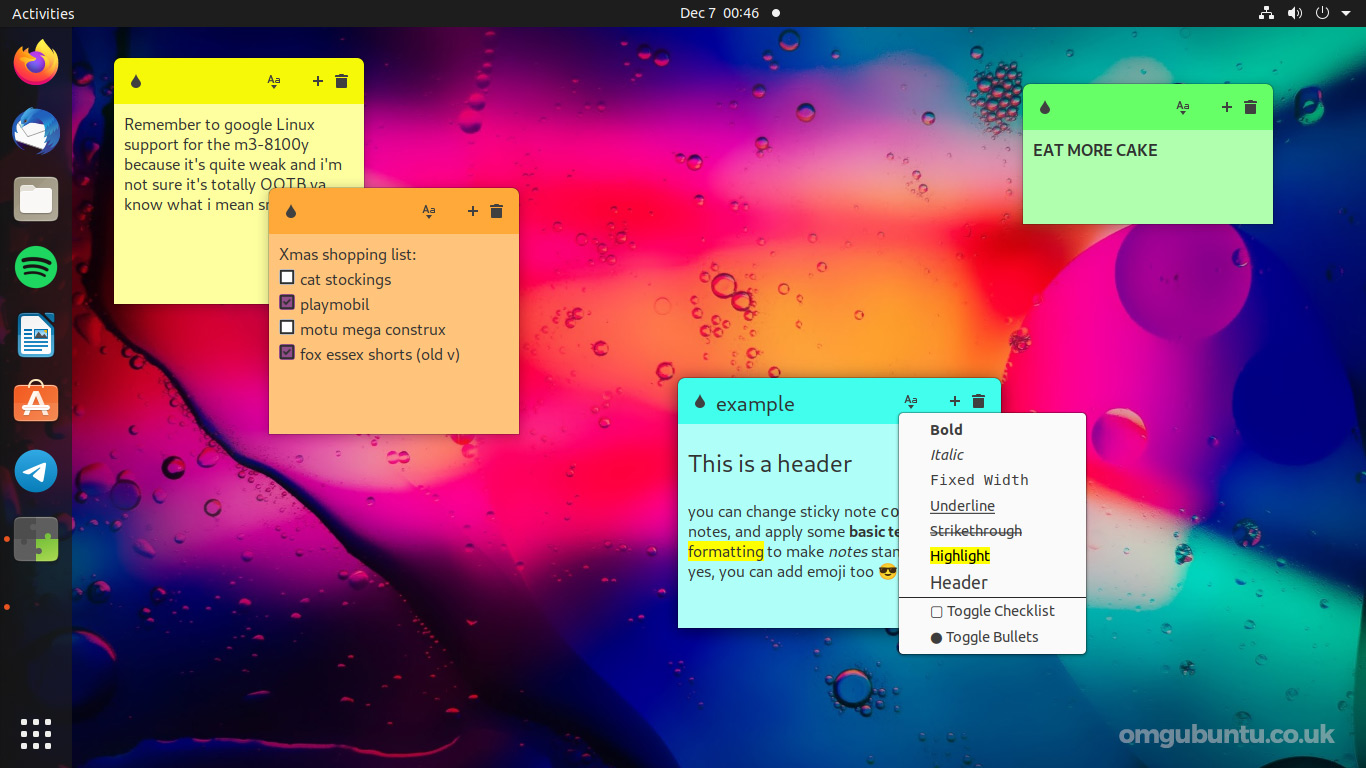



![10 exemples de commandes Gzip [Compress Files in Linux]](https://media.techtribune.net/uploads/2023/06/Gzip-Command-in-Linux-238x178.png)




